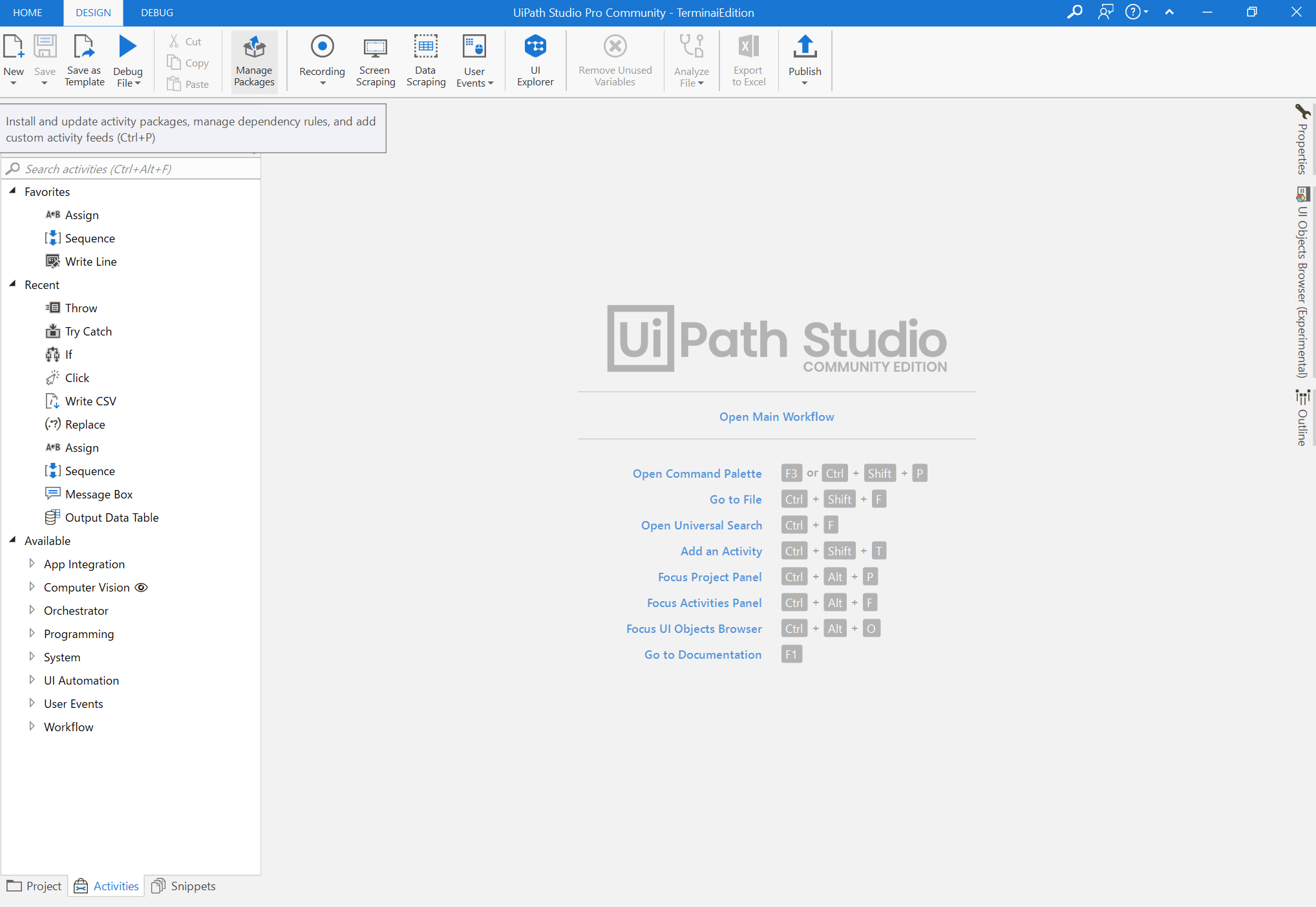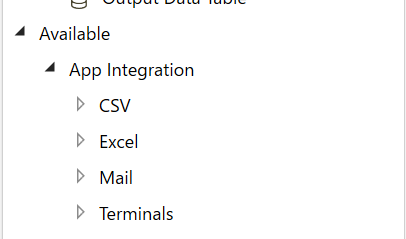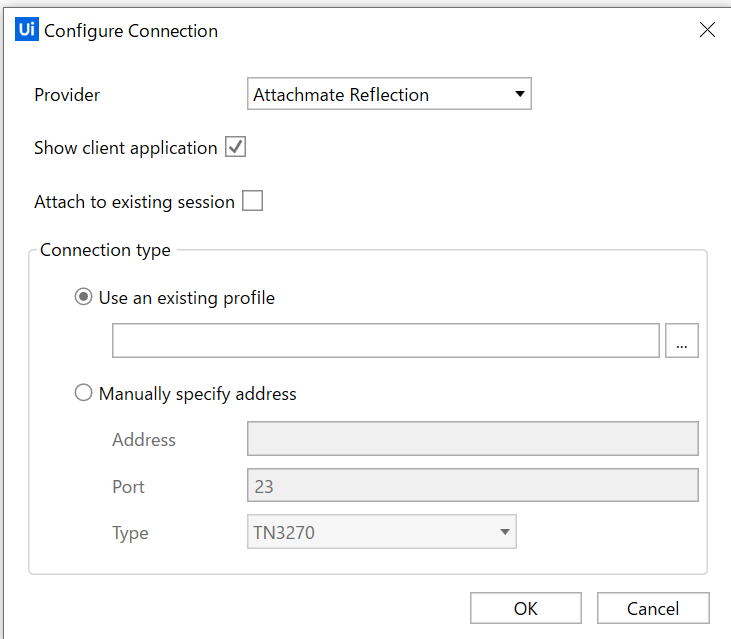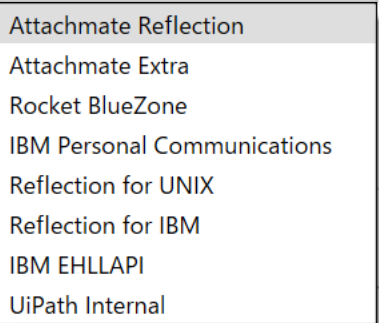前回のあらすじ
Terminalアクティビティについて(自分なりに)解説した筆者ですが、まだまだ分かりにくいところもあるわけです!
今回はTerminalアクティビティをどうやって使用するのかワクワク?しながら見ていきましょう。
注意
今回の内容は2020年6月に開催されたUiPathFriends内でご紹介したものの一部です。
重複はしますが復習の意味を込めてご覧いただけると幸いです。
Terminalアクティビティを使用しましょう。
TerminalアクティビティはExcelアクティビティやMailアクティビティのように標準搭載ではありません。
なので、専用パッケージのインストールをしましょう。
※今回使用するUiPathはCommunityEdition(Studio Pro)、バージョンは2020.4.3です。
1.画面上部のメニューバー→[ManagePackages]を押下
2.「UiPath.Terminal.Activities」を探して[Install]を押下→[Save]でインストール
この時、「Official」を選択したうえで検索バーに「Terminal」と選択してからのほうが公式版が見つかりやすいです。
(「All Packages」で探すと見つけるまでに時間がかかりますので、公式版のアクティビティパッケージを探したいときは「Official」を選択したうえで探してみましょう)
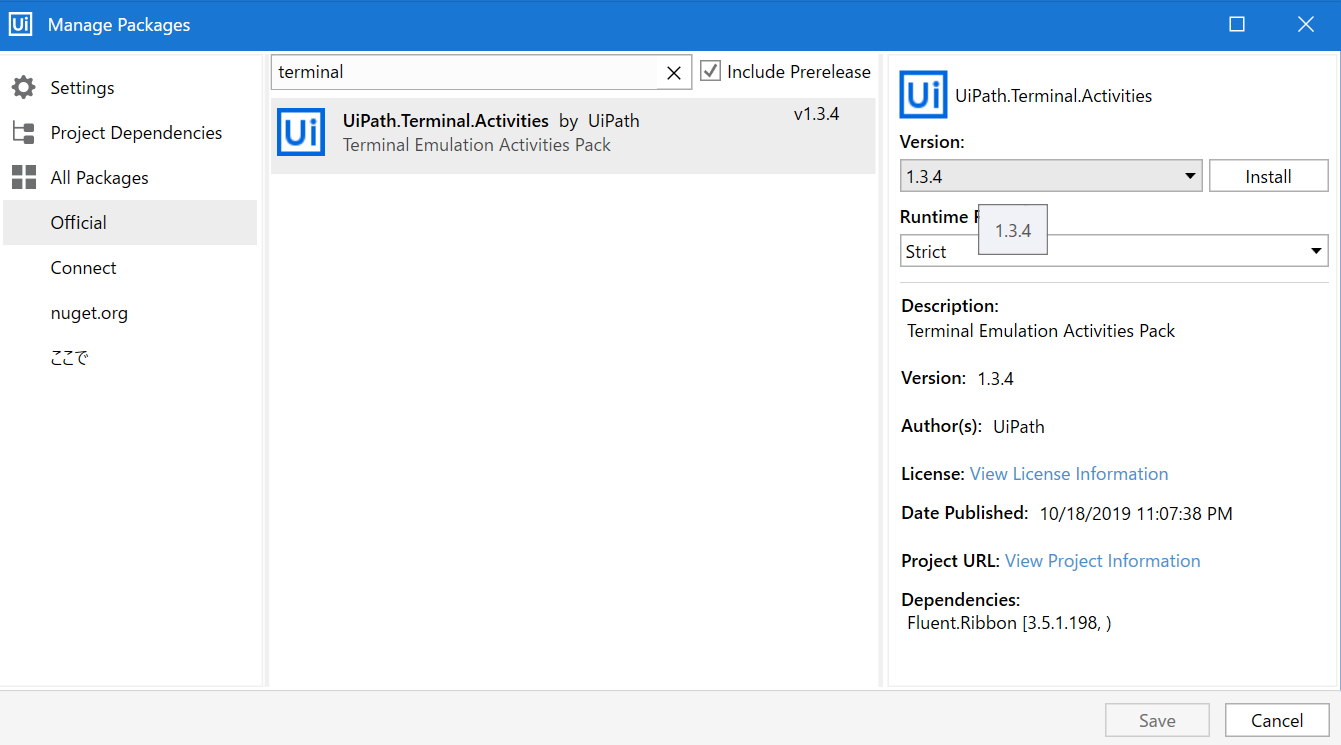
3.インストール完了
Available内にあればOKです!
Terminalアクティビティの使い方
それでは使い方を説明します。
その1:Terminal Session
UiPathでは、Excelを使うときには「Excel Application Scope」、Webサイトは「Attach Browser」のようにそのアクティビティの傘下にいないと使用できないですよね?
(「Read Cell」等一部アクティビティはExcel Application Scopeを使わなくても使えるものはあるものの、PythonやWordのアクティビティはScope内でないと使用できません)
Terminal系のアクティビティも同様にTerminalSessionという"器"の中で動作します。
今回は「AS400」を使用する想定なので、「IBM Personal Communications」を選択します。
(他は使用したことがありません。。。ので皆さんでやってみてくださいね)
Attachmate Extra:MicroFocus社が展開するエミュレータ
https://www.attachmate.com/products/extra/microfocus-xtreme.html
Rocket BlueZone:これもエミュレータ
https://www.rocketsoftware.com/ja/products/rocket-bluezonepassport-terminal-emulator/rocket-bluezone-terminal-emulation
IBM Personal Communications:IBM向けはこれを使用すればよさそう
https://www.ibm.com/jp-ja/marketplace/personal-communications/details
Reflection for UNIX:使用した実績なし
Reflection for IBM:使用した実績なし
※Reflection系...はよく知らないので誰か教えてください(泣)
IBMEHLLAPI:使用した実績なし
UiPath Internal:使用した実績なし
「IBM Personal Communications」を選択後は、オフコンのファイルの保管場所を指定します。
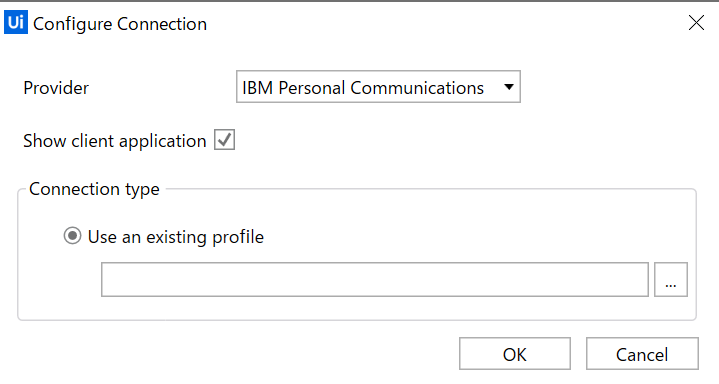
指定して開くと本来は「Configure...」の部分は指定したオフコンのファイル名が出てくる(はず)です。
(下図はファイル名を指定していないのですっからかんの状態です。。。)
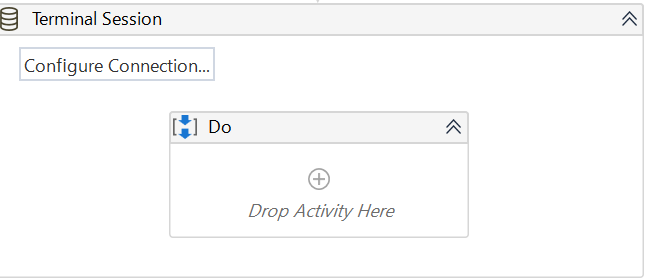
この後「Do」のシーケンス部分に各種Terminalアクティビティを実装していきます。
次回予告
よく使うTerminalアクティビティとその使い方(つづき)をご紹介します!
(近日投稿予定!)
多分8月以降になっちゃいます。。。