この記事では、windowsで、googleスライドに、スクショした画像を貼り付ける方法を記載しています。
google chromeを起動して、サインインします
googleスライドを選択します。
(もしgoogleスライドのアイコンがない場合、右側のスライダーを下へ移動して確認してみてください)

スクショを撮ります。
スクショがとれたかどうかの確認の仕方は、次の項で説明します。
※windowsによってスクショの撮り方が変わります。
※「PRTSC」というキーが、キーボードの右上によくあります。
もし白い色の文字であれば、そのキーを押すだけでスクショがとれると思います。
※もし灰色の文字であれば、「FN」キーとか「FUN」キーとかが、よくキーボードの左下にあります。
この場合、「FN」キーとかを押しながら、「PRTSC」キーとかを押せば、スクショをとることができます。
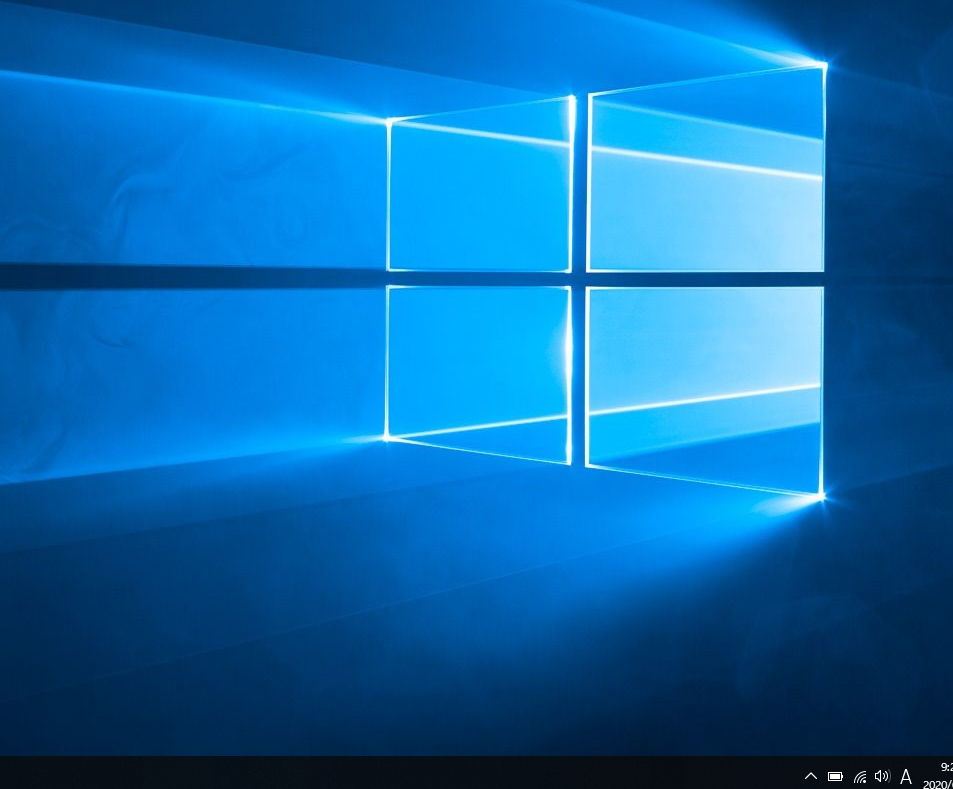
スクショの確認の仕方
windowsのデスクトップ画面の左下のwindowsアイコン、もしくはスタートボタンなどを押してメニューを出します。
キーボードの場合は、windowsのアイコンのキーがあると思います。

メニューの中から、
「windowsアクセサリ」を探し、その中に「ペイント」があることを確認してください。
「ペイント」をクリックします。

ペイントに、スクショを貼り付ける(ctrlキーを押しながらVキーを押す)と、
デスクトップをスクショとった場合は、このようになります。
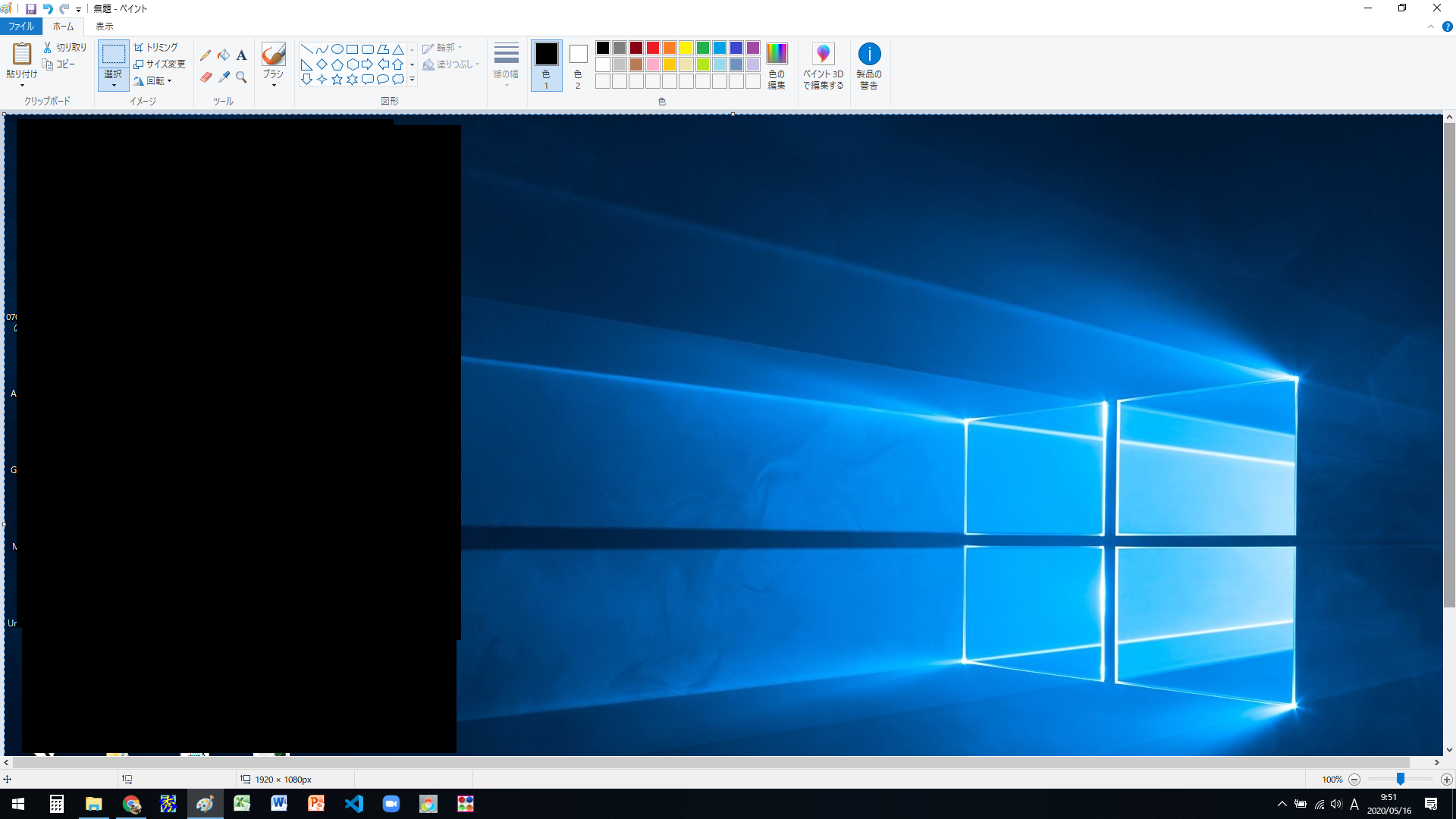
保存するために、「ファイル」を選択して、「名前を付けて保存」を選択します。
適切な名前をつけて保存しましょう。

googleスライドと、画像を保存したフォルダを開いておきましょう。




