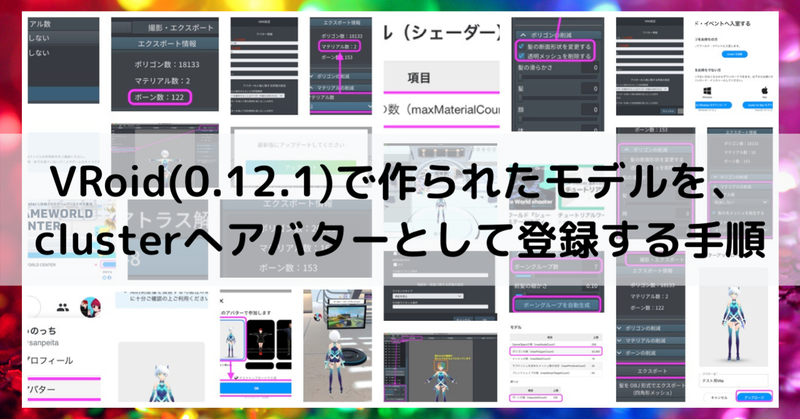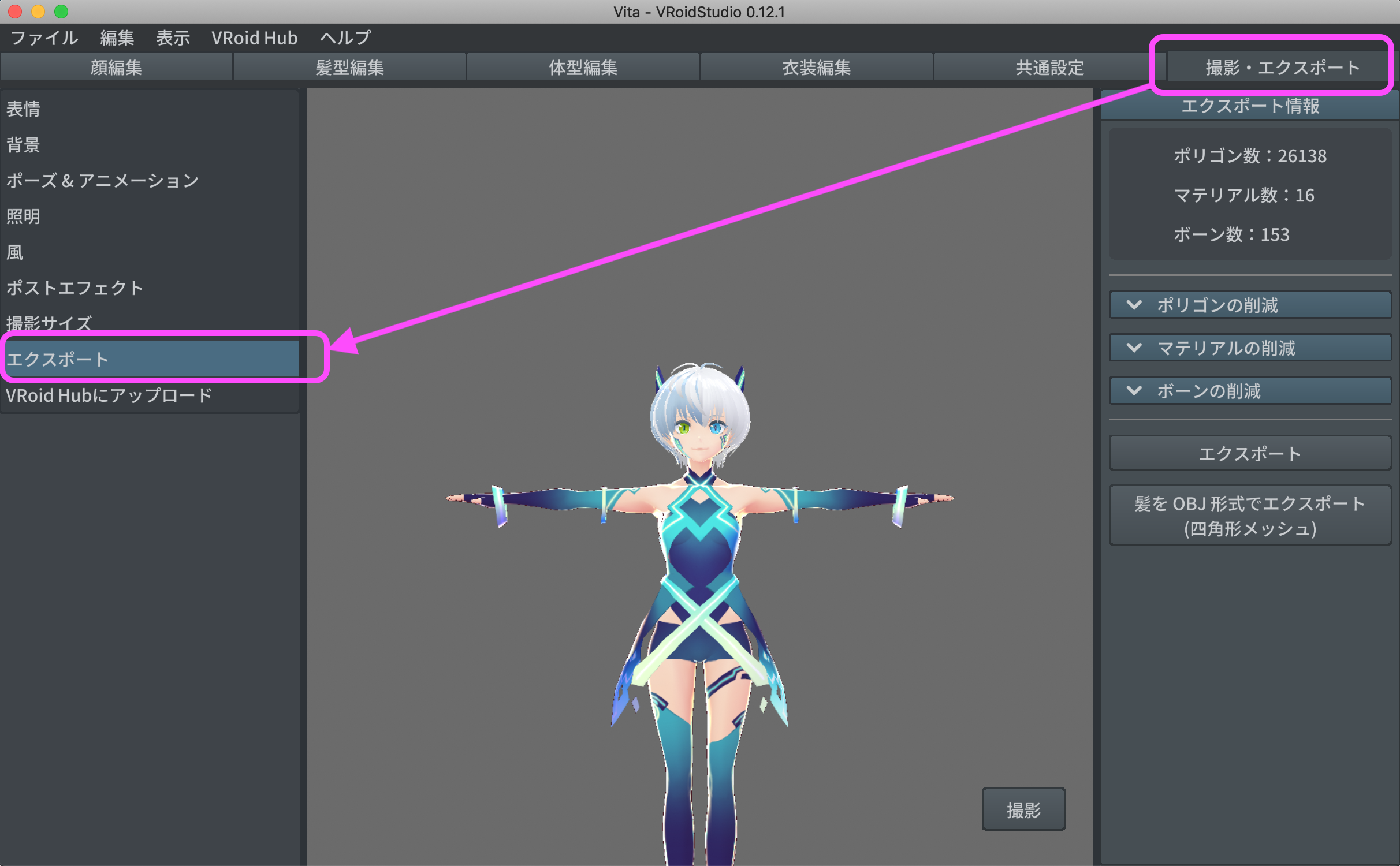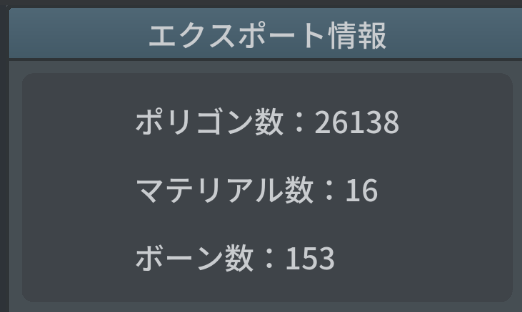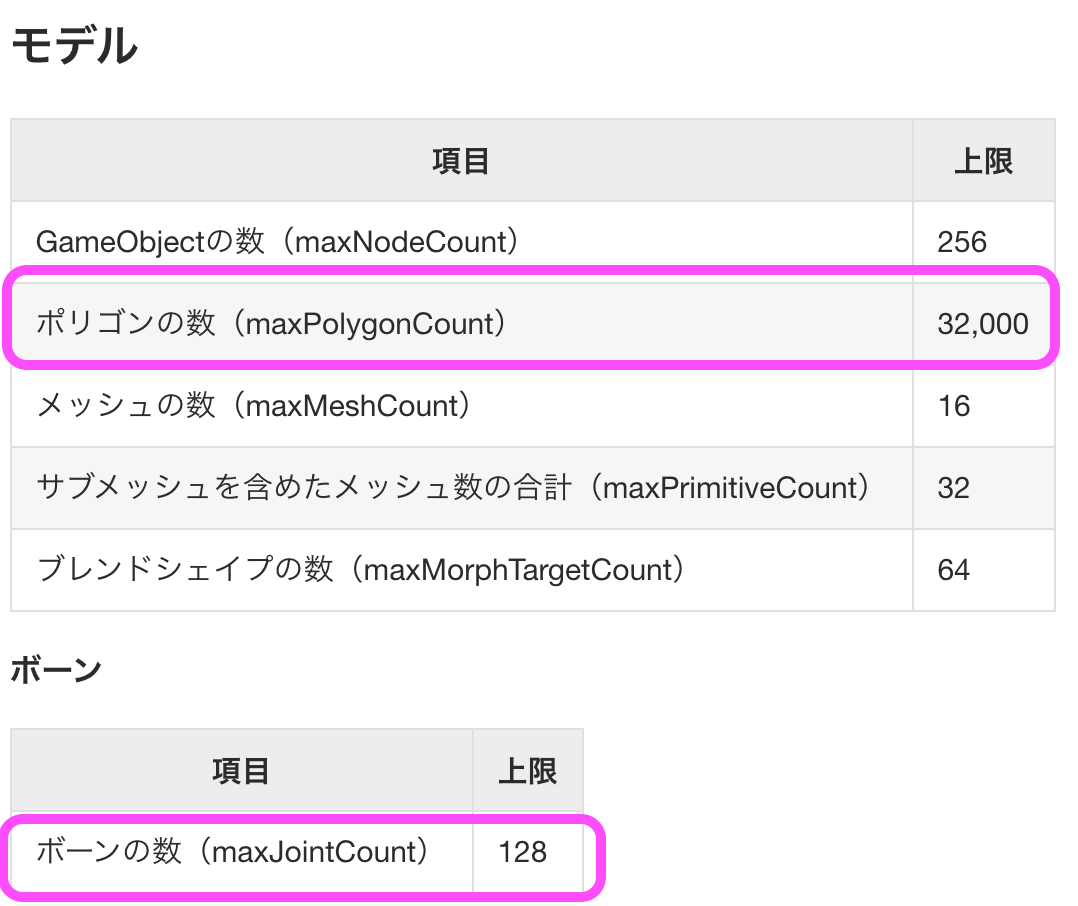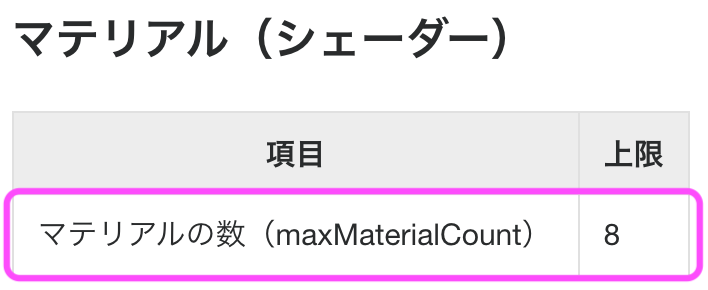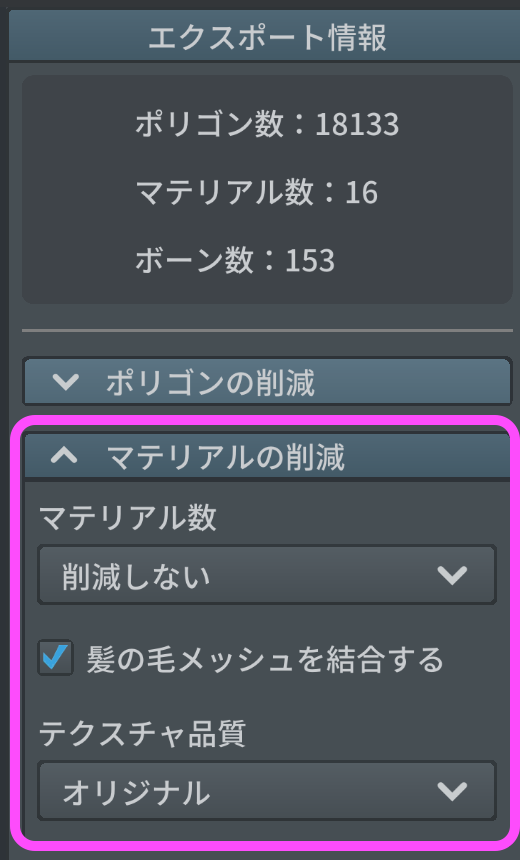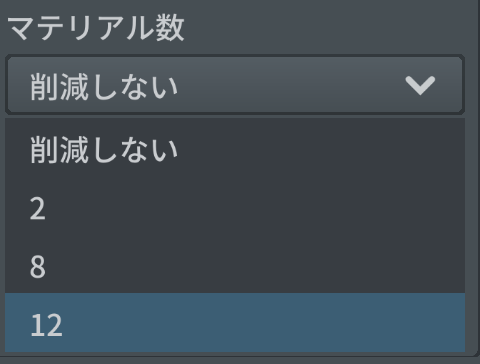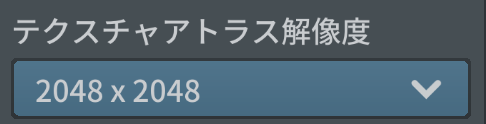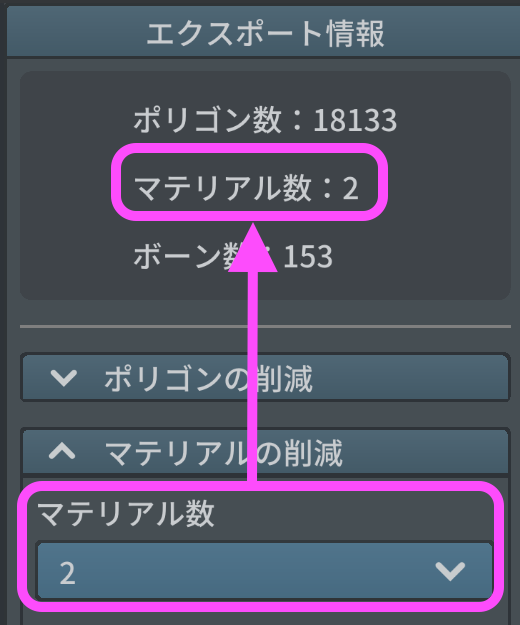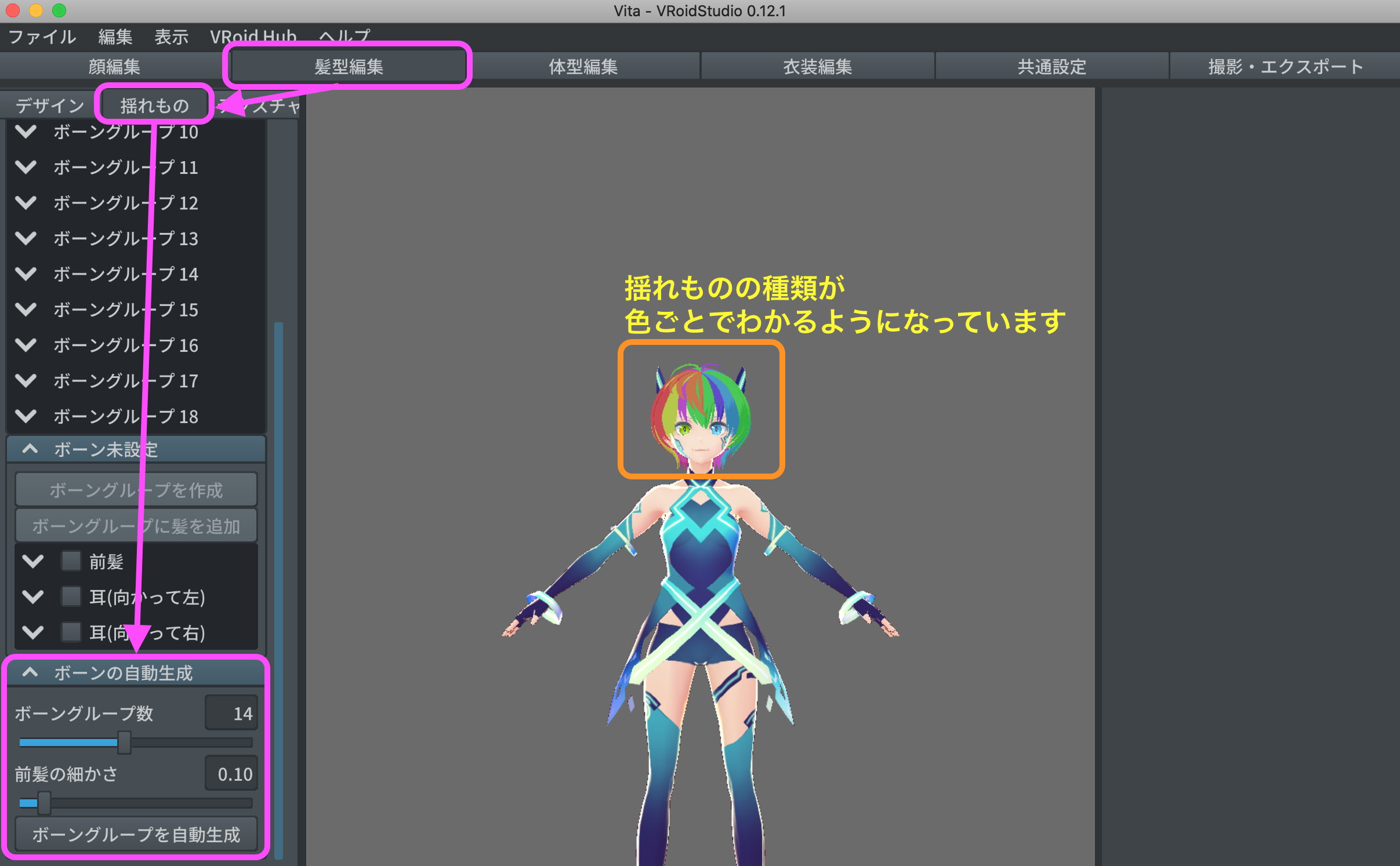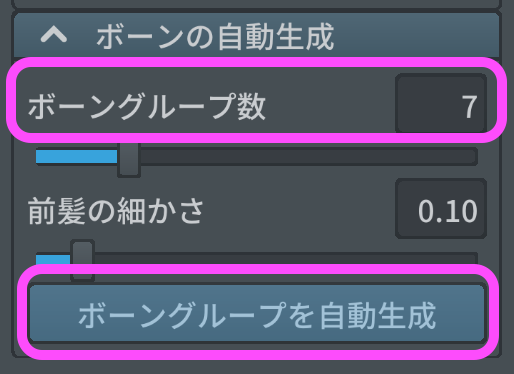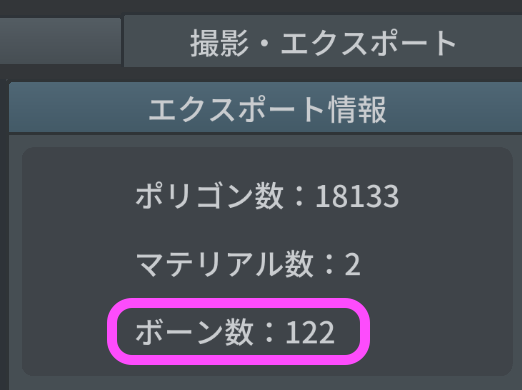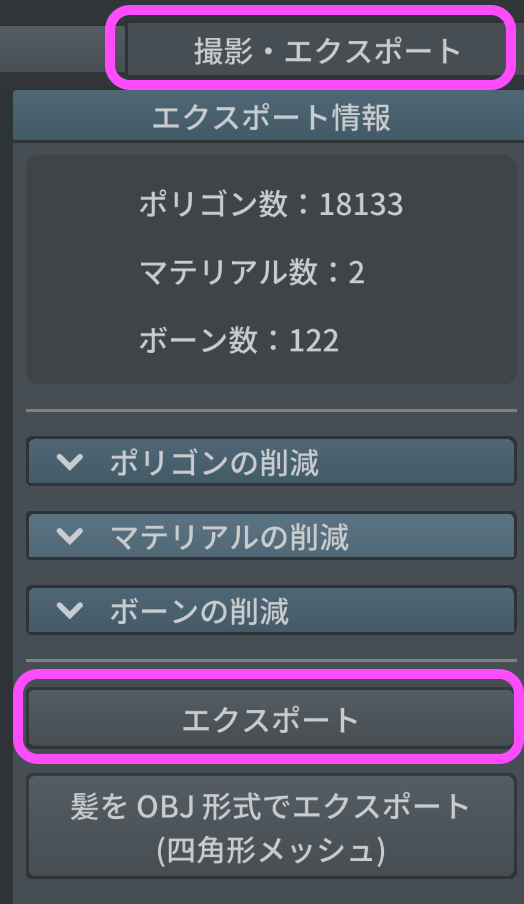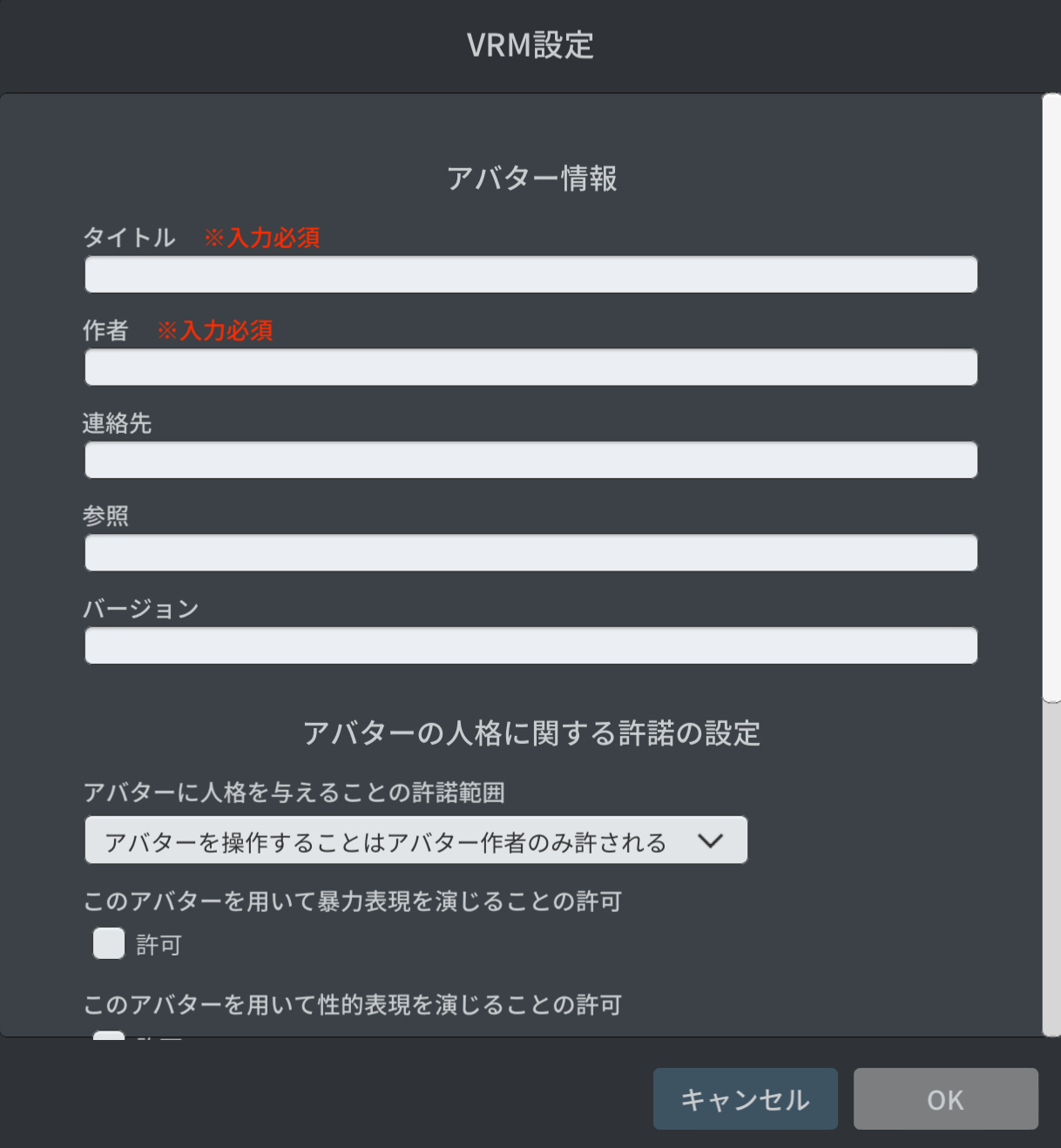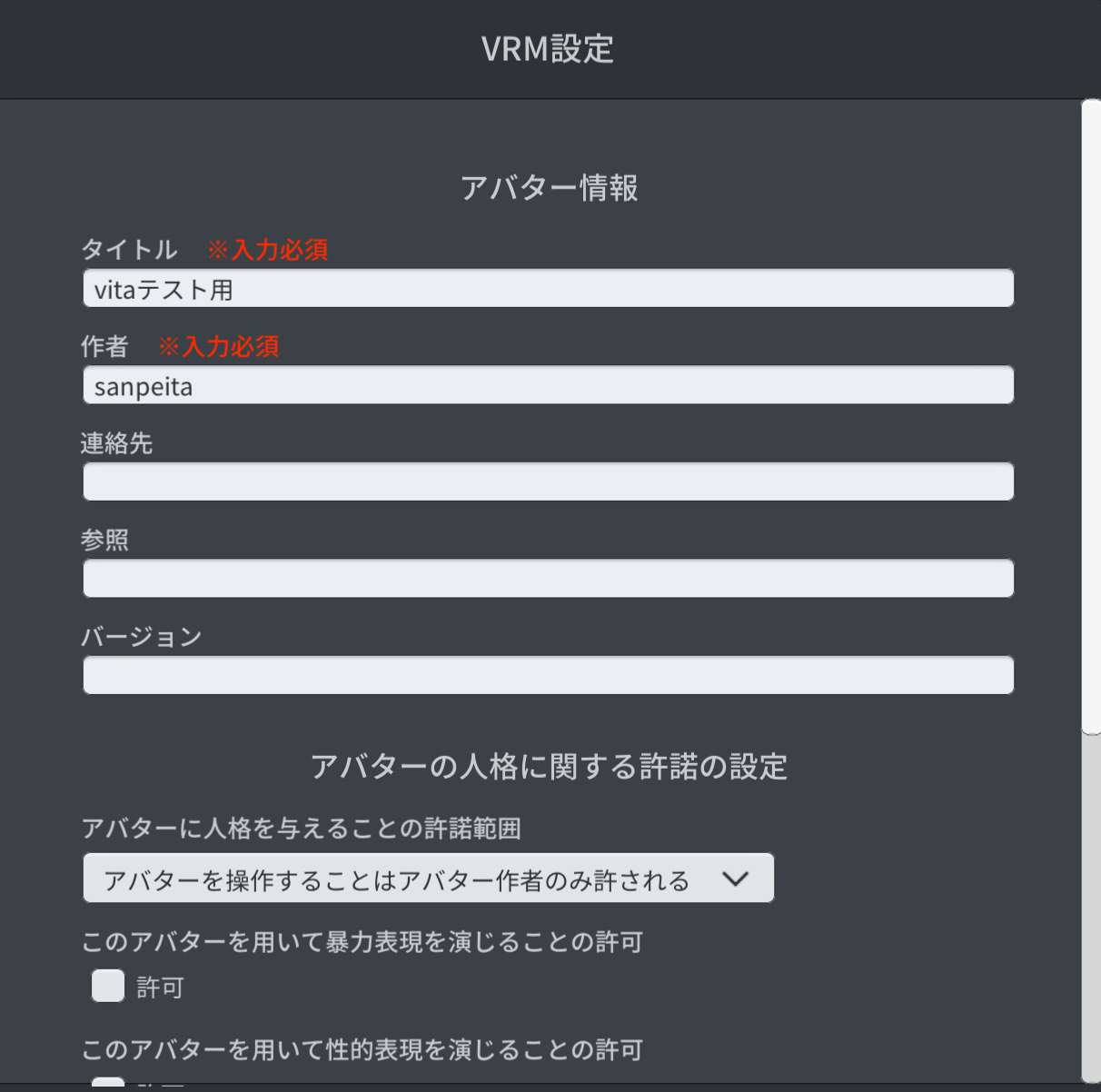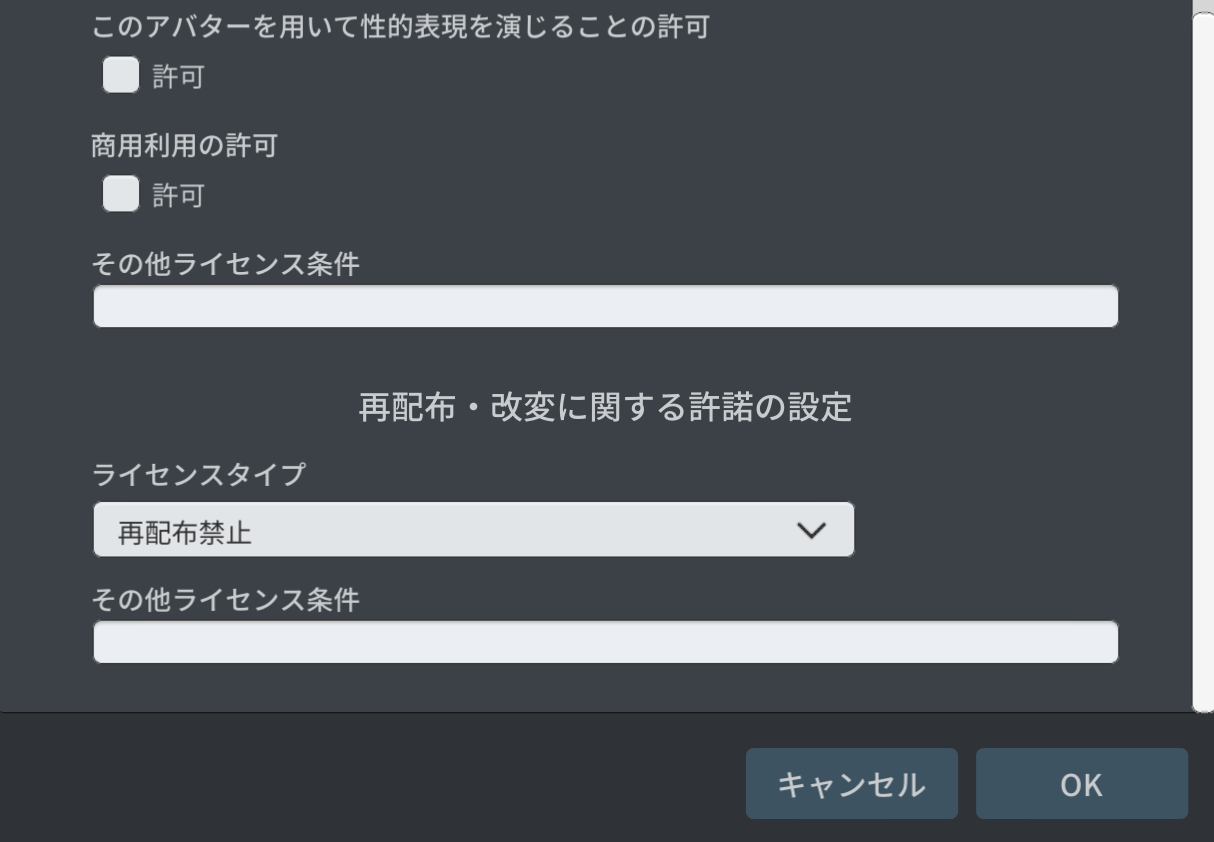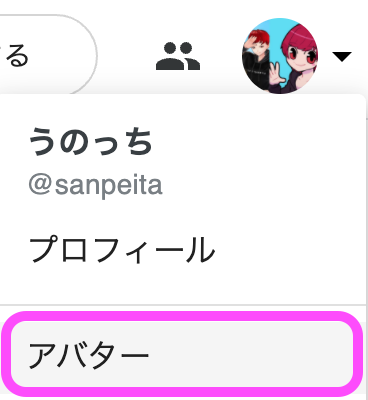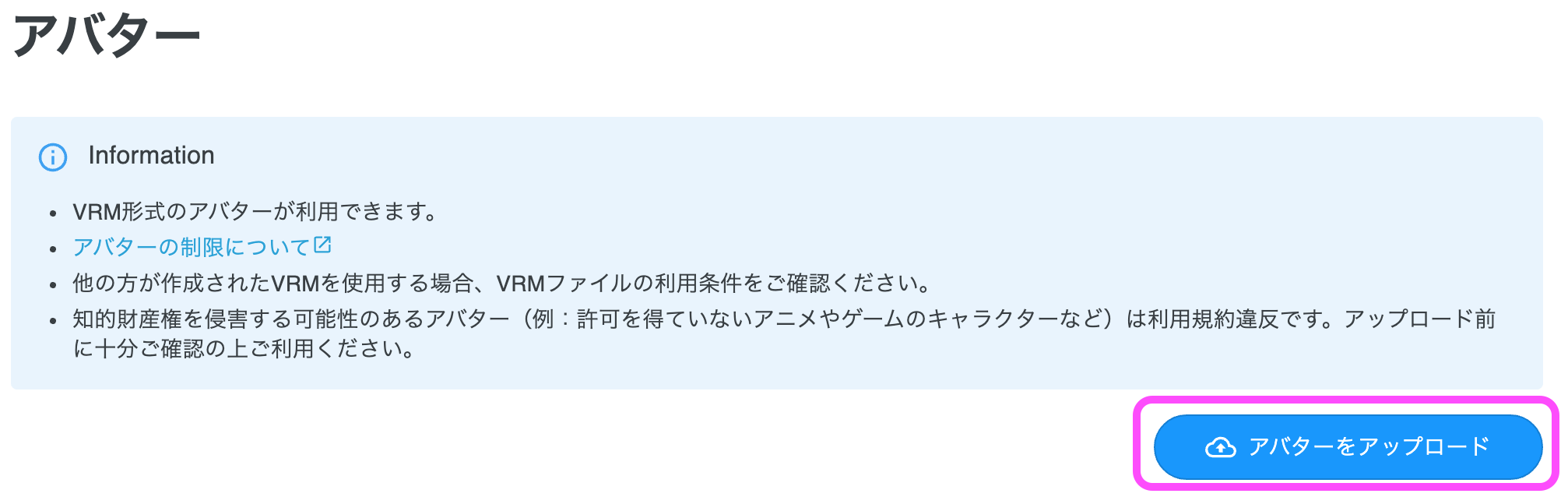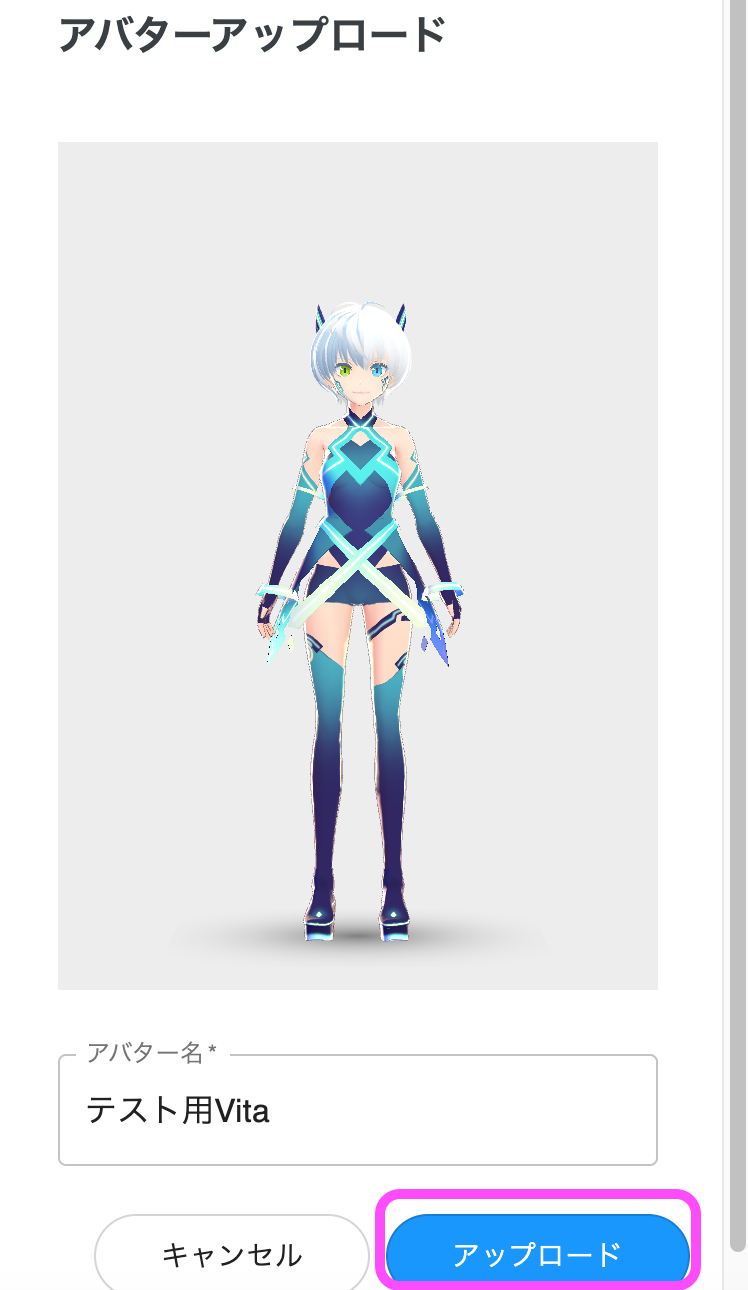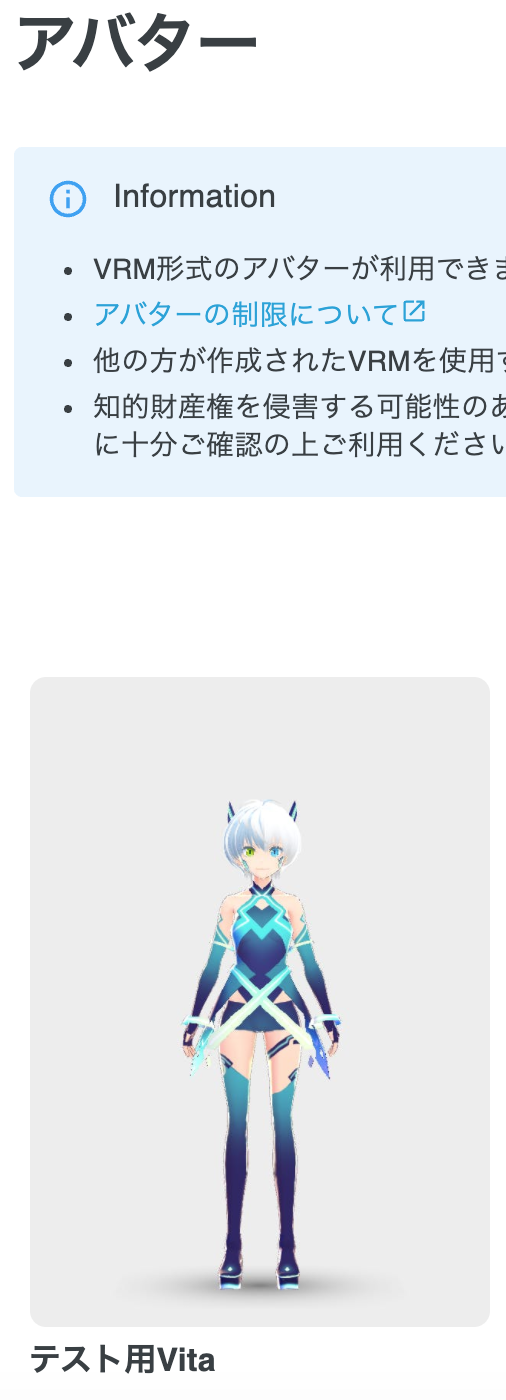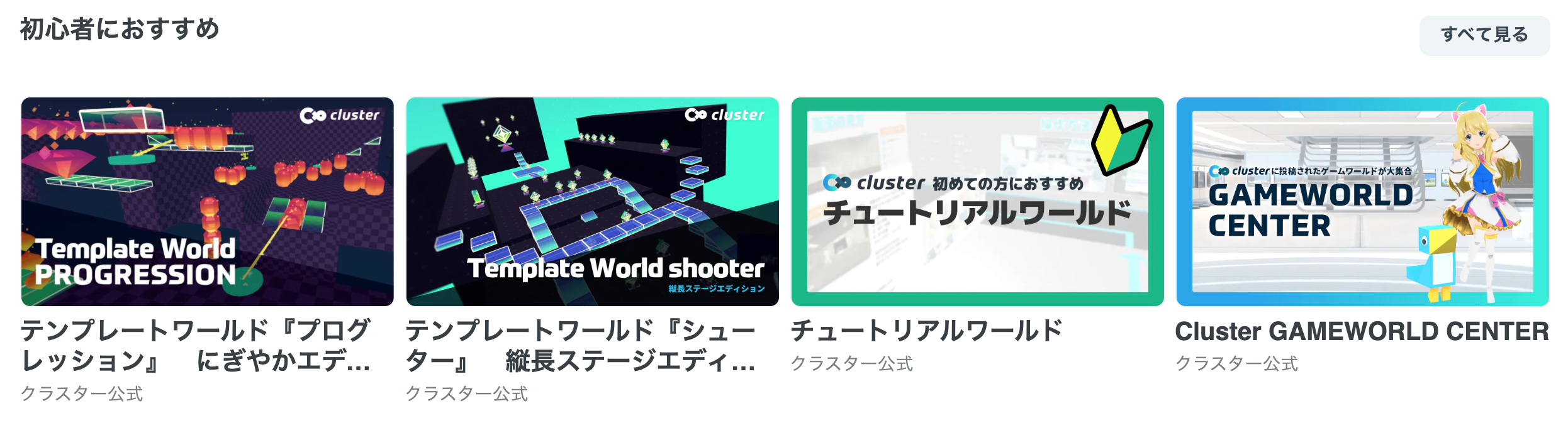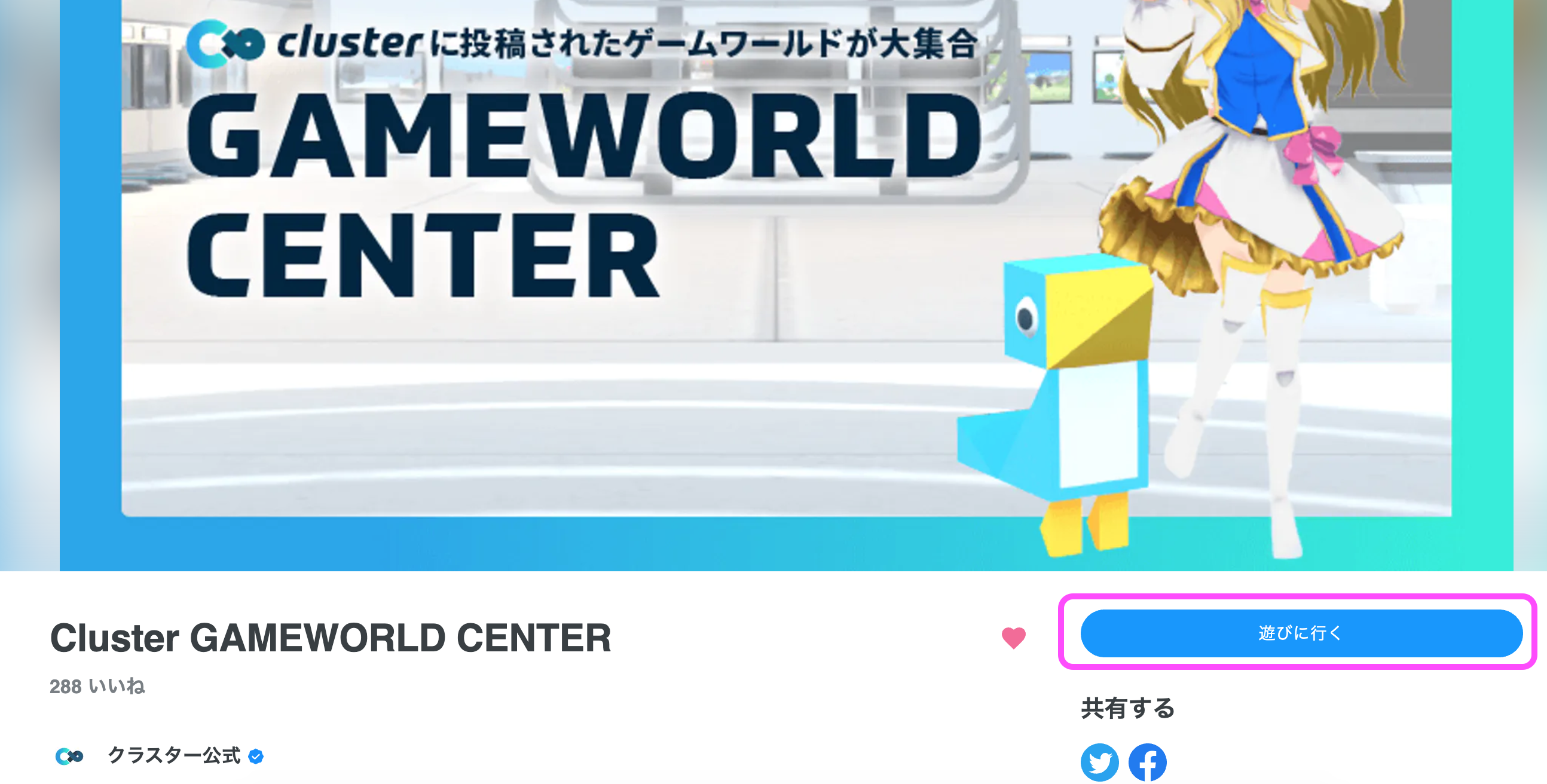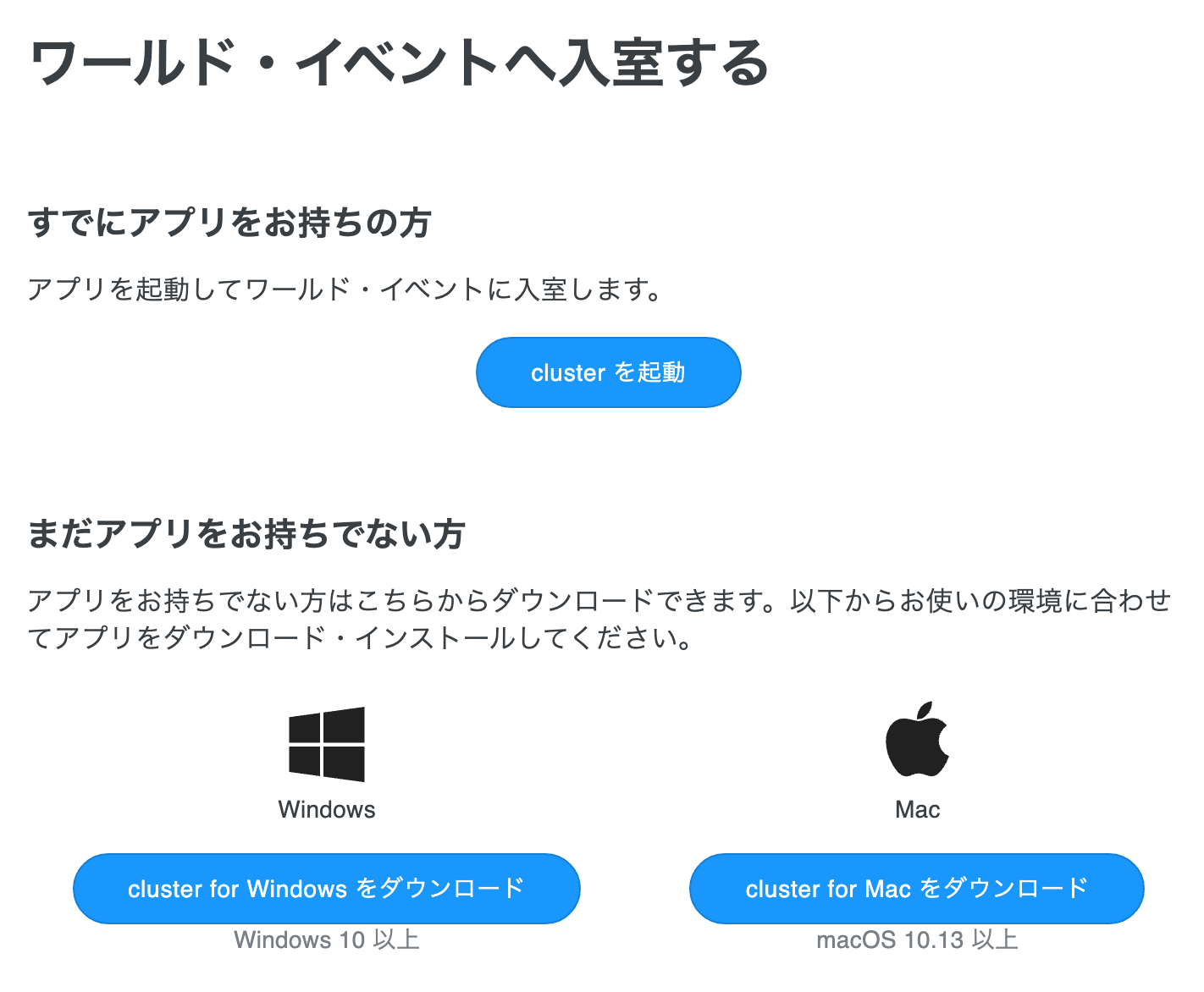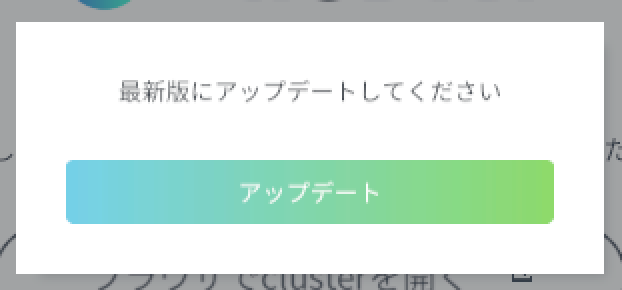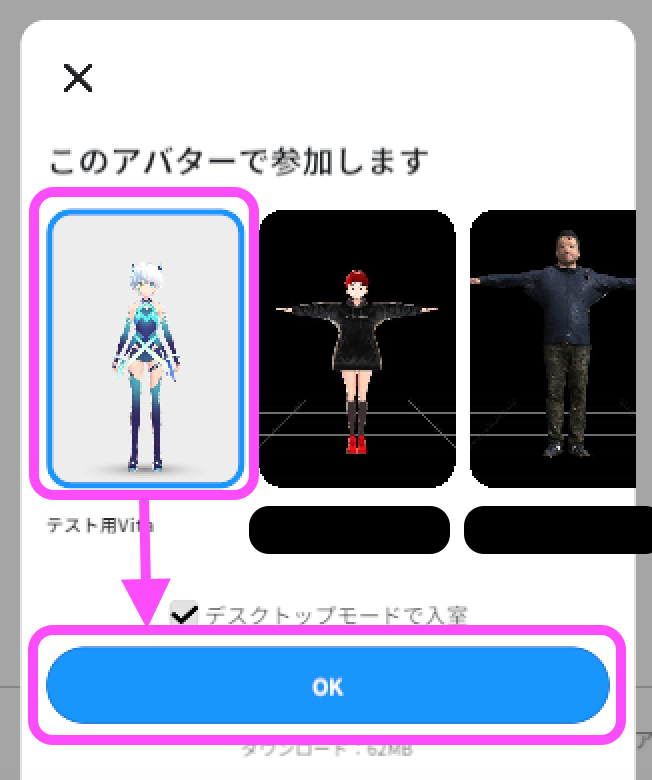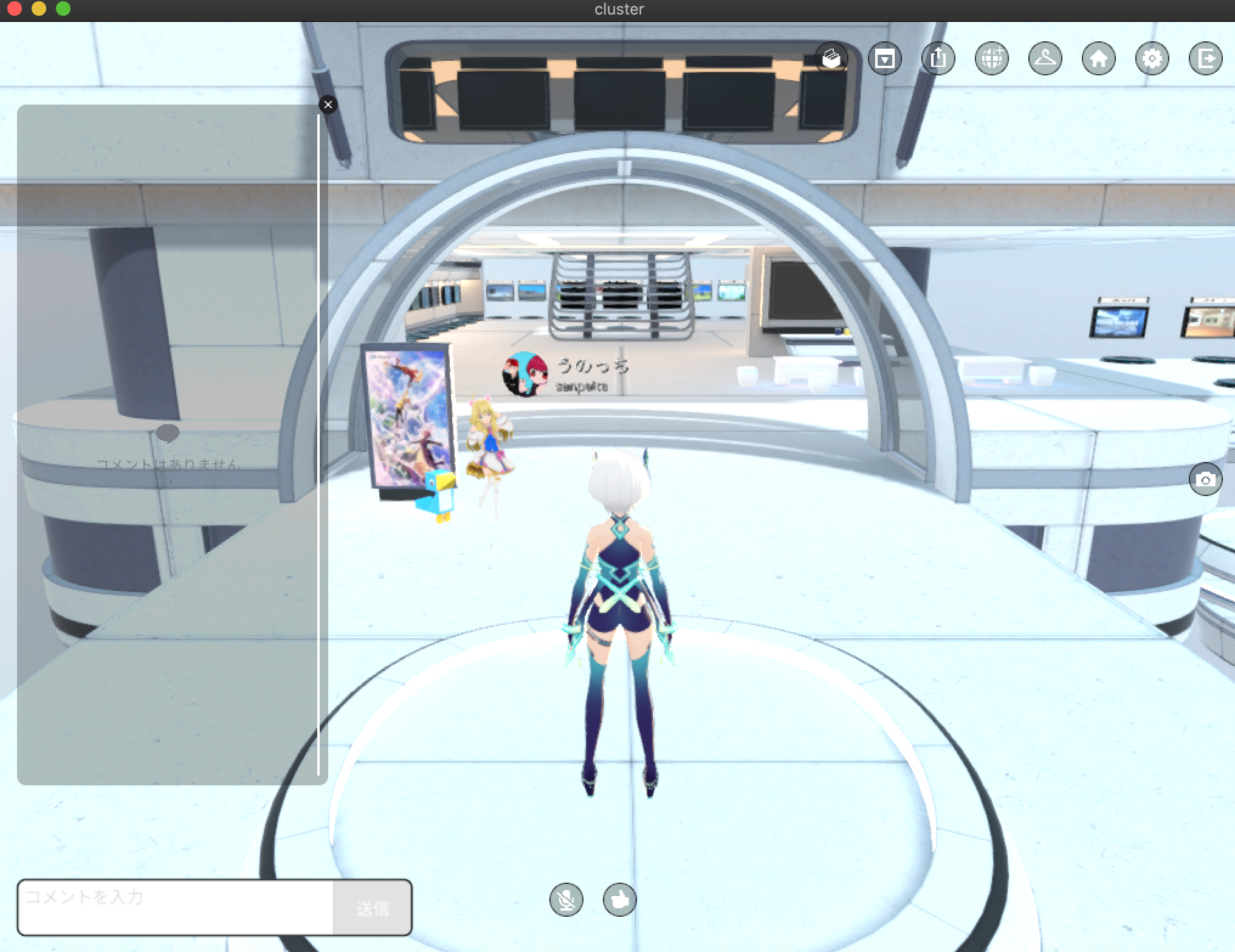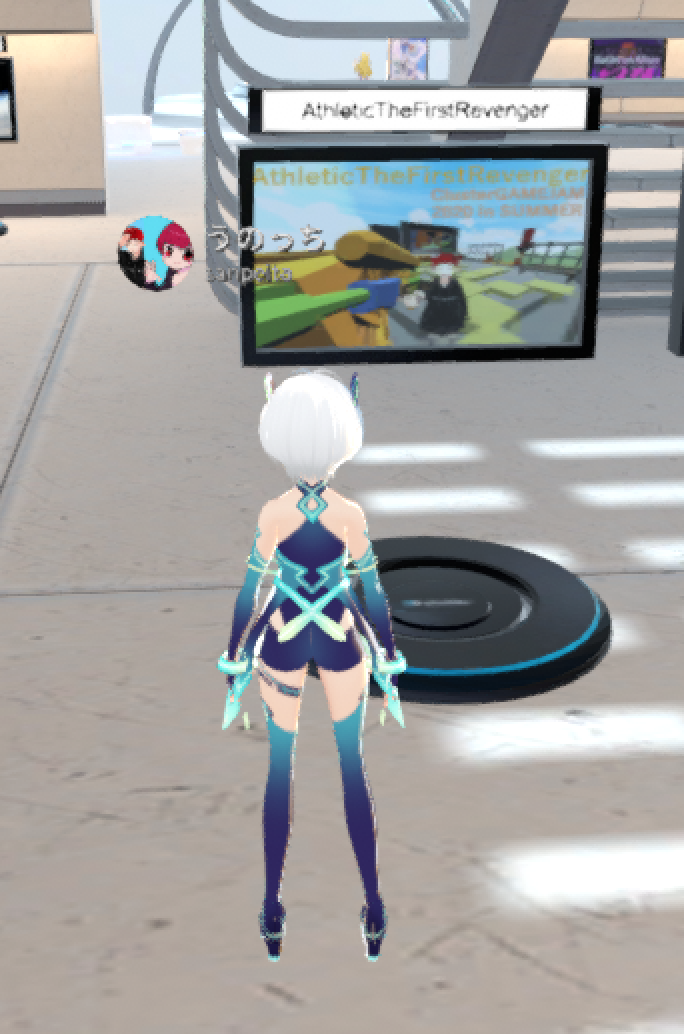この記事が参考になる方
- VRoidでモデルを作ったので、さっそくclusterへアバター登録したい方
- (BlenderとかUnityとか気になるけれど、)とりあえずVRoidのモデルをclusterへアバター登録したい方
- 前提として、VRoidStudioをある程度使っている状態のもと、当記事を作成しています。
この記事でできること
- VRoidのモデルを、clusterの制約におさまるデータで、clusterへアバター登録ができるようになります。
記事執筆時の各環境
- VRoidStudio(0.12.1)
- VRoidStudioのダウンロードやニュースは**こちら**から
本編
はじめに
- VRoid0.9.0がリリースされて、ポリゴン削減機能が追加されました。
- この記事は、当時「やってみた」の記事を、2021年1月時点の最新版として更新(書き直し)したものです。
- VRoidのモデルデータをclusterのアバターとしてアップロードする際、「VRM形式」のデータのやりとりがあります。
- この記事ではVRMファイルについて触れませんが、どういう手順で「VRM形式」のデータが作られてアバターになるか興味がある方は、「VRMファイルを作ってみたい」(外部サイト)を一度ご覧ください。
clusterで使用するアバターの制約について
- clusterで自分のアバター(カスタムアバターと表現されています)を使用する場合、clusterではいくつかの制約があります。
- 当記事内で、各制約のBeforeAfterをスクショとして載せます。
- 詳しくは、cluster公式ホームページ内の**「カスタムアバターの制限」**をご覧ください。
VRoidStudio編
「撮影・エクスポート」タブを見よう
モデルの情報と、clusterのカスタムアバターの制約
-
このように、
- ポリゴン数が32000以下
- マテリアル数が8以下
- ボーン数が128以下
-
上記情報が、制約としておさまっていれば、アバターとしてclusterに登録することが可能です。
-
サンプルモデルであるvitaの場合は、
- ポリゴン数が26138 問題なし
- マテリアル数が16 減らす必要あり
- ボーン数が153 減らす必要あり
-
となります。
①ポリゴン数を削減しよう
- サンプルモデルのvitaは減らす必要はありませんが、一応減らしておきましょう。
- 下図のように、「ポリゴンの削減」を選択して展開します。
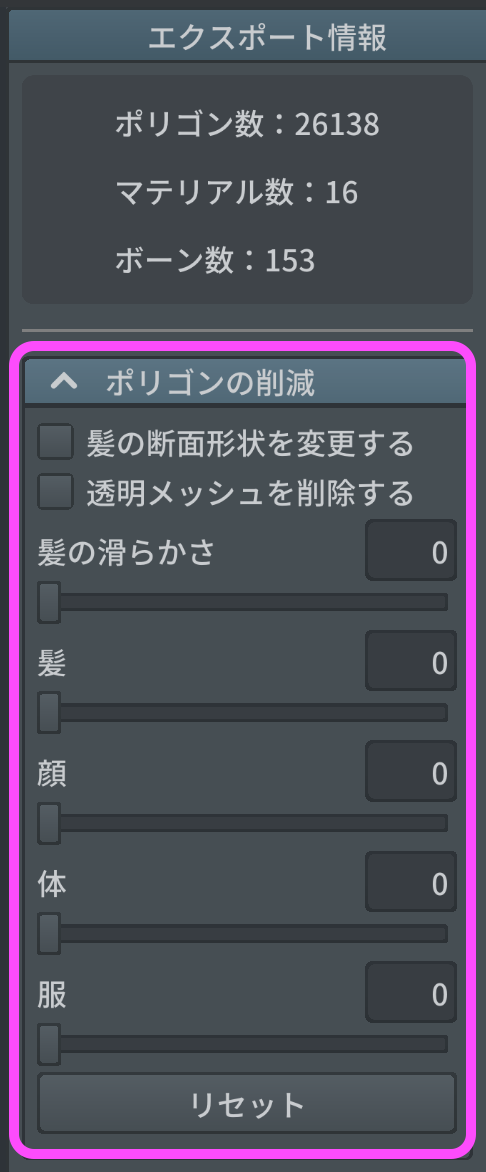
- 下図のように、
- 「髪の断面形状を変更する」
- 「透明メッシュを削除する」
- にチェックを入れます。
- ポリゴン数が、26138から18133へ減りました。
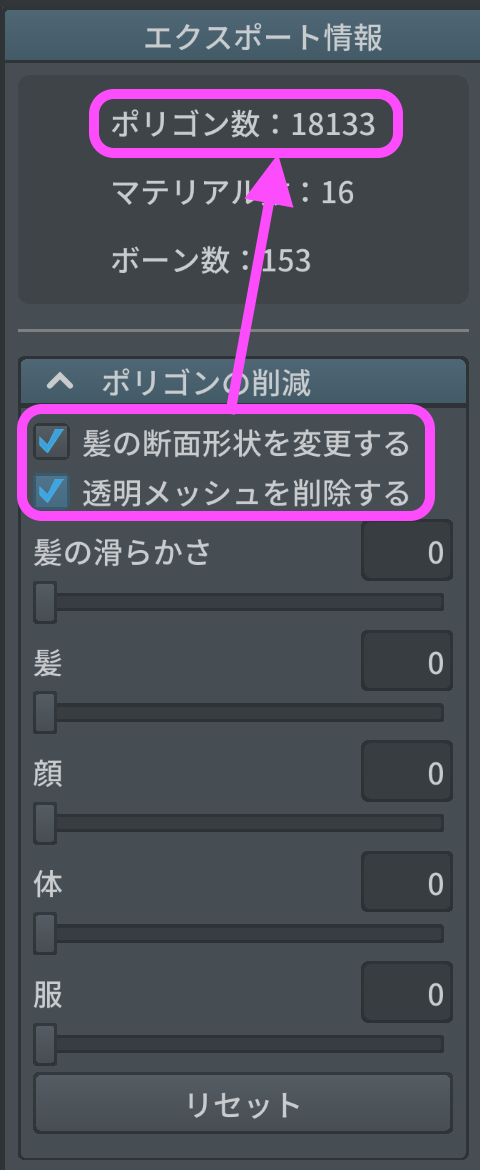
②マテリアル数を削減しよう
- 下図のように、「マテリアルの削減」を選択して展開します。
- 下図のように、「マテリアル数」の「削減しない」を展開すると、2,8,12を選ぶことができます。
- 少ない数字ほどマテリアル数を減らすことができるので、今回は2を選択します。
- また、下図のように、「テクスチャアトラス解像度」は、2048x2048を選択します。
- 下図のように、マテリアル数が、16から2へ減りました。
③ボーン数を削減しよう
- VRoidStudioのモデルは、髪の一房ごとにボーンが入っていると思ってください。
- そのため、VRoidStudioにおいて、ボーン数を減らす場合は、髪をいじるのが手っ取り早いです。
- 下図のように、「髪型編集」タブを選択して、「揺れもの」タブを選択して、「ボーンの自動生成」に注目します。
- 下図のように、「ボーングループ数」を、半分の7に減らしました。
- その後、「ボーングループを自動生成」を選択します。
- 下図のように、「ボーン数」が153から122へ減りました。
- これで、clusterのカスタムアバターの制約を満たしたことになります。
エクスポートしよう
- 下図のように、「撮影・エクスポート」タブの中にある、「エクスポート」を選択します。
- 下図のように、アバターの情報を記載するウィンドウが表示されます。
- 下図のように、自分のアバターなので適切に記入しましょう。
- 特に、「暴力表現」「性的表現」「商用利用」「ライセンスタイプ」については、自分のアバターを他のツールで使用する際にも関係してくるので、よくわからない場合はチェックを外して、再配布禁止にして、自分だけが使えるアバターにしましょう。
- 記入を終えたら、「OK」を選択します。
- その後、任意の場所へ保存します。
cluster編
- アカウントが作成されている前提で話を進めます。
アップロードしよう
- 下図のように、アカウントのメニュー内の「アバター」を選択します。
- 下図のように、アバターの画面が表示されるので、「アバターをアップロード」を選択します。
- VRoidStudioでエクスポートしたファイルを選択します。
- 下図のように、アバターアップロードの画面が表示されるので、「アップロード」を選択します。
- 下図のように、アップロードが成功すると、アバター一覧に追加されます。
- それでは、いよいよワールドへ遊びに行きましょう!!
ワールドへ遊びに行こう
- アカウントが作成されている前提で話を進めます。
- 下図のように、たとえば「初心者におすすめ」のワールドの中から、興味があるワールドを選択します。
- 下図のように、ワールドを選択後、「遊びに行く」を選択します。
- 下図のように、「ワールド・イベントへ入室する」のページが表示されます。
- clusterアプリをお持ちの方は「clusterを起動する」を選択します。
- まだインストールしていない方は、ページ下部のダウンロードを選択します。
- もし、下図のようなメッセージが表示された場合、最新版にアップデートしてください。
- 下図のように、アバターを選択して、「OK」を選択します。
- ワールドへ参加することができました。ようこそ、clusterへ!!
- ちなみに「GAME WORLD CENTER」の階段裏には、2020年の夏に作成した自分のワールドがあります(宣伝)
それでは、より良いclusterライフをお送りください。