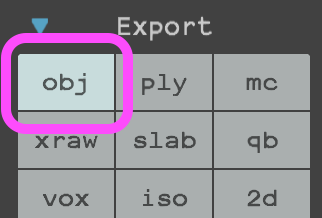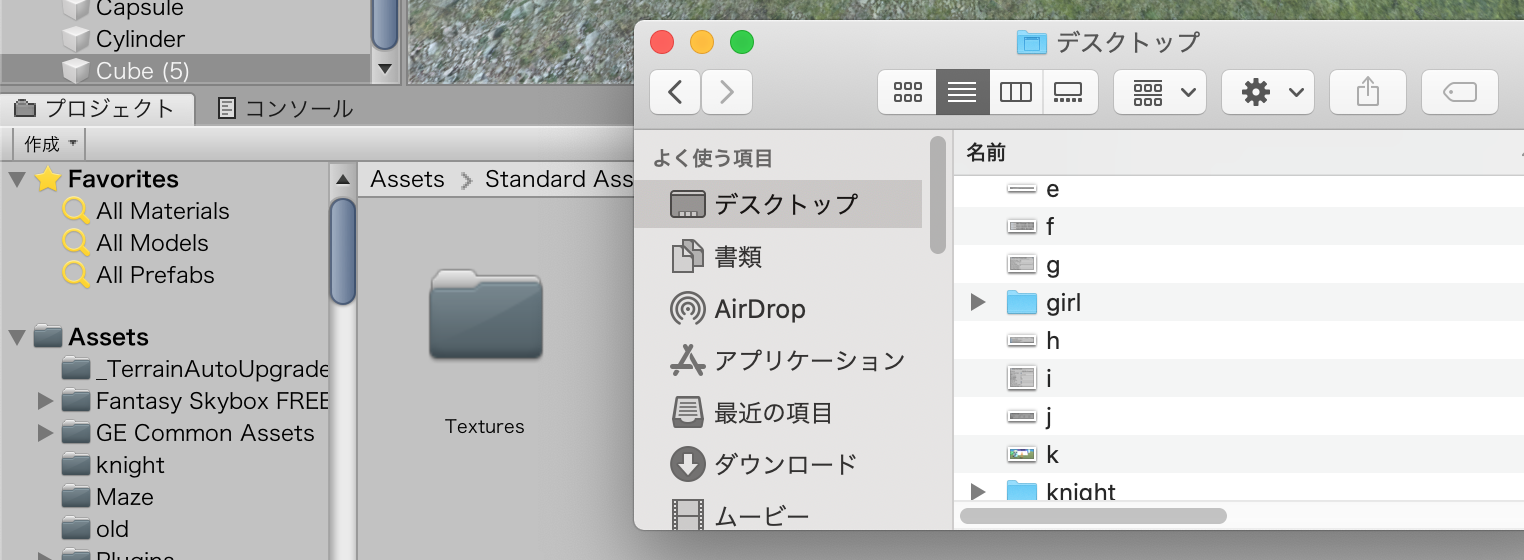MagicaVoxelでの作業
MagicaVoxelの画面右下にある、Exportをクリックする
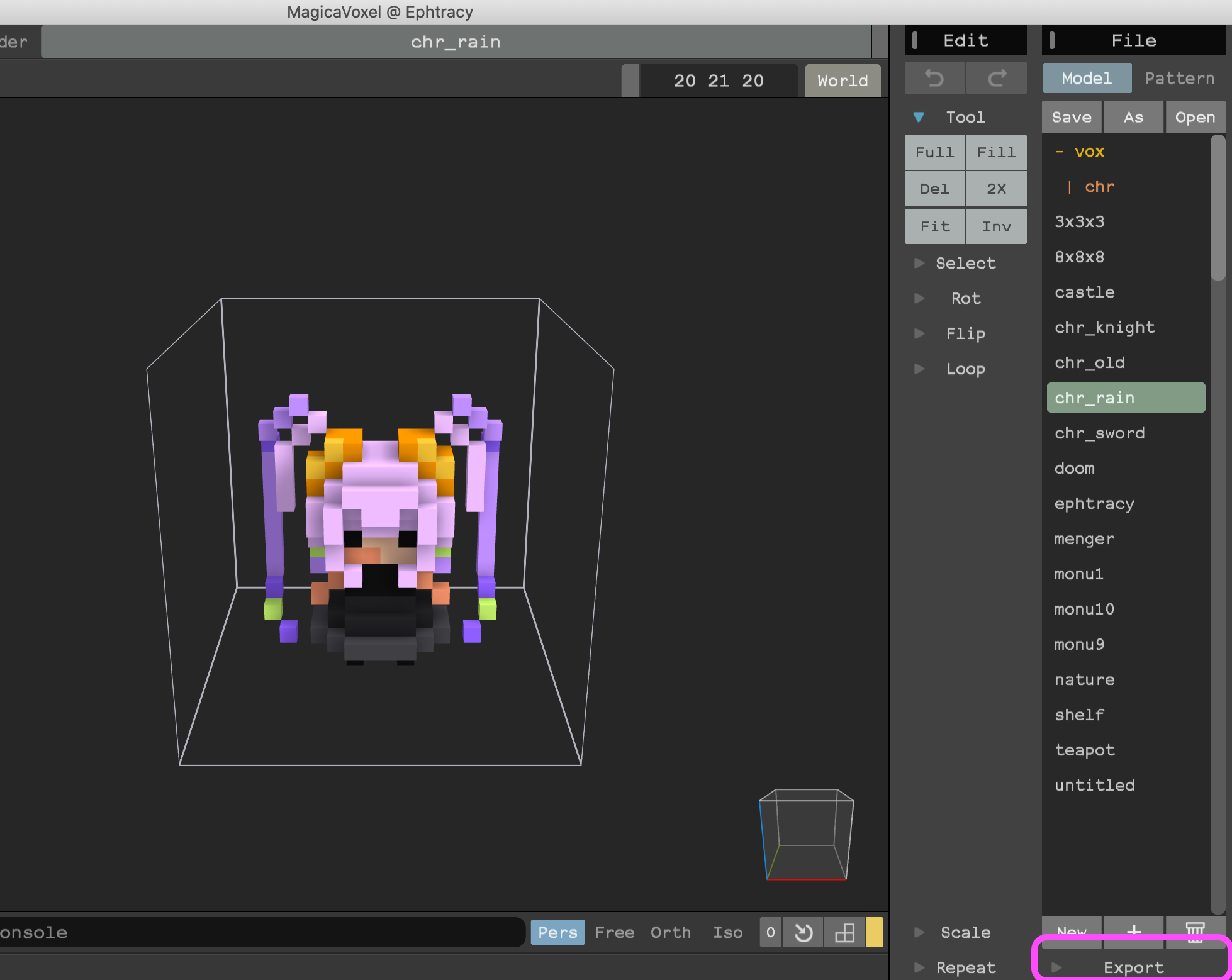
データの名前や、保存先を決める
名前は自由
データが三つ作られるので、保存先を作ってあげる

下図のように下向きの三角をクリックする

ウィンドウが大きくなる

フォルダーを作りたいので、 New Folder をクリックする
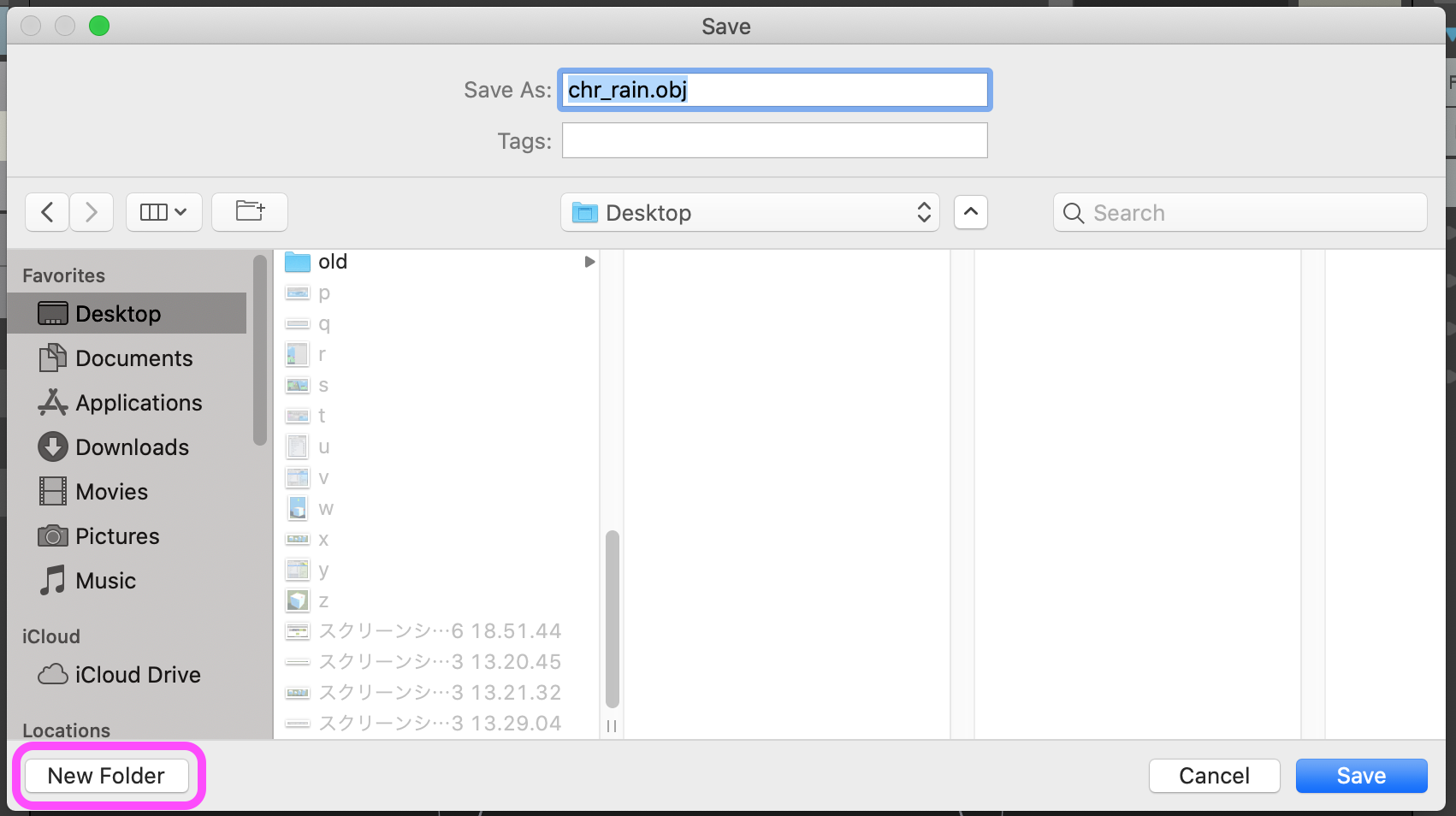
このようなウィンドウが出てくる

適当な名前をつけて、 Create をクリックする

ここで右下の Save をクリックする

MagicaVoxelのエクスポートはこれで完了
続いてunityへのインポート
以下、unityでの作業
さっき作ったフォルダーに、データが三つあること
(形のデータや、色のデータが入っている)

(ちなみにFinderとはこいつで開くことができる)
(  )
)
下図のように、フォルダーをunityのAssetsとかにドラッグ&ドロップする
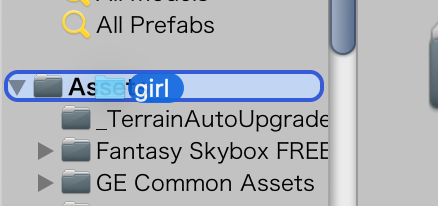
うまくいけばこうなる

フォルダーの中にある、デザインされたデータを編集画面へドラッグ&ドロップする

(ちなみに、ウィンドウ右下のスライダーで、リスト化とアイコン化を変えられる)
( )
)
( )
)
MagicaVoxelのデータは大きいので、サイズを適当に変える

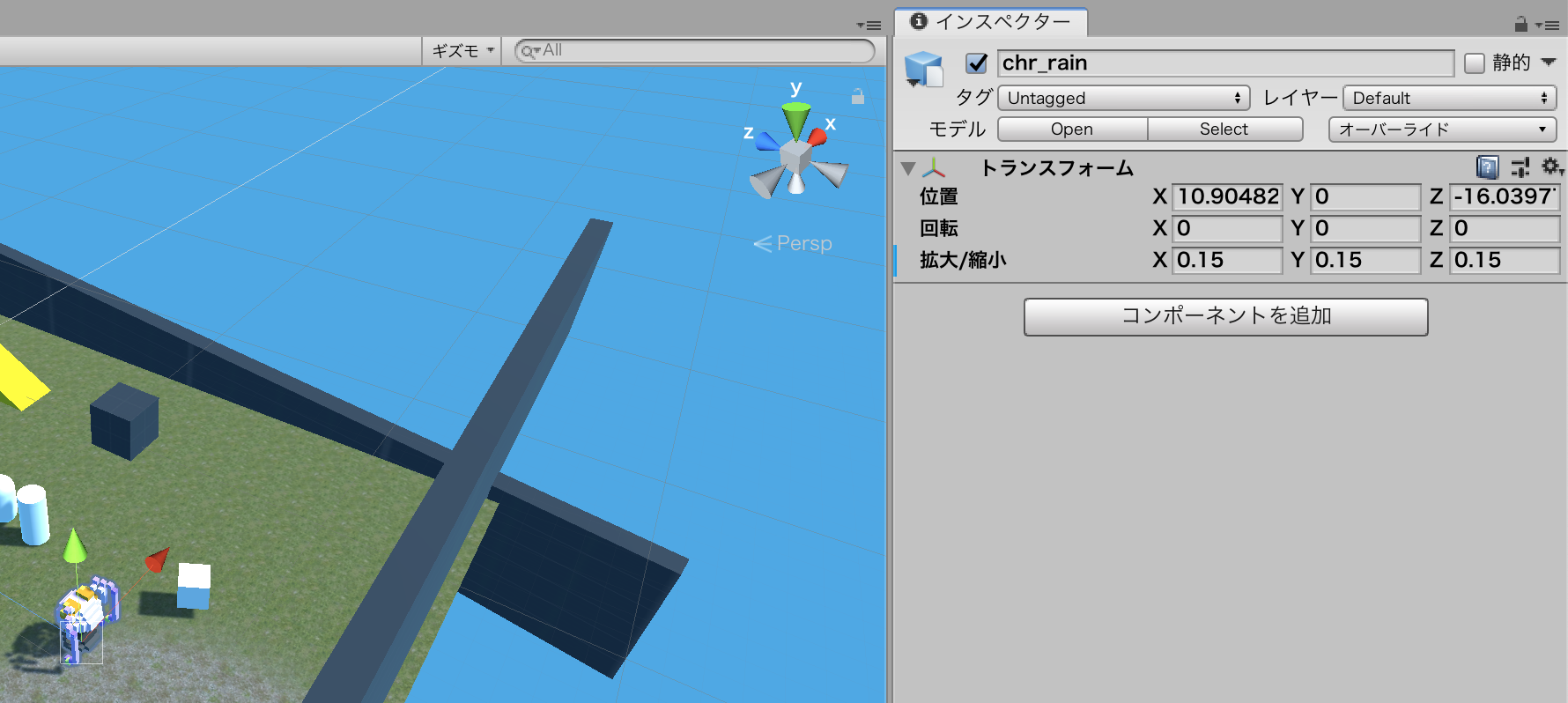
当たり判定(コライダー)の設定は別記事で。