1. はじめに
OVFテンプレートのExport/Importによって、VMware Cloud on AWSから別リージョンのVMware Cloud on AWSへ仮想マシンの移行を試してみます。
前回のブログは、OVFテンプレートのExport/ImportによってオンプレミスVMware仮想環境(に見立たてた自宅のホームラボ)から、「VMware Cloud on AWS」への仮想マシン移行を試しました。今回はその応用編となります。
上図は全体構成のイメージ
今回はVMware Cloud on AWSの東京リージョンから、ソウル(韓国)リージョンにOVFテンプレートExport/Importを利用して仮想マシンの移行をしています。
OVFテンプレートの受け渡しの中継としてAmazon EC2(Windows)のインスタンスを利用していますが、ご自身のLaptopと置き換えてもOKです。(トラフィックが自宅のネットワーク経由するよりも、AWSバックボーンネットワークに閉じた方が通信が安定しそうだったのでこの構成にしています。)
2. 早速やってみる
下図はCloudコンソールからみた2つのVMware Cloud on AWS環境です。
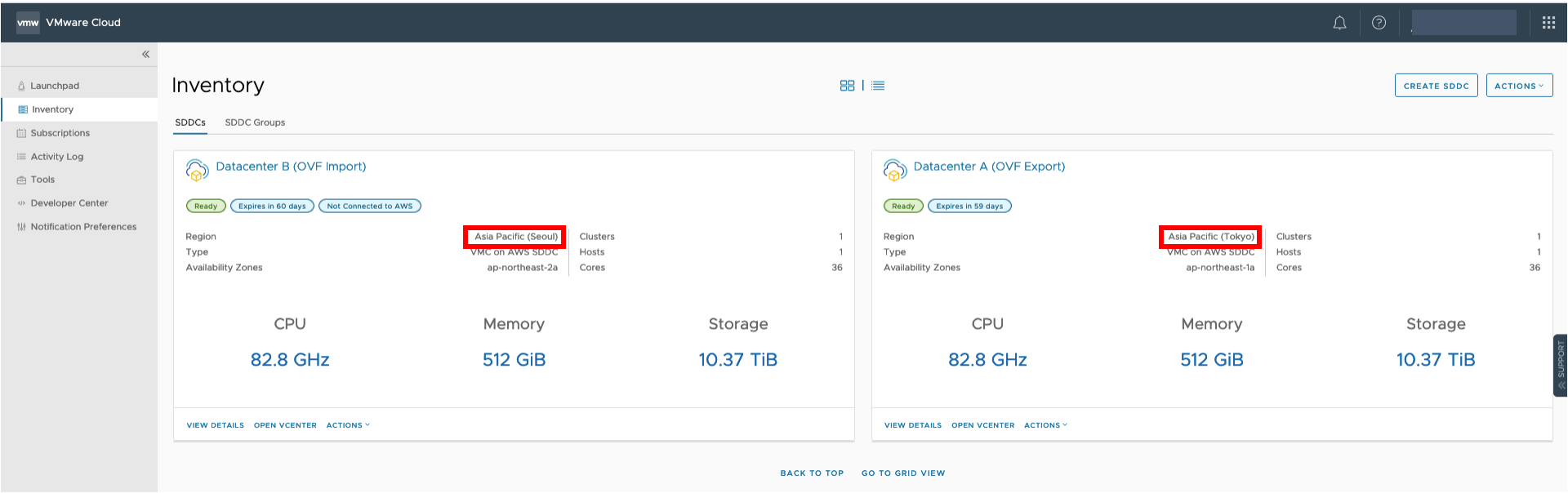
(1) VMware Cloud on AWS(東京リージョン)からOVFテンプレートのExport
(1)-1 VMware Cloud on AWS(東京リージョン)のvCenterにログインし、移行対象の仮想マシンを選択
移行対象の仮想マシンOSはWindows Server 2019(評価版)を利用しています。
ISOファイルからデプロイしましたが、その方法についてはこちらの記事もご参考ください。

正しく移行できたことを確認するために、デスクトップ上にテキストファイルを作成しておきます。
(1)-2 移行対象の仮想マシンを選択し、「OVFテンプレートのエクスポート」を実行
「OK」を選択すると、OVFテンプレートがダウンロードされます。
(1)-3 OVFファイルがダウンロードできたことを確認
(2) VMware Cloud on AWS(ソウルリージョン)でOVFテンプレートのImport、仮想マシンのデプロイ
(2)-1 VMware Cloud on AWS (ソウルリージョン)のvCenterにログインし、OVFテンプレートから仮想マシンをデプロイします
東京リージョンのvCenterとの違いがわかるように、表示をダークモードにしています。
(2)-4 デプロイされた仮想マシンが稼働することを確認します。
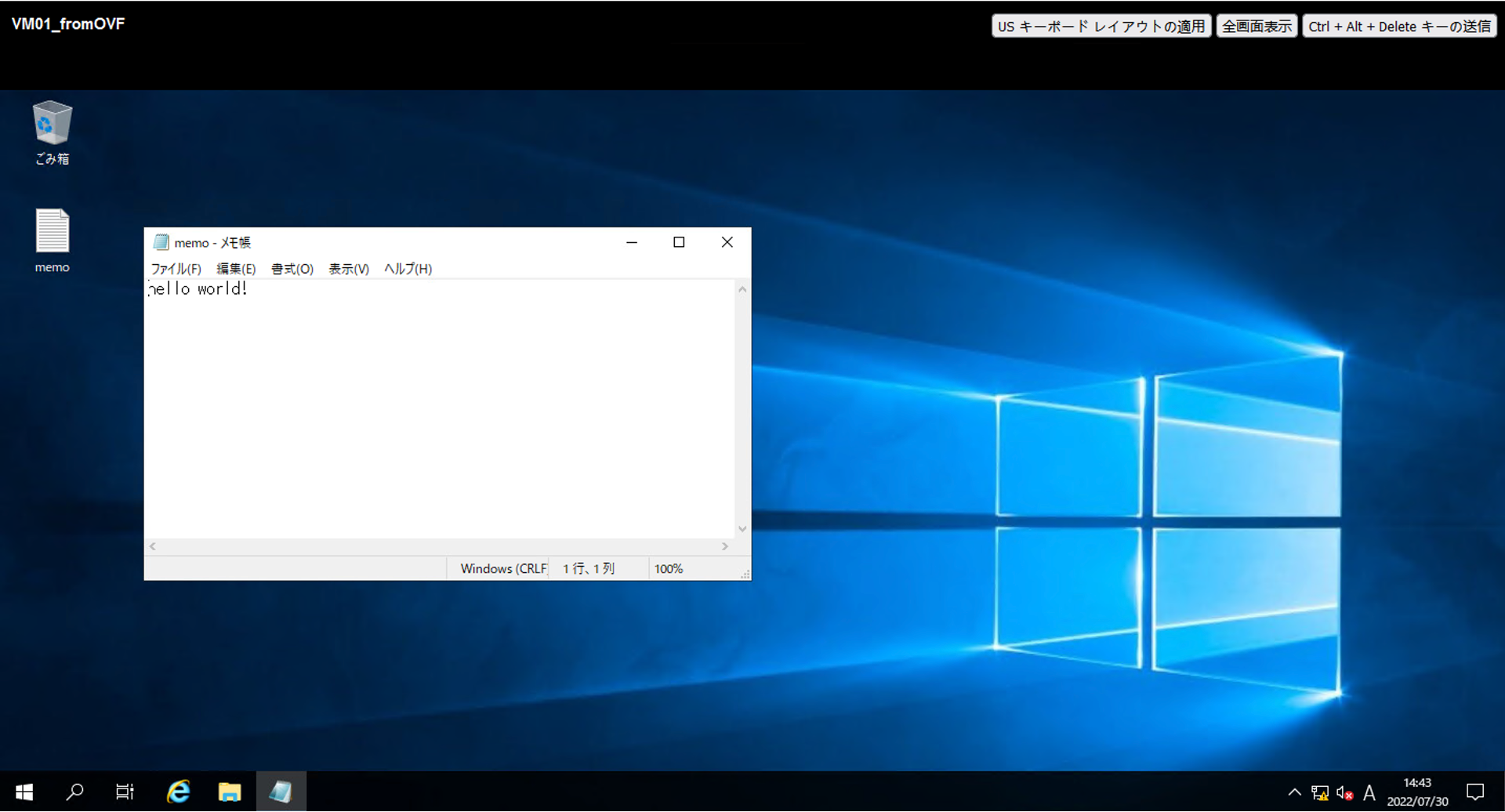
デスクトップ上に作成しておいたテキストファイルも正常に確認できました。
3. さいごに
通常VMware Cloud on AWSへの移行の際には「VMware HCX」や「AWS Backup」など対応するバックアップソリューションを活用した方法がまず候補になるかと思います。
ですが今回はVMware 他にもお手軽な手段があるということで、OVFテンプレートのExport/Importを利用した移行手順をご紹介しました。
VMware仮想環境を運用していると、追加のコンポーネントなどをインストールするのが難しいなど色々な制約が出てくるかと思います。そのような場合に仮想マシンを移行する選択肢の1つとして、OVFテンプレートのExport/Importという手段があると思い出していただけると幸いです!
AWS BackupによるVMware Cloud on AWSのバックアップ・リストアについては過去記事もご参考ください。
4. 参考記事





