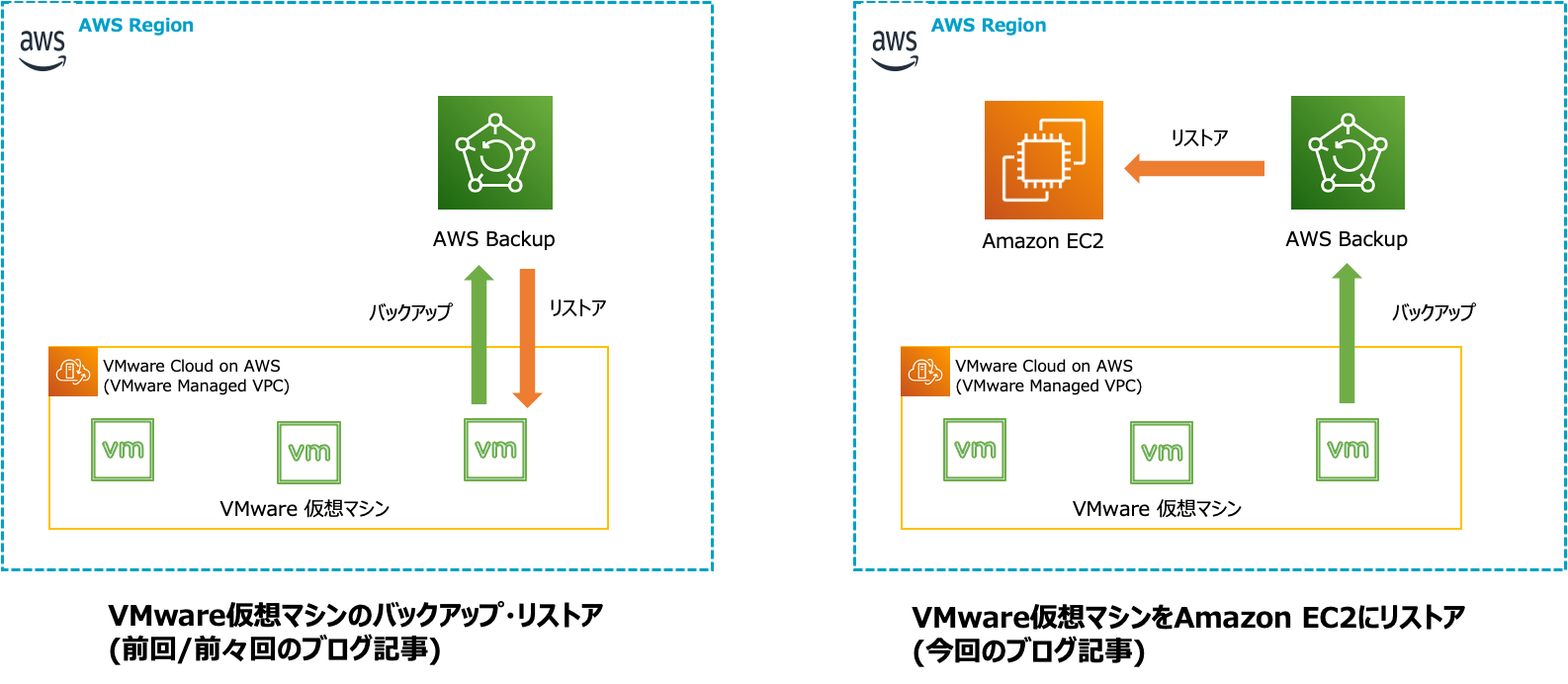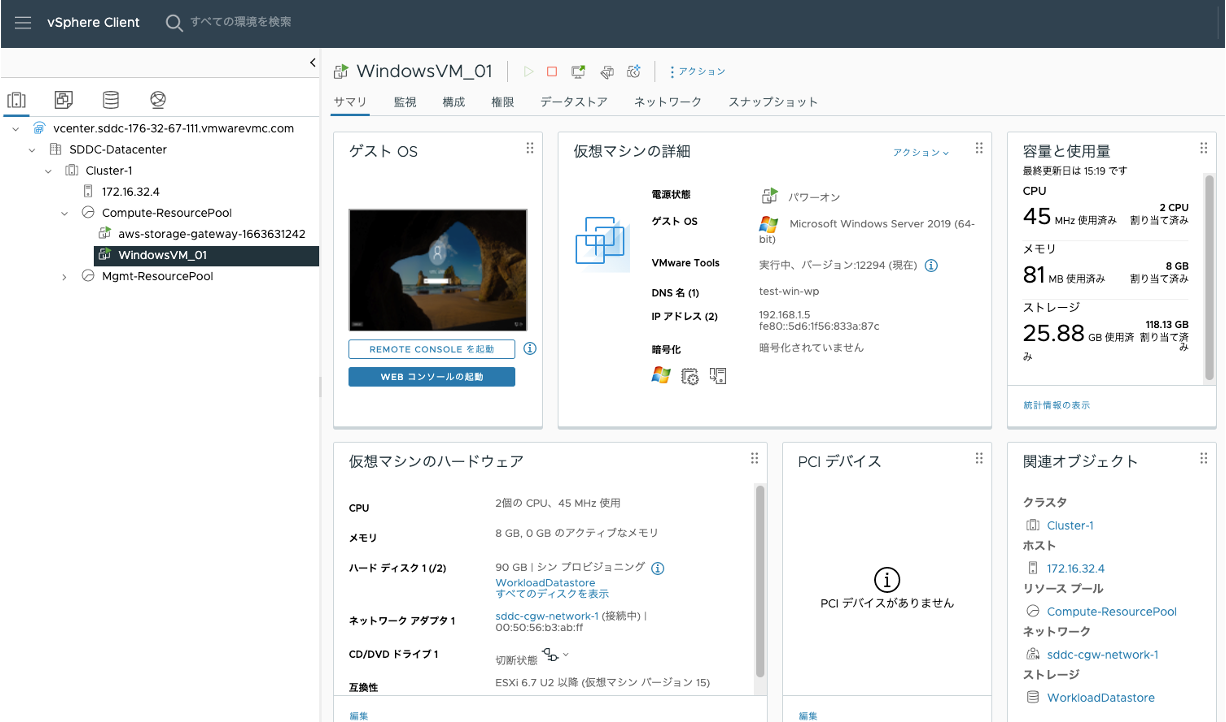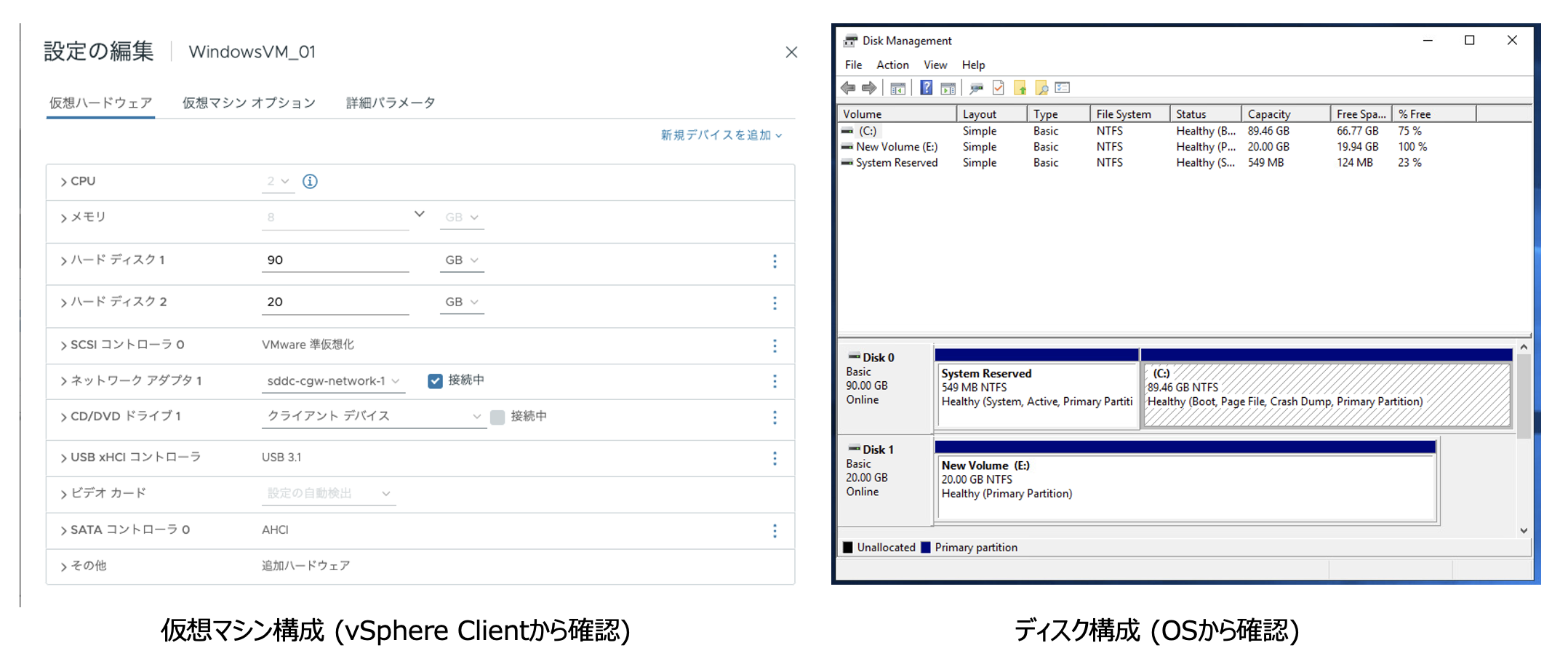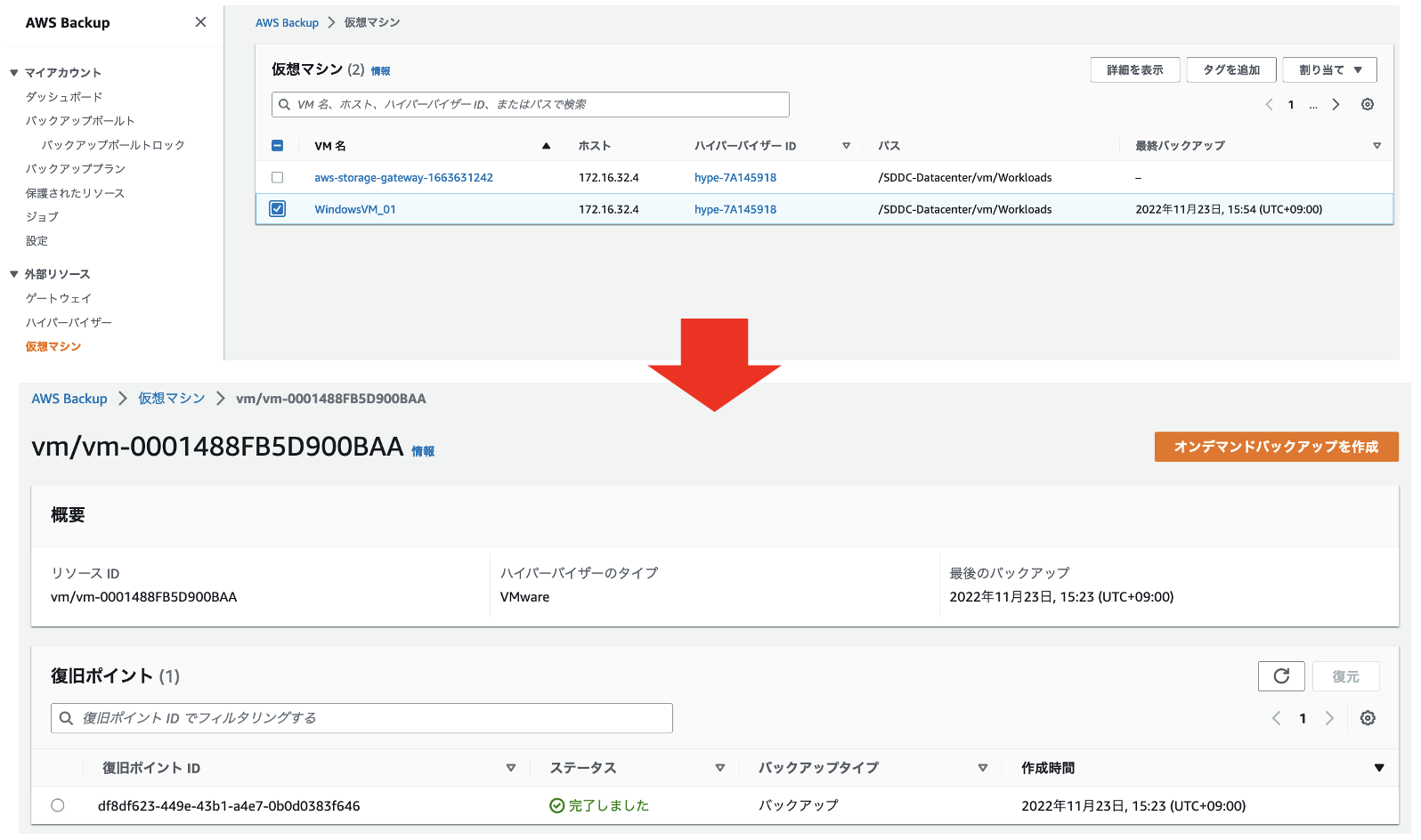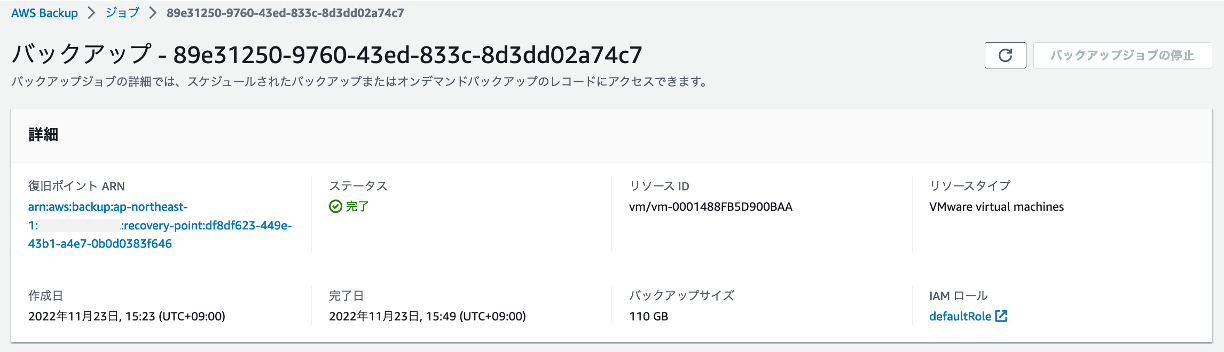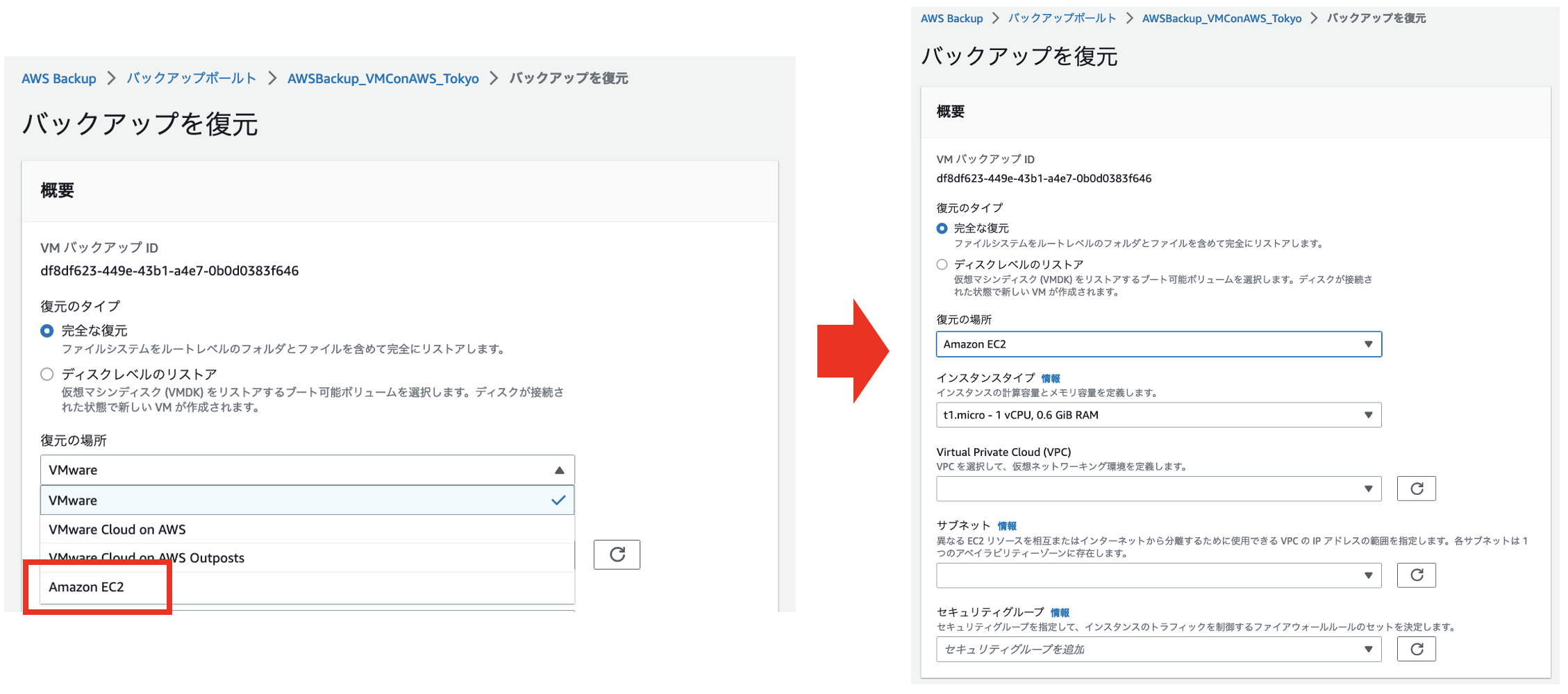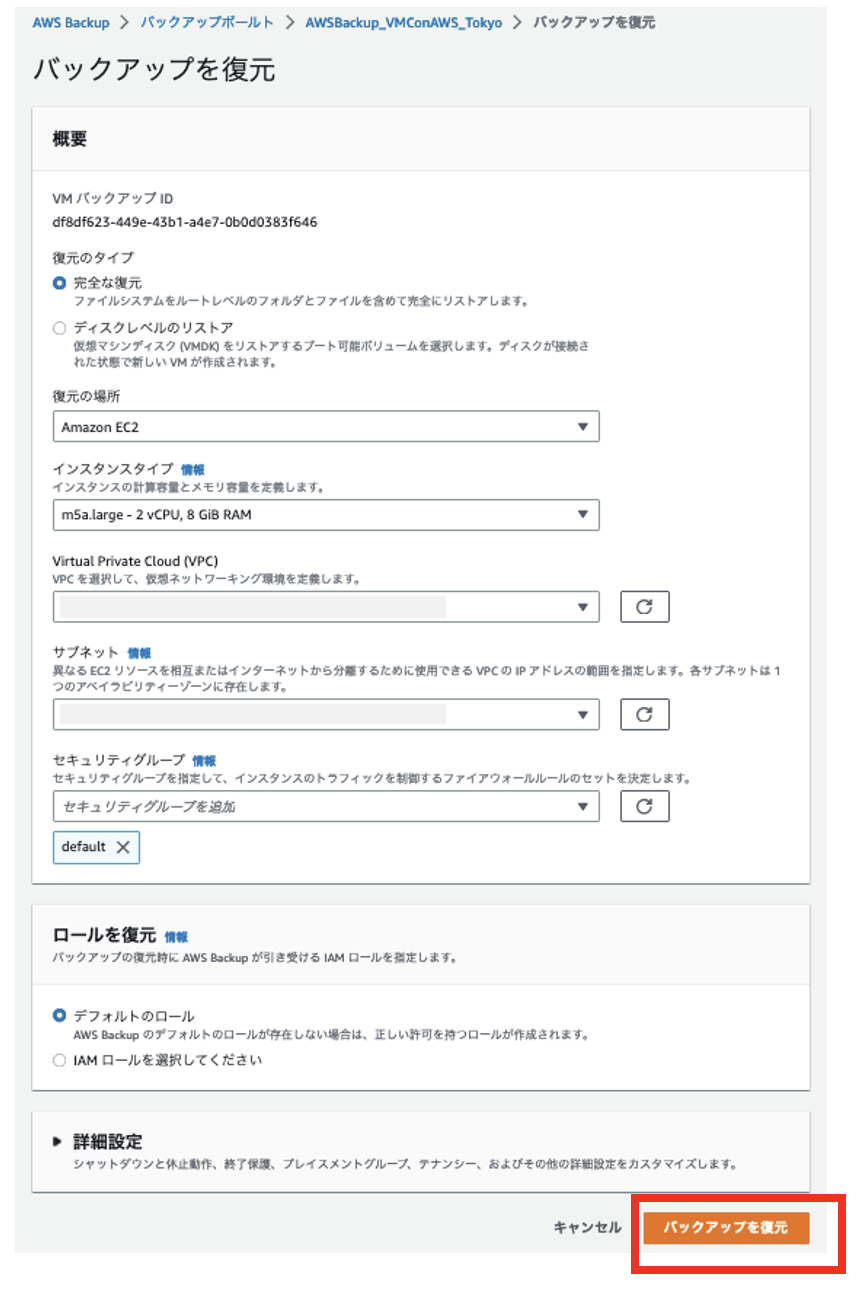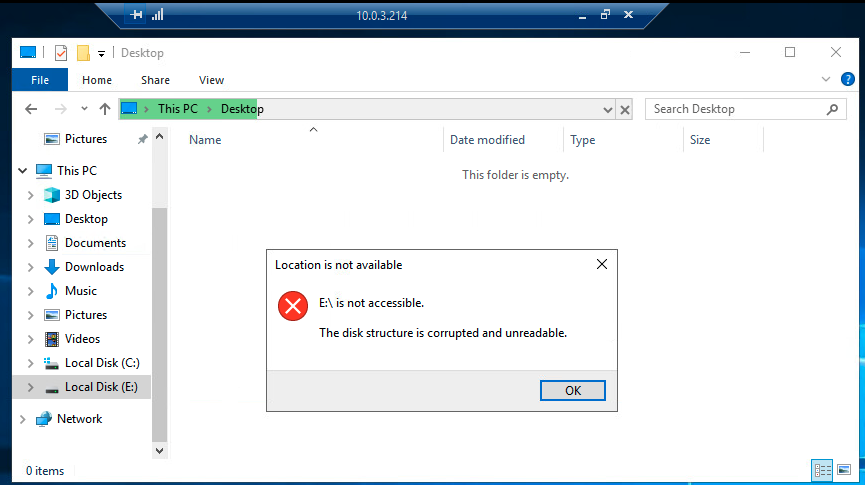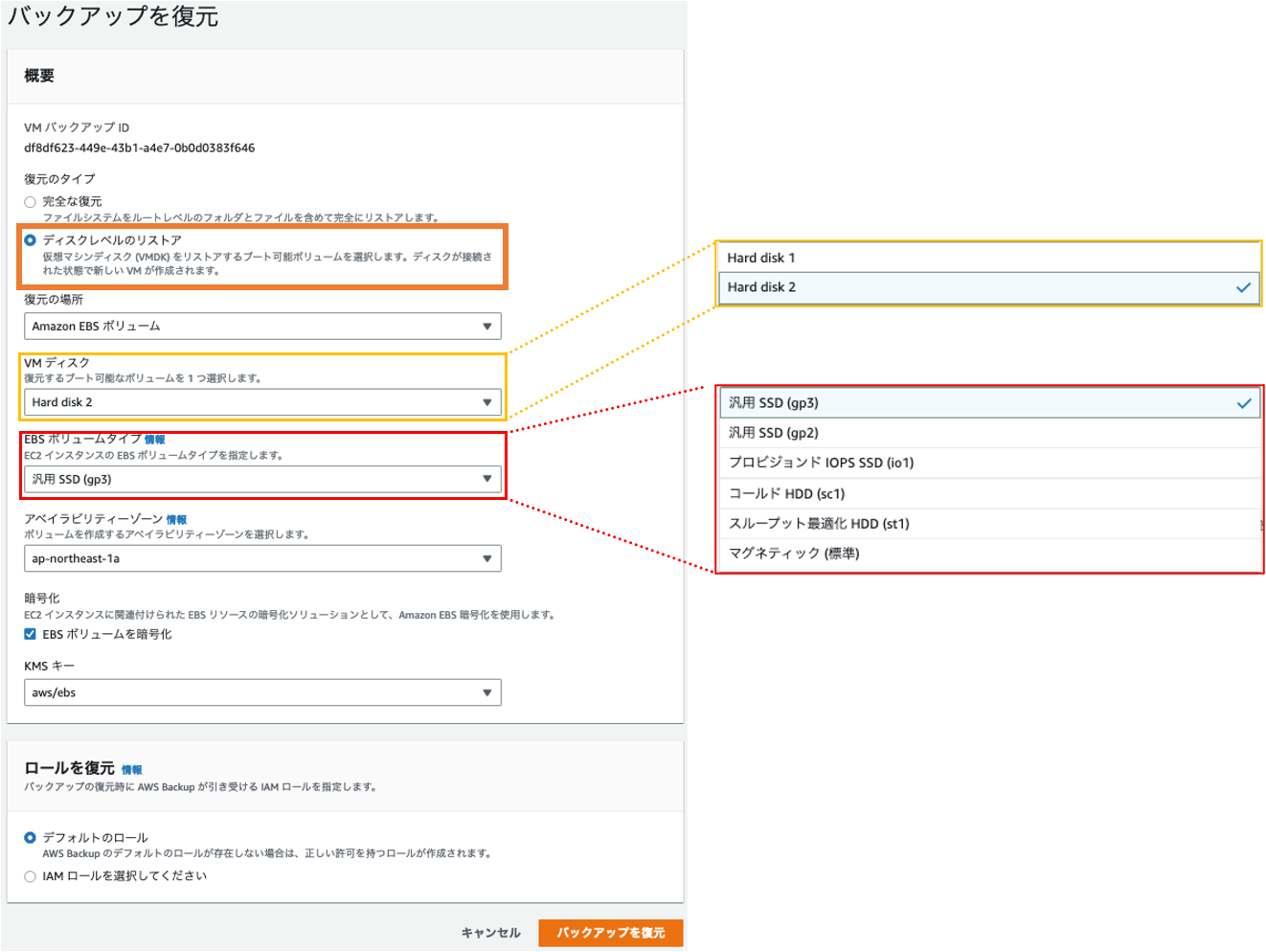1. はじめに
「AWS Backup が Amazon EC2 への VMware ワークロードの復元をサポート開始」というアップデートを発見したので、さっそく試してみることにしました。
前回、前々回のブログ記事では「AWS Backup」を利用してVMware Cloud on AWS環境上のVMware仮想マシンのバックアップ・リストアをご紹介していました。興味がある方は過去記事もご参照ください。
2. バックアップ・リストア手順の概要
AWS Backupのセットアップおよびバックアップ実行までの手順は前回、前々回のブログ記事と全く同じなので割愛します。
今回はバックアップが完了したあと、リストアする際にどのような挙動となるのかみてみます。
最新の正確な手順については、AWS公式ガイドをご参照ください。サービスアップデートにより、本記事の執筆時点から変更されている可能性があります。
AWS開発者ガイド 「AWS Backup 仮想マシンのバックアップ」
バックアップ対象のVMware仮想マシンの確認
Windows Server 2019のVMware仮想マシンをパワーオン状態のままバックアップします。
Cドライブ: 90GB に加えて、追加ディスク領域として Eドライブ: 20GB で構成しています。
バックアップの実行と確認
AWS Backupから初回オンデマンドバックアップを実行したので、結果を確認します。
Amazon EC2へのリストアの実行
それでは、VMware仮想マシンをAmazon EC2にリストアします。
今回のバックアップ(復旧ポイント)を指定して、「復元」を実行します。
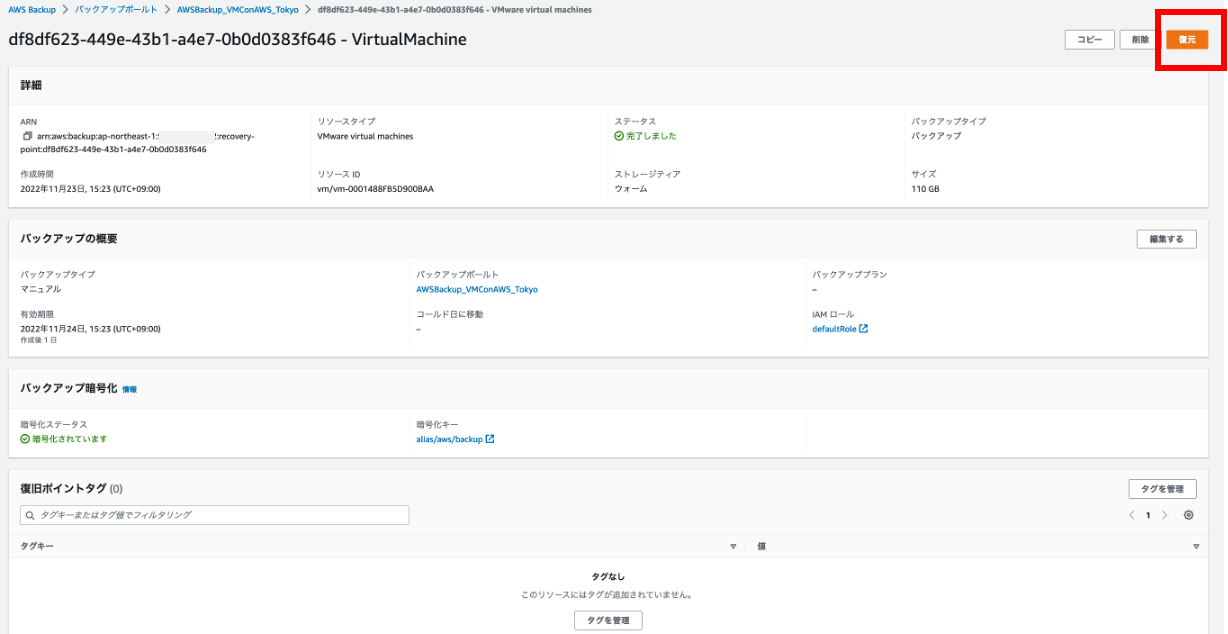
まずリストア先(復元の場所)として「Amazon EC2」を指定すると、
EC2のインスタンスタイプに加えて、配置するVPC、サブネット、セキュリティグループが設定できます。
今回私は普段検証でよく利用しているVPC、サブネット、セキュリティを選択しました。インスタンスタイプは元々の仮想マシンのスペックに合わせて選択しました。
詳細設定では終了保護の有効化やプレイスメントグループの指定などができますが、今回は特になにも追加設定せずデフォルトのままとしています。
Amazon EC2へのリストア後の正常性確認
リストア(復元)のステータスが完了していることを確認できました。

Amazon EC2の方から、リストアの状態を確認します。(パワーオン状態でリストアされました。)
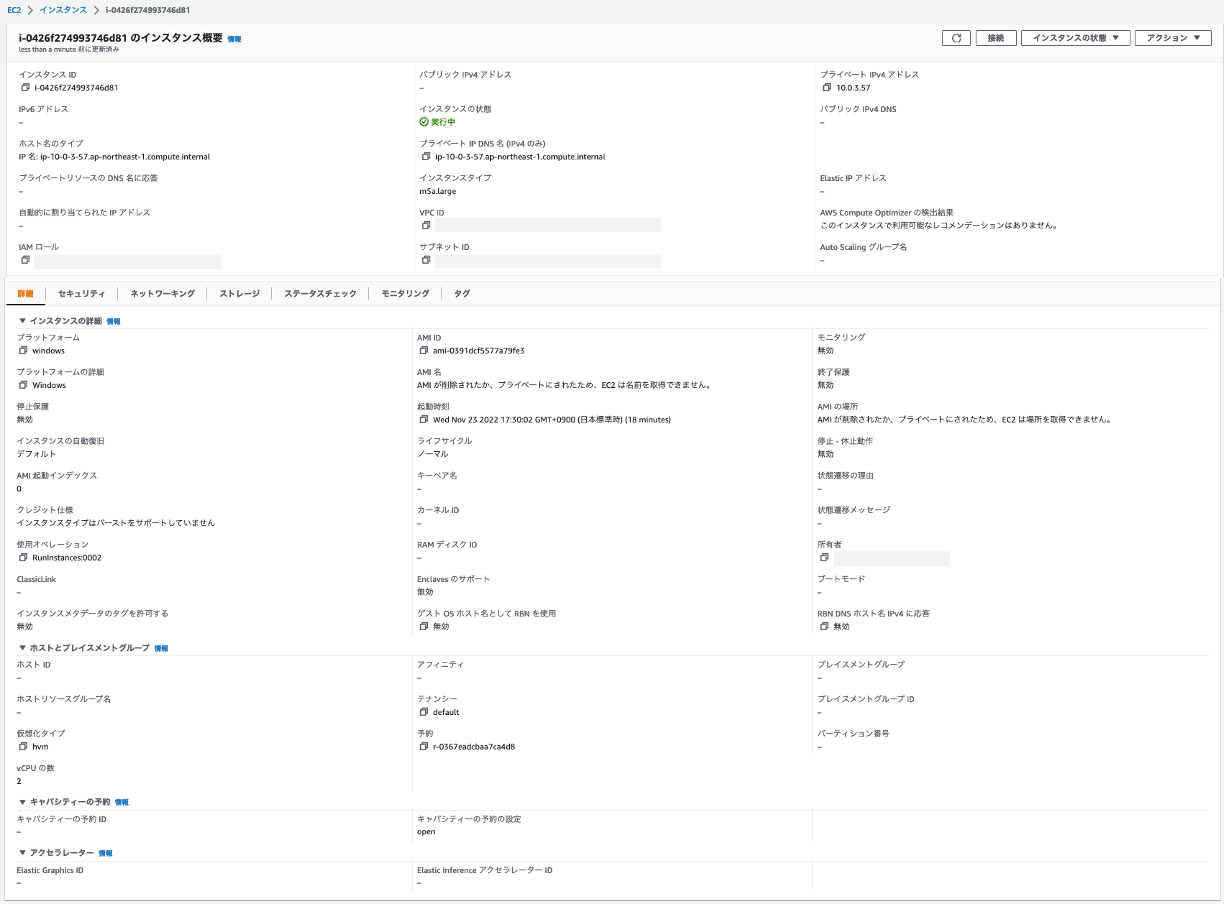
※(追記)ちなみに別途パワーオフ状態の状態のVMware仮想マシンをバックアップしてからリストアしてみましたが、同じくパワーオン状態でAmazon EC2にリストアされていました。
ディスク構成も、ディスクドライブ毎にEBS(gp2)がアタッチされてリストアされていました。
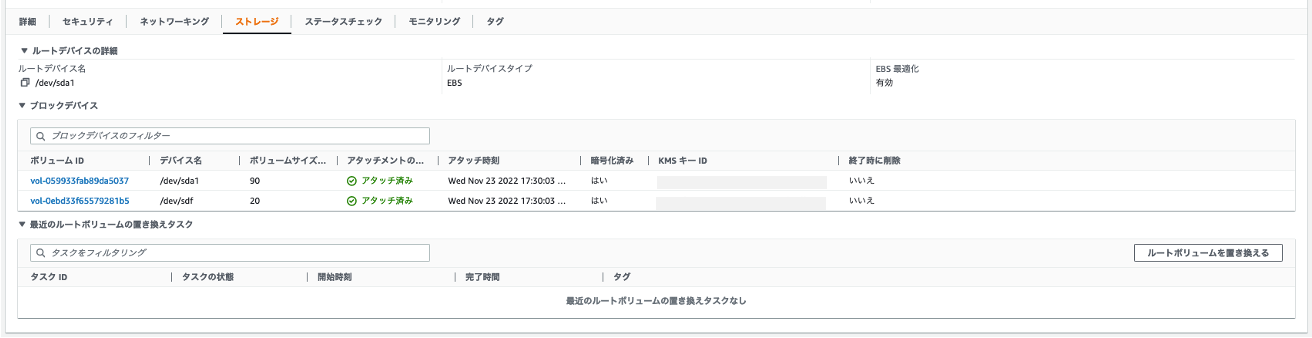
OSからみたディスク構成も、バックアップ時(VMware仮想マシン)とリストア時(Amazon EC2)で同じとなっています・・が。
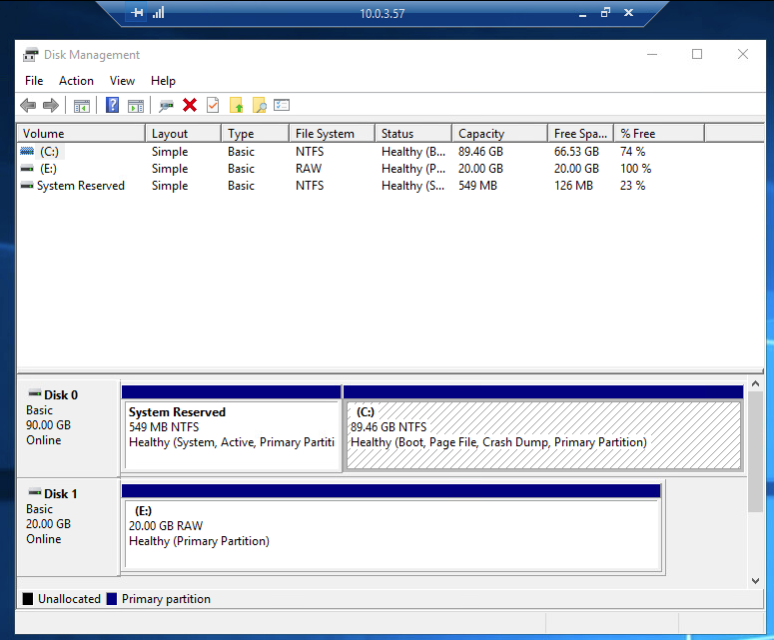
あれ・・?
ここまですごく順調にうまくいったと思っていたのですが、追加ディスク領域のEドライブだけアクセスできなくなっていました。(ルートレベルのフォルダ、OSが含まれている部分であるCドライブはリストアできていたのですが。)
というわけで、ディスク領域だけは別途Amazon EBSボリュームとしてリストアして再度EC2にアタッチすることにします。
※(追記)ルート領域しかディスクが存在しないVMware仮想マシン(例えばCドライブしかディスクドライブを持たないWindows仮想マシン)をAWS Backupでバックアップした場合、下記のひと手間は発生せず、そのままAmazon EC2にリストアして完了となります。
もうひと手間かけてみる: 追加ディスク領域(Eドライブ)の復旧
追加ディスク領域(Eドライブ)だけのリストア
仮想マシンイメージではなく、追加ディスク領域(Eドライブ)だけAmazon EBSボリュームにリストアし、再度EC2にアタッチします。
今度はリストアの際に「ディスクレベルのリストア」を指定します。
VMディスクは追加ディスク領域である「Hard disk 2」を選択しました。またEBSボリュームタイプが自由に選択できるようなので、汎用SSD(gp3)を選択しています。
ディスクのリストアジョブの完了も確認でき、EBSボリュームの作成も確認できました。

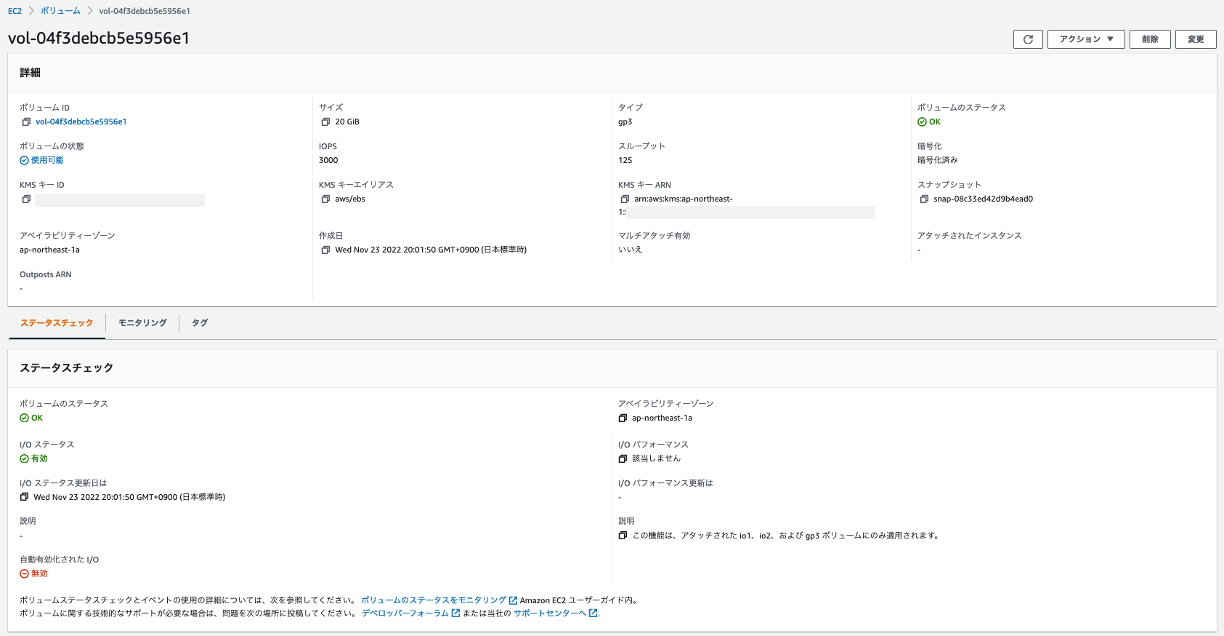
追加ディスク領域(Eドライブ)だけのアタッチ
作成したEBSボリュームを、リストアしたEC2にアタッチします。
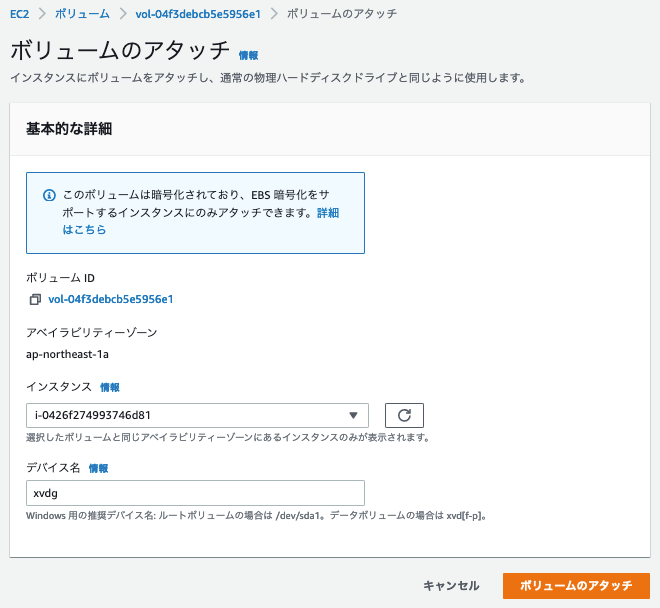
OSから追加のディスク領域(Dドライブ)として認識されました。オフラインのままなので、オンラインに変更します。
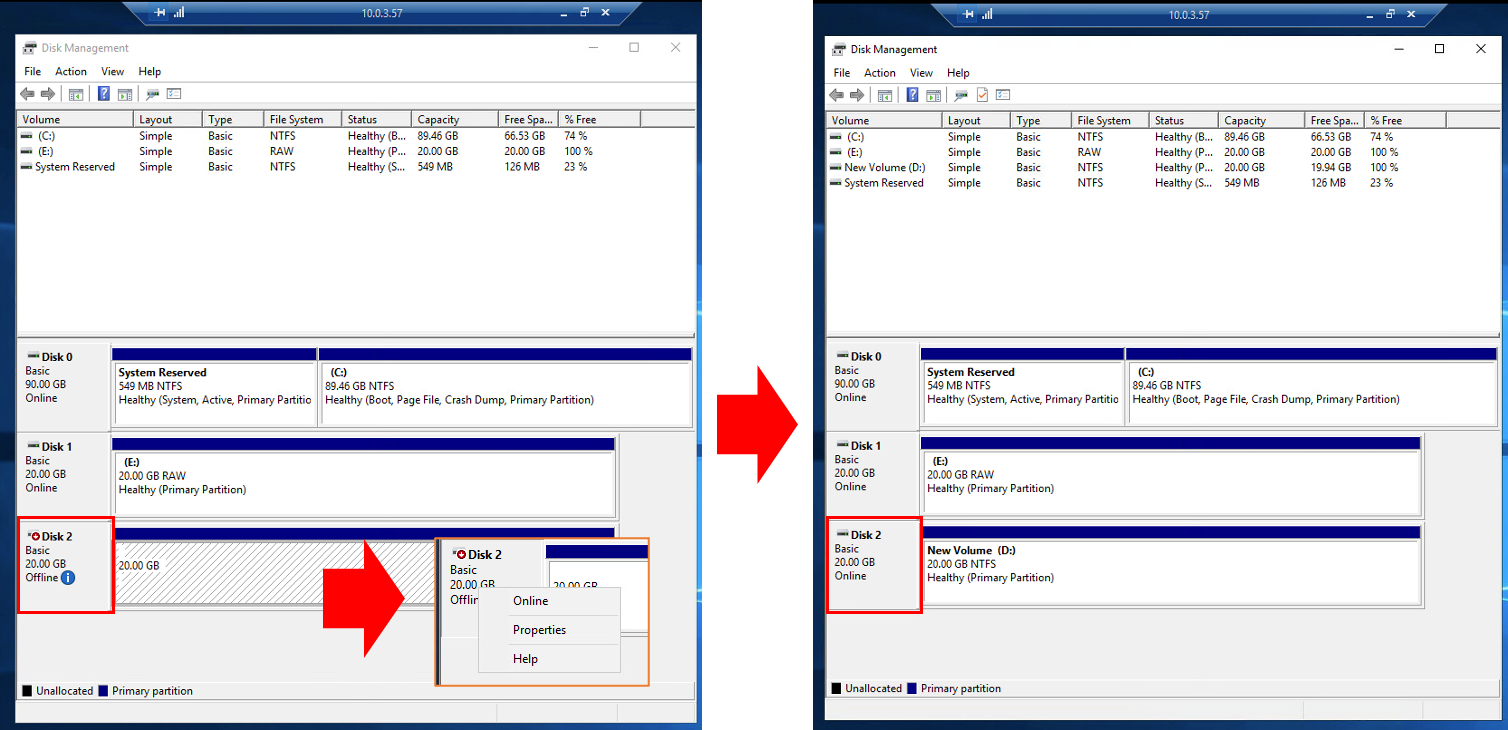
準備ができたところで、追加ディスクの中身が確認できるか試したところ無事アクセスできました(終了!)。
これにてVMware Cloud on AWS上のVMware仮想マシンを、Amazon EC2にリストア(あるいは移行)することが成功しました。
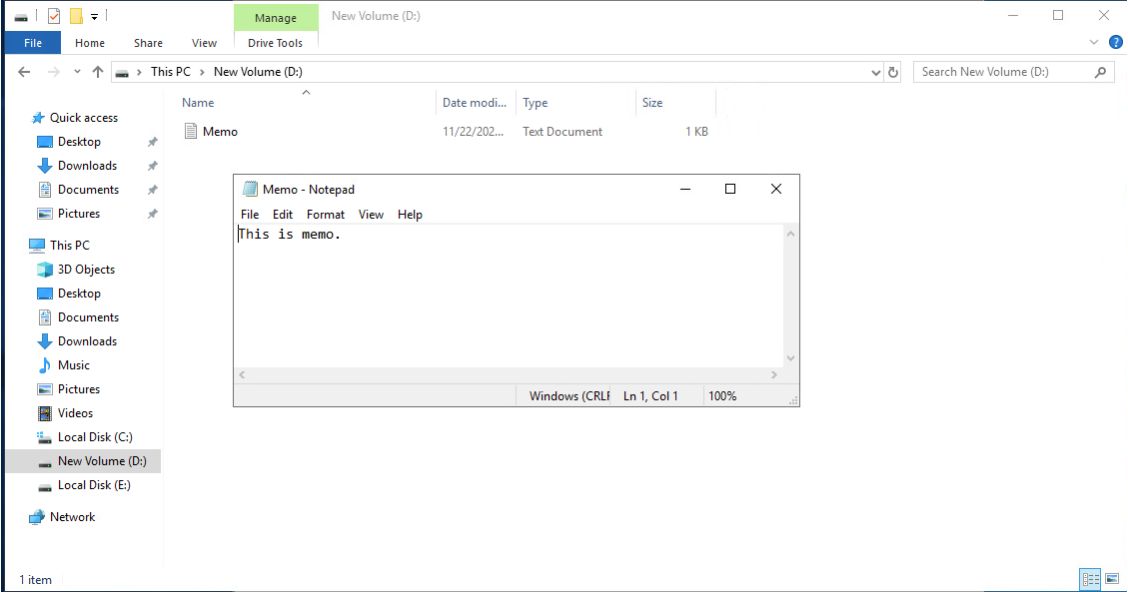
いちおう後処理
後処理として、ドライブレターも揃えたかったので現在Eドライブとなっているドライブ(Disk 1)はオフラインに変更してEBSもEC2からデタッチします。
その後、新たに追加したディスク領域(Disk 2)をDドライブからEドライブとして変更しておきました。
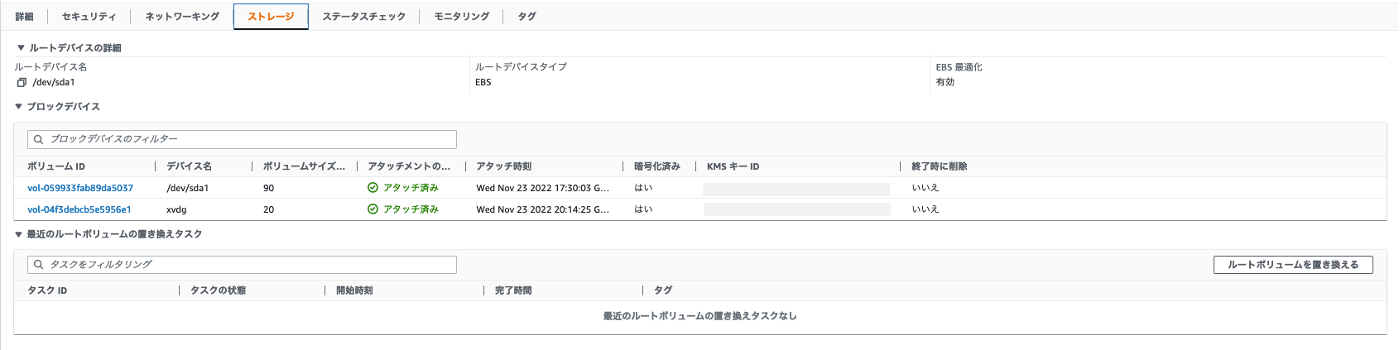
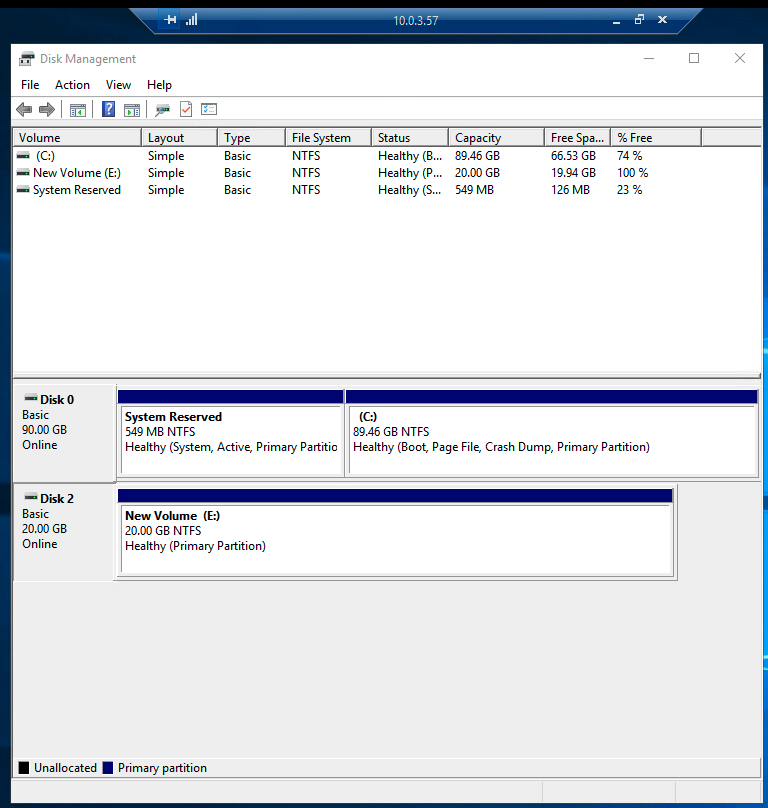
4. さいごに
AWS BackupがVMware Cloud on AWS上の仮想マシンのバックアップ・リストアに対応して便利になったなあ、と思っていたら今回のアップデートでさらにAmazon EC2にもリストアできるようになりました。
例えばオンプレミスのVMware仮想マシン数百台をVMware HCXなど利用してまるっとVMware Cloud on AWSに移行した後、数台の仮想マシンだけはAmazon EC2上に移行する、などの使い方も今後は出てくるかもしれません。
今後もますますサービスや機能がアップデートされていくのが楽しみです!
5. 参考記事
AWS公式ガイド、セミナー資料など
関連するブログ