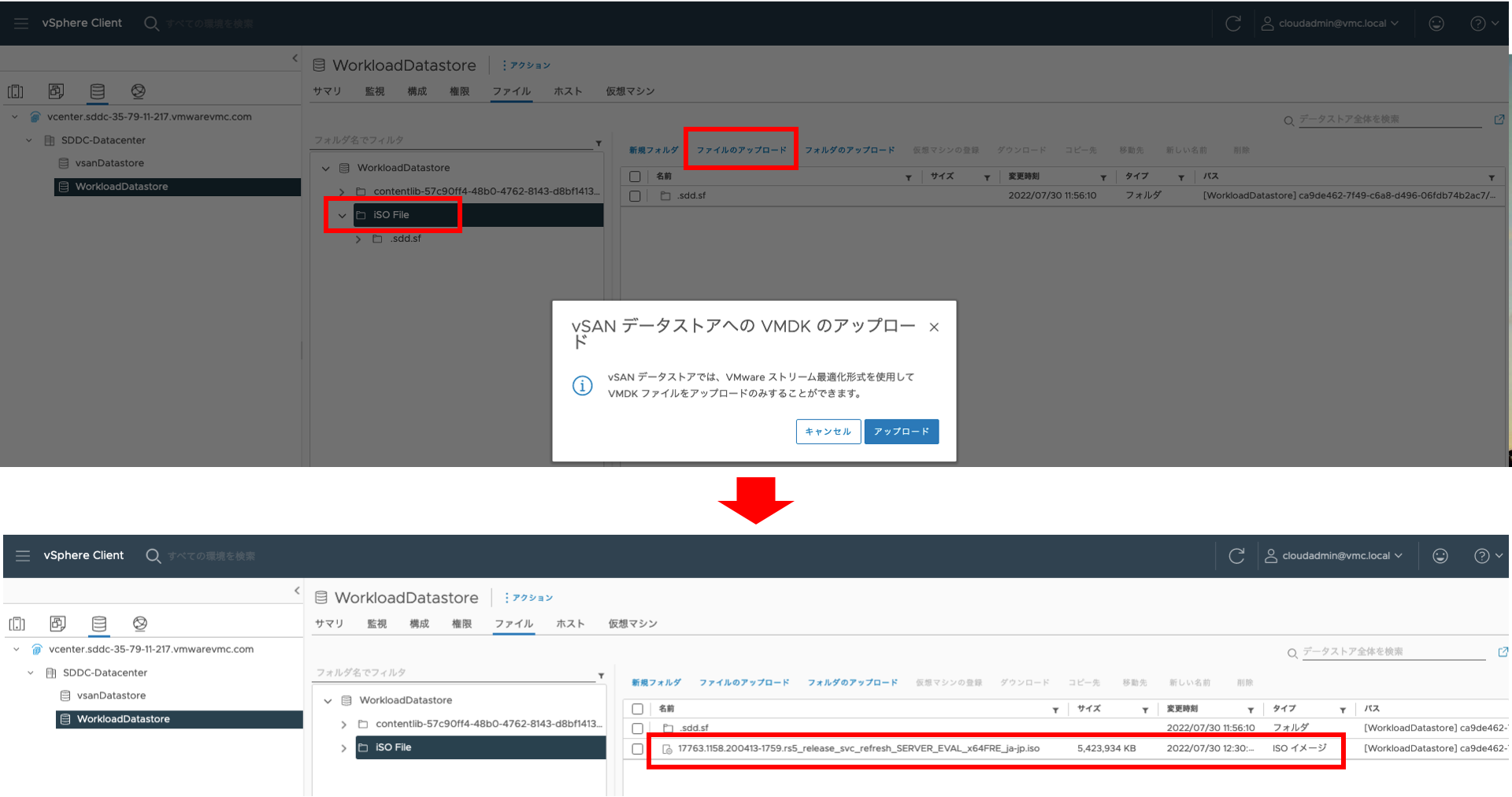1. はじめに
セットアップしたVMware仮想環境にVMware仮想マシンをデプロイする際、ピュアなISOイメージからデプロイすることもあるかと思います。VMware Cloud on AWS環境においても、通常のオンプレミスVMware仮想環境と手順は同じです。今回は後続のブログへの参照用のためにいったんまとめてみます。
似たような手法としてコンテンツライラブリを作成する方法もあり、それについては次のブログもご参考ください。
2. 早速やってみる
(1) ISOファイルの入手
(1)-1 まずはISOファイルを入手します。
今回はMicrosoft社のEvaluation Centerから、Windows Server 2019(評価版)をダウンロードしました。5.5GBほどのサイズだったのでダウンロードは気長に待ちます。
(2) vCenterにISOファイルのアップロード
(2)-1 データストアにフォルダを作成します
さっそく仮想マシンのデプロイ、といきたいところですがまずはvCenterにISOファイルを格納するフォルダをデータストアに作成して、そこにISOファイルをアップロードしてやる必要があります。
フォルダ名は「ISO File」としています。
(2)-2 ISOファイルを作成したフォルダにアップロード
作成したデータストア内のフォルダに、ISOファイルをアップロードします。
(3) 仮想マシンのデプロイ
(3)-1 デプロイ先のCompute Resource Poolもしくは仮想マシンフォルダなどに遷移して、仮想マシンをデプロイします。
この際、アップロードしたISOファイルがパワーオン時に接続(マウント)されるように指定します。

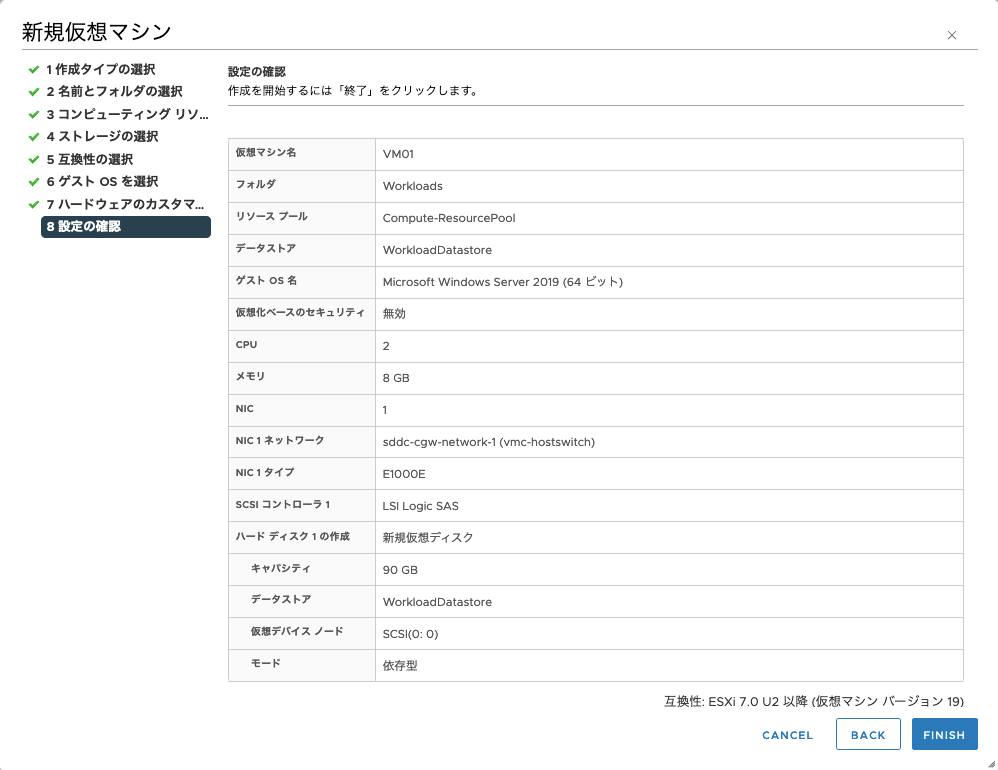
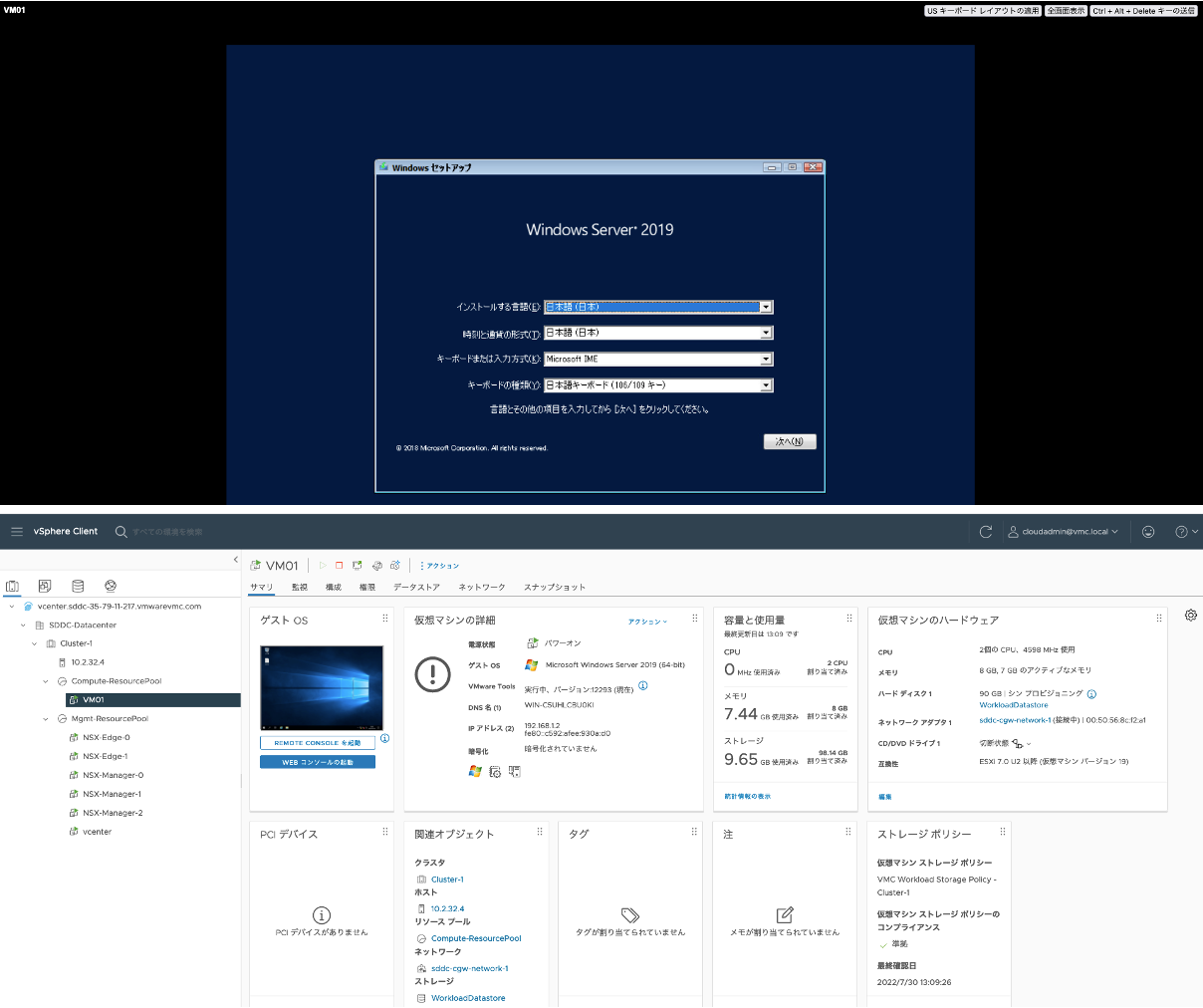
(3)-2 仮想マシン再起動の前には、ISOファイルのアンマウント(切断)を忘れずに。
OSの初期設定、あるいはVMware Toolsインストール後には再起動が必要となるかと思います。
ついつい忘れがちですが、仮想マシン「設定の編集」からISOファイルのアンマウント(切断)を忘れないようにします。(再度インストールが始まってしまいます。。)
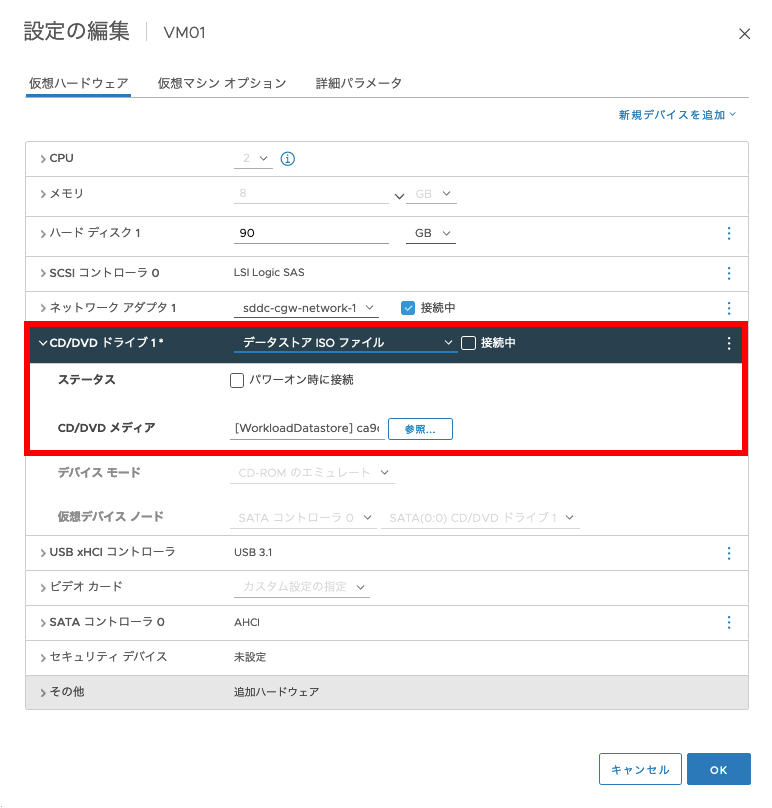
再起動後には、いつものWindows環境が立ち上がってきます。これにて完了です。
4. 関連記事