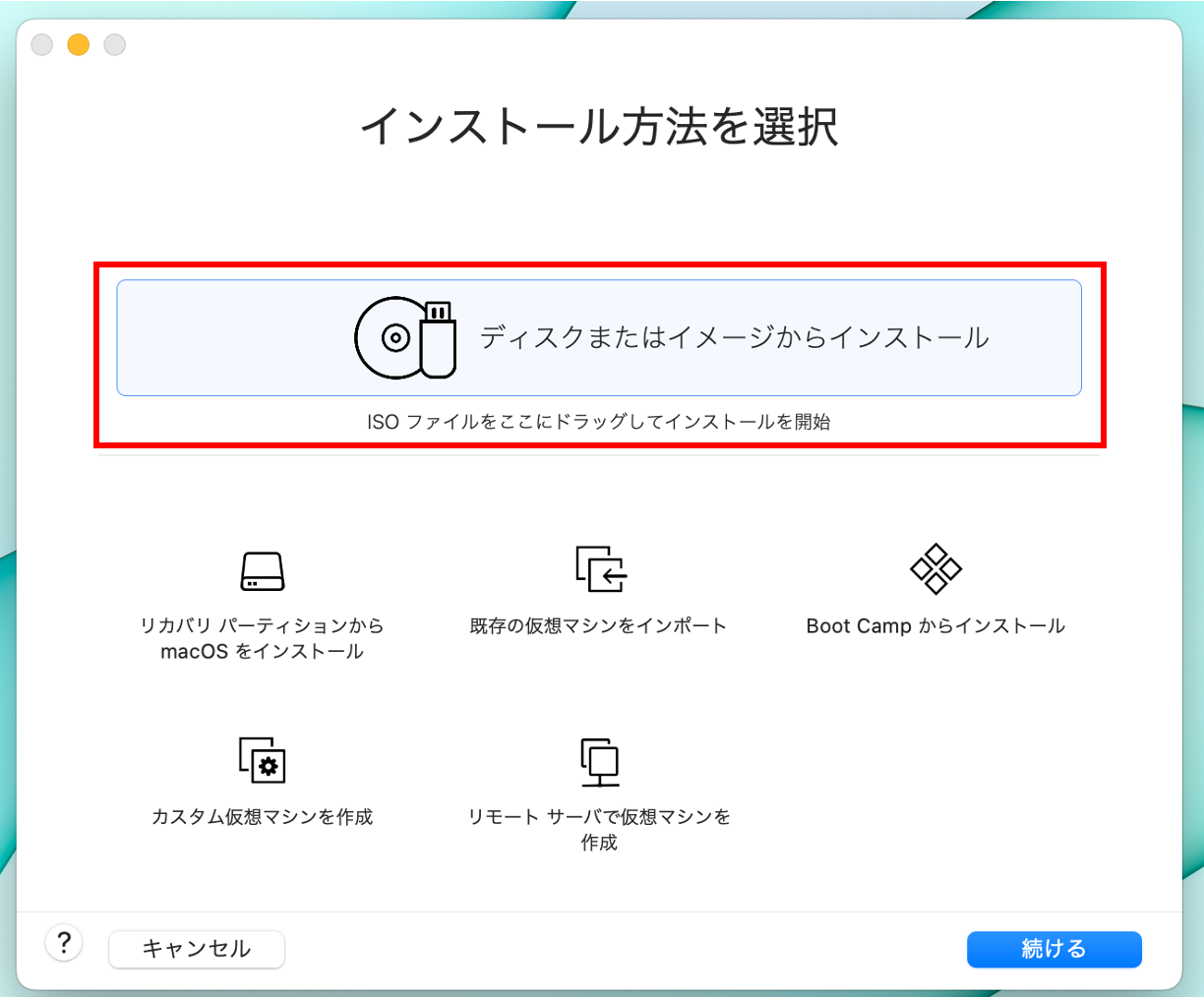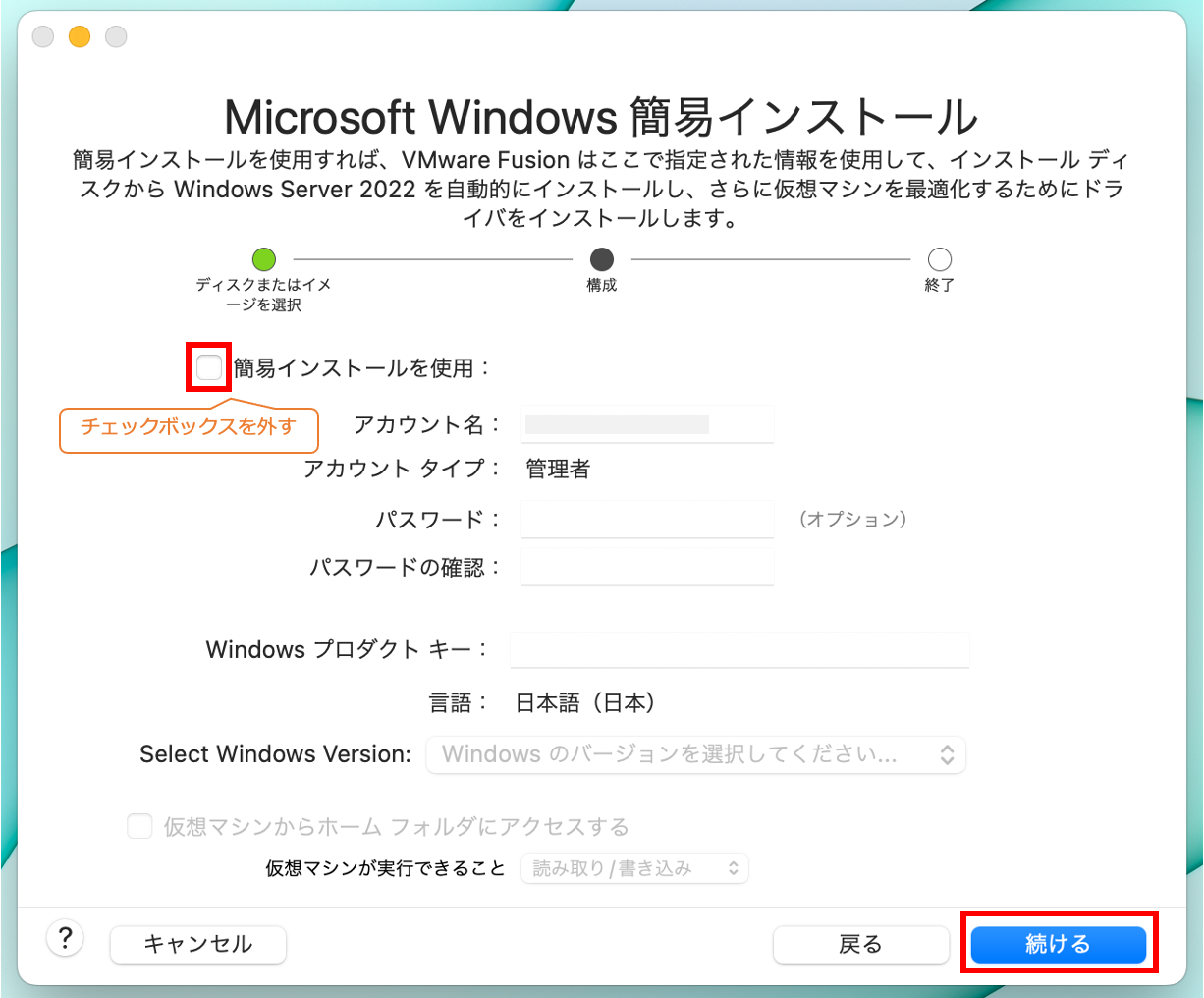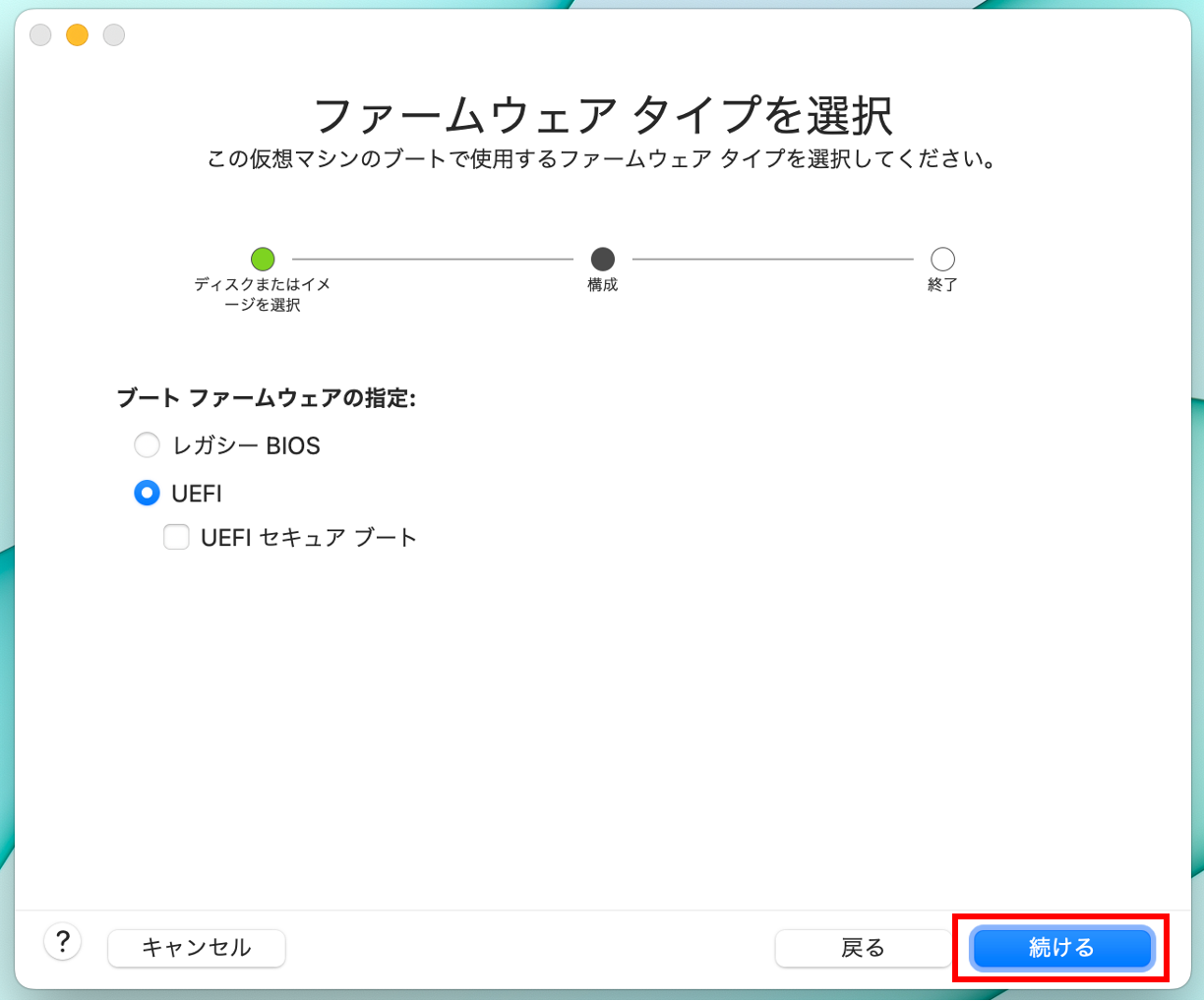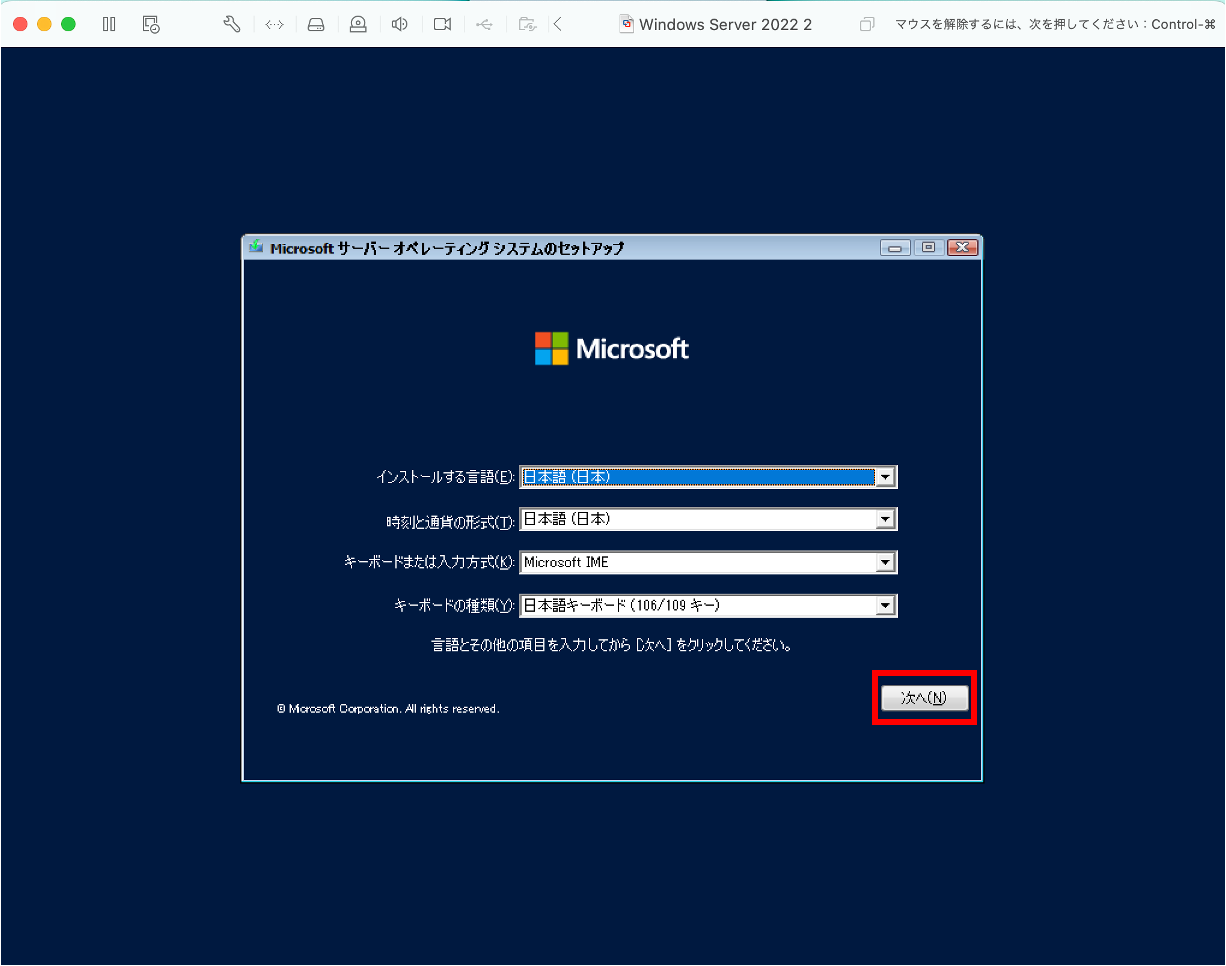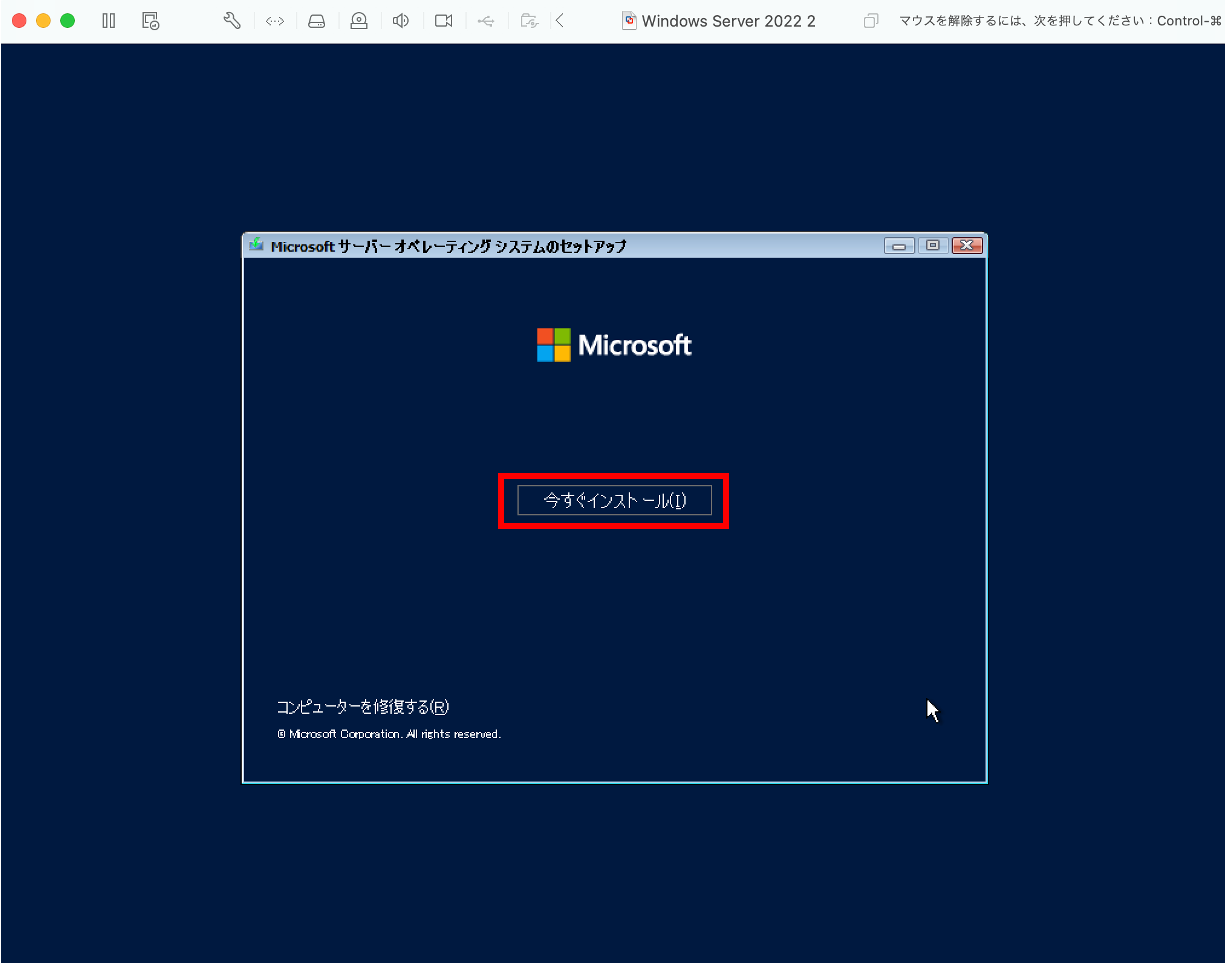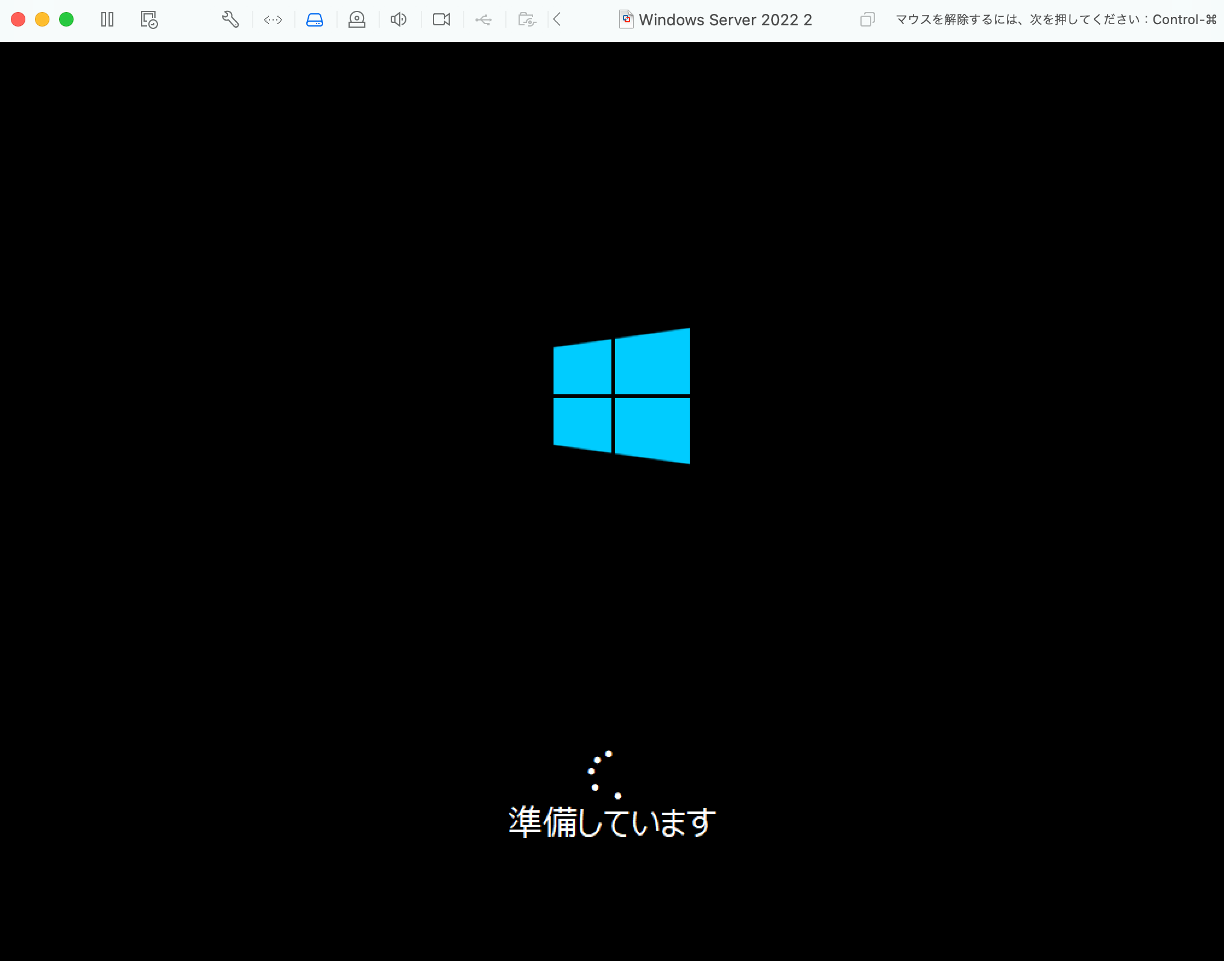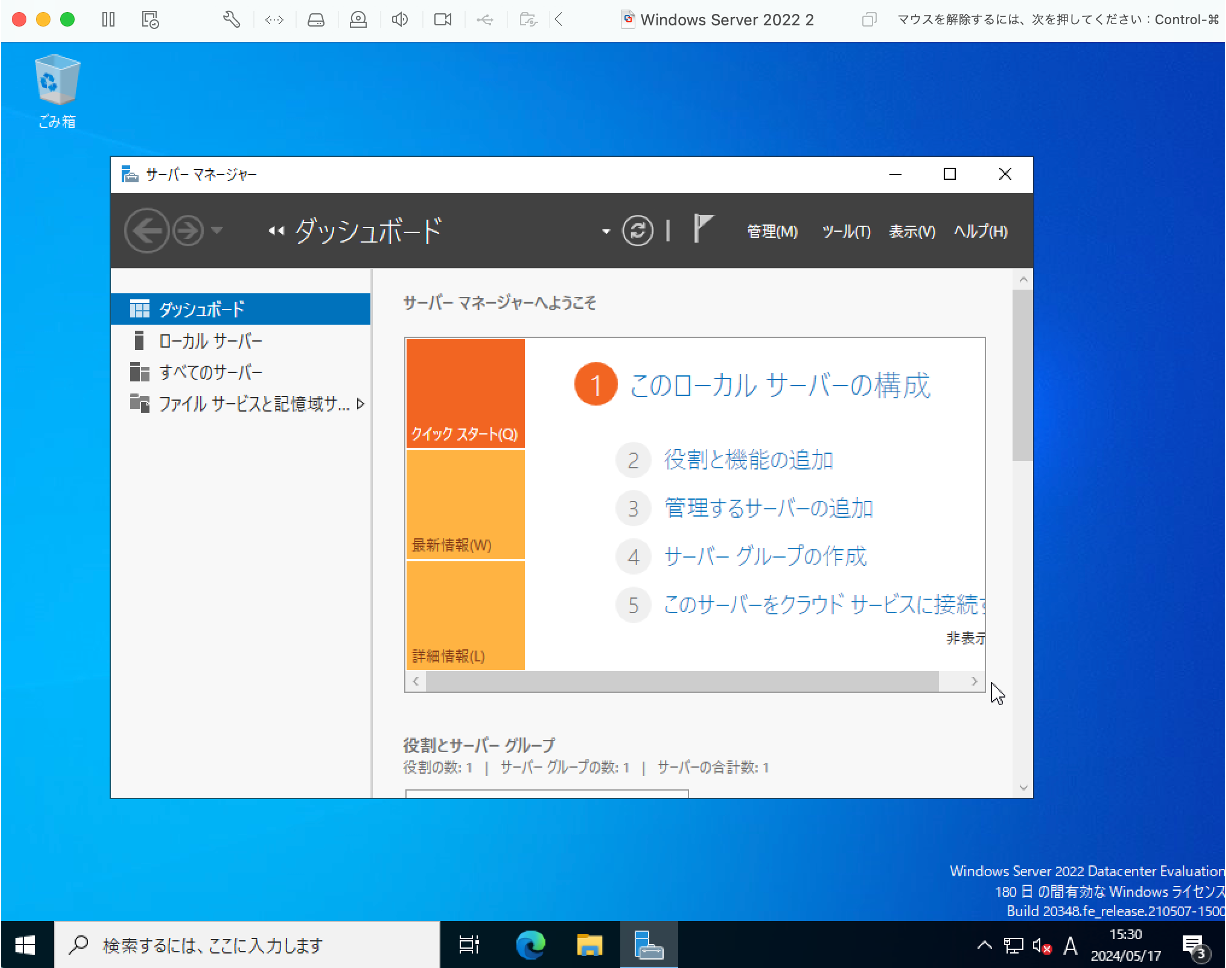1. はじめに
Apple macOS 向けのデスクトップ仮想化製品 VMware Fusion Pro が無償で利用できるようになったので、早速使ってみます。
今回は、MacBook にインストールした VMware Fusion 環境上に Windows Server 2022 仮想マシンを作成してみます。
VMware Fusion Pro のソフトウェアダウンロードについては、前回記事をご参考ください。
2. Windows Server 2022 仮想マシンを作成してみる
MacBook は Intel 版を利用しており、VMware Fusion Pro 13 のインストールはすでに完了しているものとします。
M2 MacBook でも試しましたが、執筆時点において Windows Server 2022 が M2 チップに対応しておらず動作しませんでした。
Windows Server 2022 試用版の ISO ファイルを入手する
まず、Microsft 公式サイトにて、Windows Server 2022 試用版の ISO ファイルを入手します。
今回は日本語版の ISO ファイルを入手しました。ファイルサイズは 4.5GB 程度あるのでダウンロードには時間がかかります。
仮想マシンを初期作成する
VMware Fusion で、仮想マシンの作成を実施します。
入手しておいた Windows Server 2022 評価版の ISO ファイルをディスクイメージとして選択します。
Windows Server 評価版をインストールする場合は、「簡易インストールを使用」のチェックボックスを外します。
Windows プロダクトキーを持っている場合は、簡易インストールのまま進めて OK です。
ブートで使用するファームウェアのタイプはデフォルトの「UEFI」のまま進めます。
仮想マシンの構成を終了します。
デフォルトのメモリ割り当てが 2GB 、CPU は 2 コアだけとなっており、なんとも心許ない気がしますが、必要であれば後から割り当ては変更可能なので一旦このままにしておきます。
Windows Server 2022 の初期セットアップする
仮想マシンのコンソールが開かれ、Microsoft のロゴが表示された後しばらく待つと、Windonws Server の OS インストールプロセスが開始されます。
今回は「Windows Server 2022 Datacenter Evaluation (デスクトップ エクスペリエンス)」を選択します。
「デスクトップ エクスペリエンス」以外を選択すると、システムが GUI 無しでインストールされ、操作は CLI のみとなります。
言語設定はデフォルトの 「日本語 (日本)」のまま続けます。
インストールするドライブはデフォルト設定のまま変更せず、そのまま進めます。

3. 参考資料