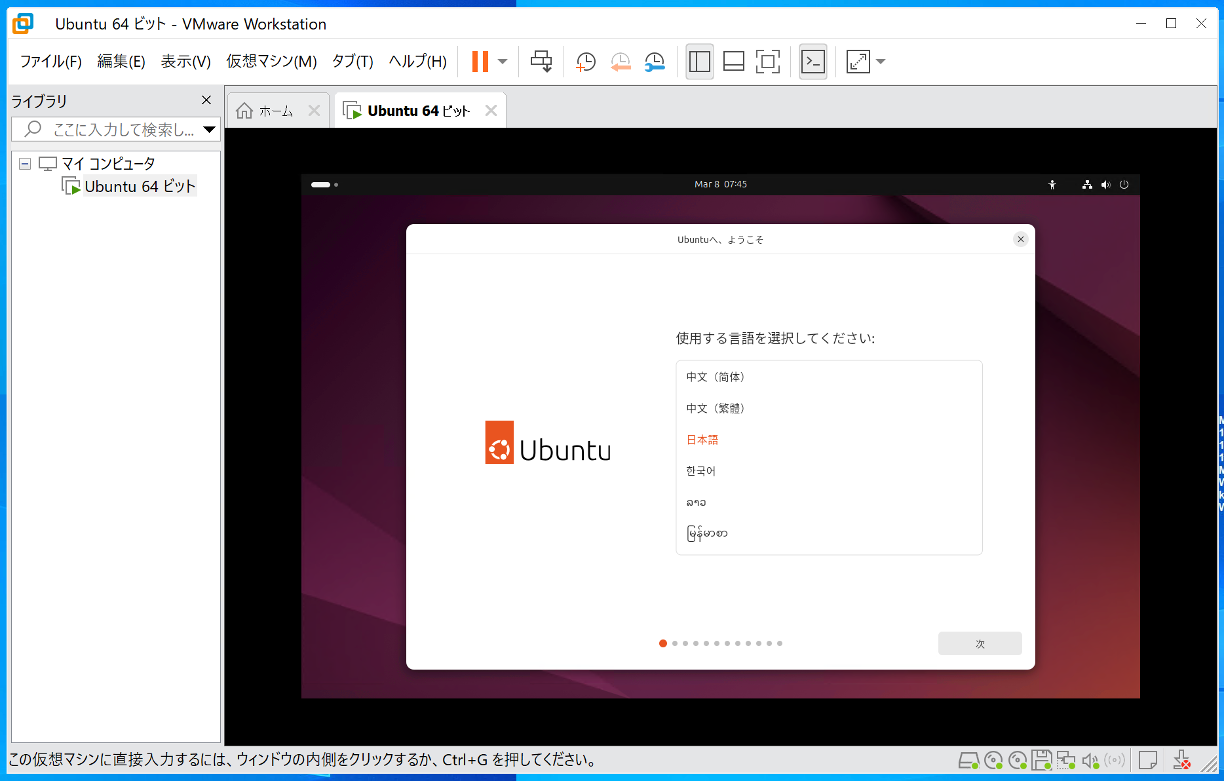1. はじめに
Windows / Linux 向けのデスクトップ仮想化製品 VMware WorkStation Pro が無償で利用できるようになったので使ってみます。
今回は Windows 10 にインストールした VMware WorkStation Pro 17 環境上に Ubuntu Linux 仮想マシンを作成してみます。
VMware WorkStation Pro のソフトウェアダウンロードについては、こちらの記事をご参考ください。
Apple MacOS 向けのデスクトップ仮想化製品 VMware Fusion Pro については、こちら記事をご参考ください。
2. Windows 上に Ubuntu Linux 仮想マシンを作成してみる
Ubuntu Linux の ISO ファイルダウンロード
まず Canonical ダウンロードサイトから ISO ファイルをダウンロードします。
サイズは約6GBなのでのんびり待ちます。
WorkStation Pro での仮想マシン作成
WorkStation Pro アプリケーションから、「仮想マシンの作成」を選択します。
今回は「標準(T)(推奨)」の構成タイプを選択します。
イメージファイルとして、先ほどダウンロードした Ubuntu Linux の ISO ファイルを選択します。
ユーザー名とパスワードを設定します。
いくつかステップがありますが、今回は全てデフォルトで進めます。ディスクの割り当てなどは後から変更可能です。
設定内容を確認し、「完了」します。
インストール完了まで数分待ちます。
Ubuntu Linux の初期セットアップ画面が表示されたら完了です。
Ubuntu Linux の設定
ここから先は通常の Ubuntu Linux 初期セットアップなので、以降の詳細な手順は割愛します。
基本的にデフォルト値のまま「次」へをポチポチして進めます。
言語選択をして、「次」へ進めます。
ネットワークに接続では「有線接続」を選択しておきます。
WorkStation Pro を実行している Windows 環境がインターネット接続していれば、Ubuntu 環境にも自動で NAT されるため、そのままインターネット接続できます。
「Ubuntu をインストール」を選択します。
これまでの選択内容を確認し、「インストール」を実行します。
さらに数分経つとインストールが完了するので、「今すぐ再起動」を選択します。
これで Ubuntu Linux のセットアップは完了です!
3. 参考資料
VMware VMware Workstation Pro の使用方法
VMware Workstation Pro の動作環境としてサポートされている Windows OS および Linux OS
VMware WorkStation Pro のソフトウェアダウンロード方法