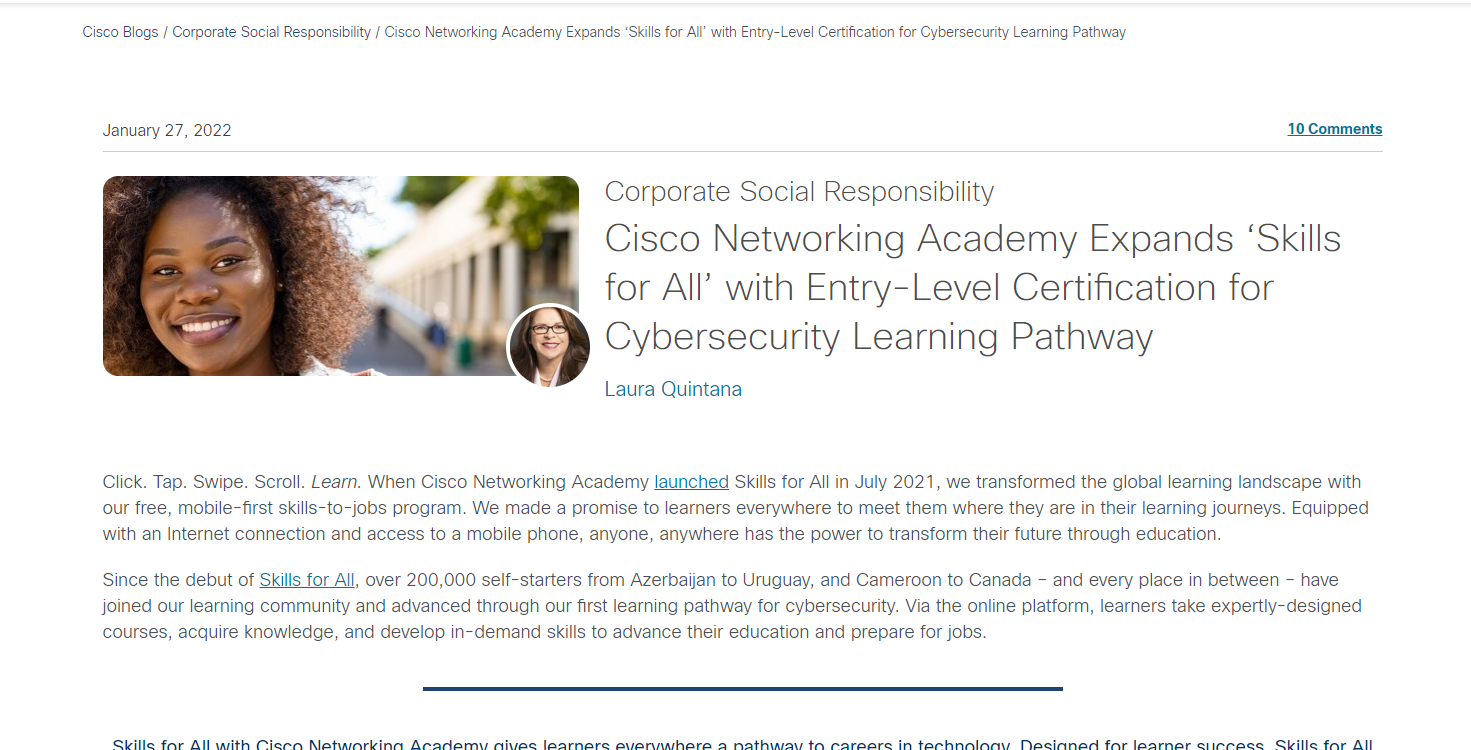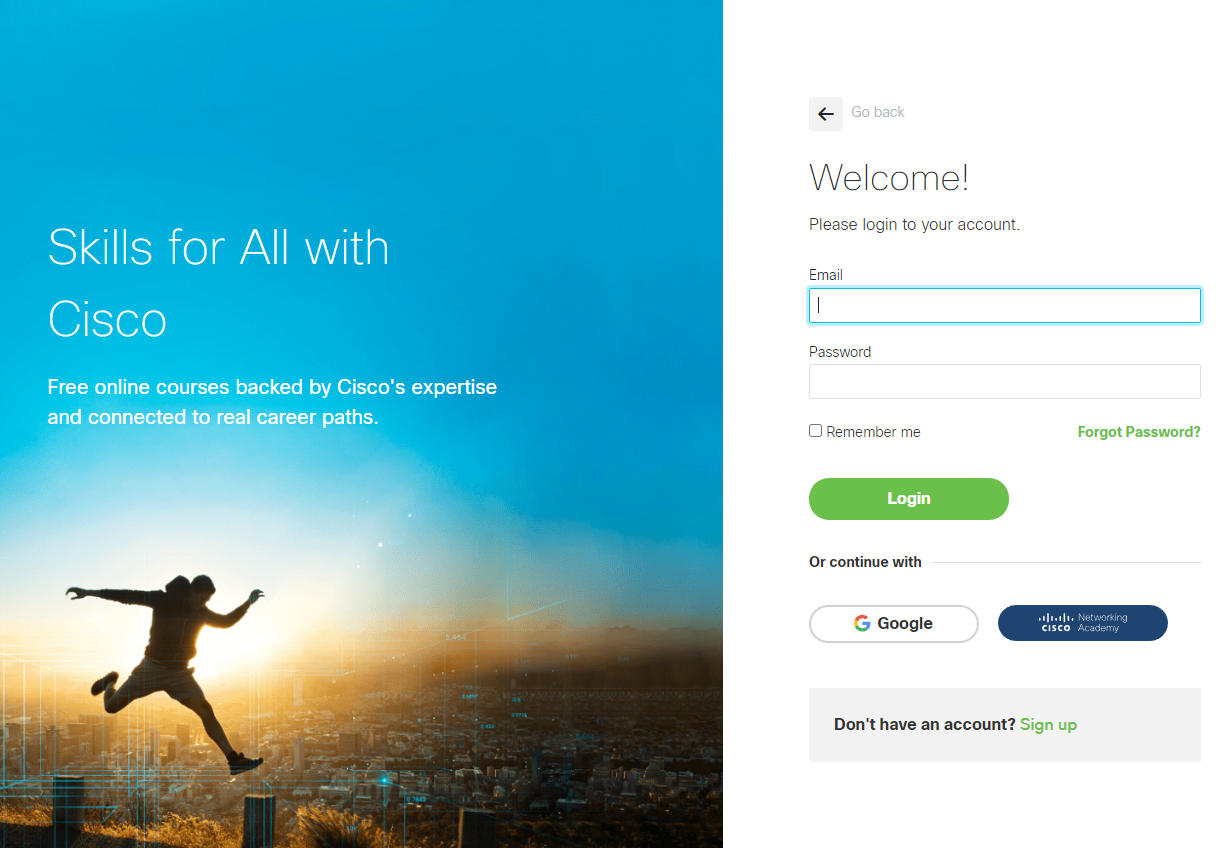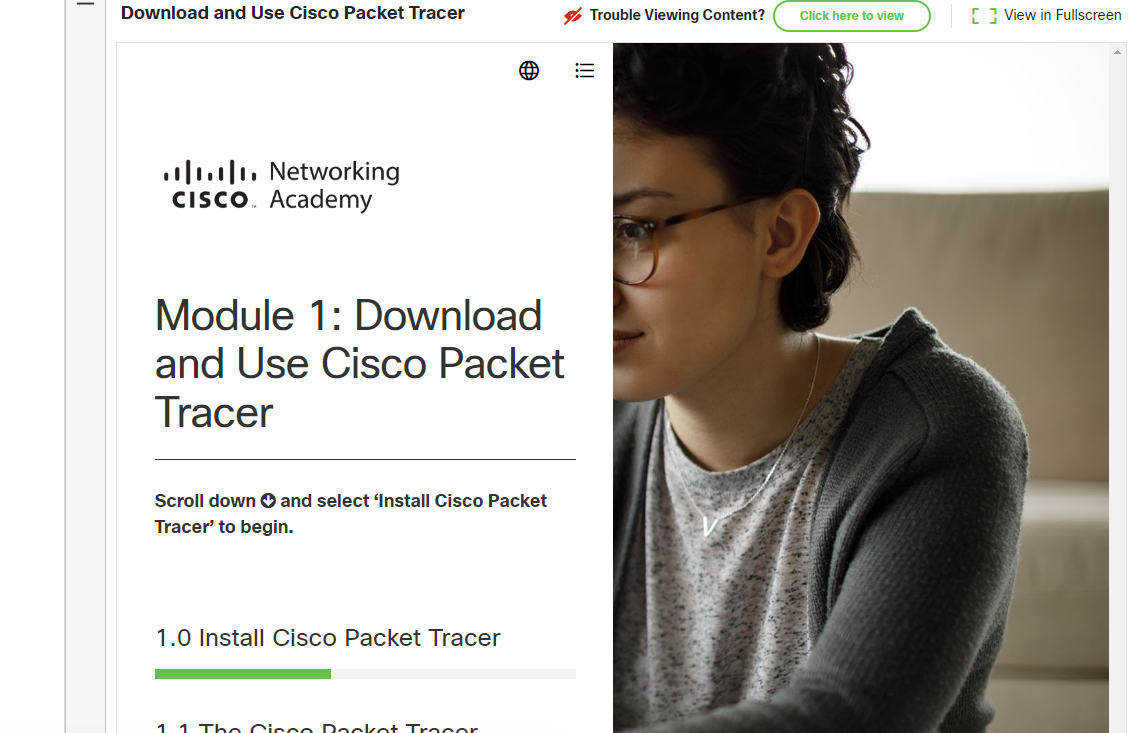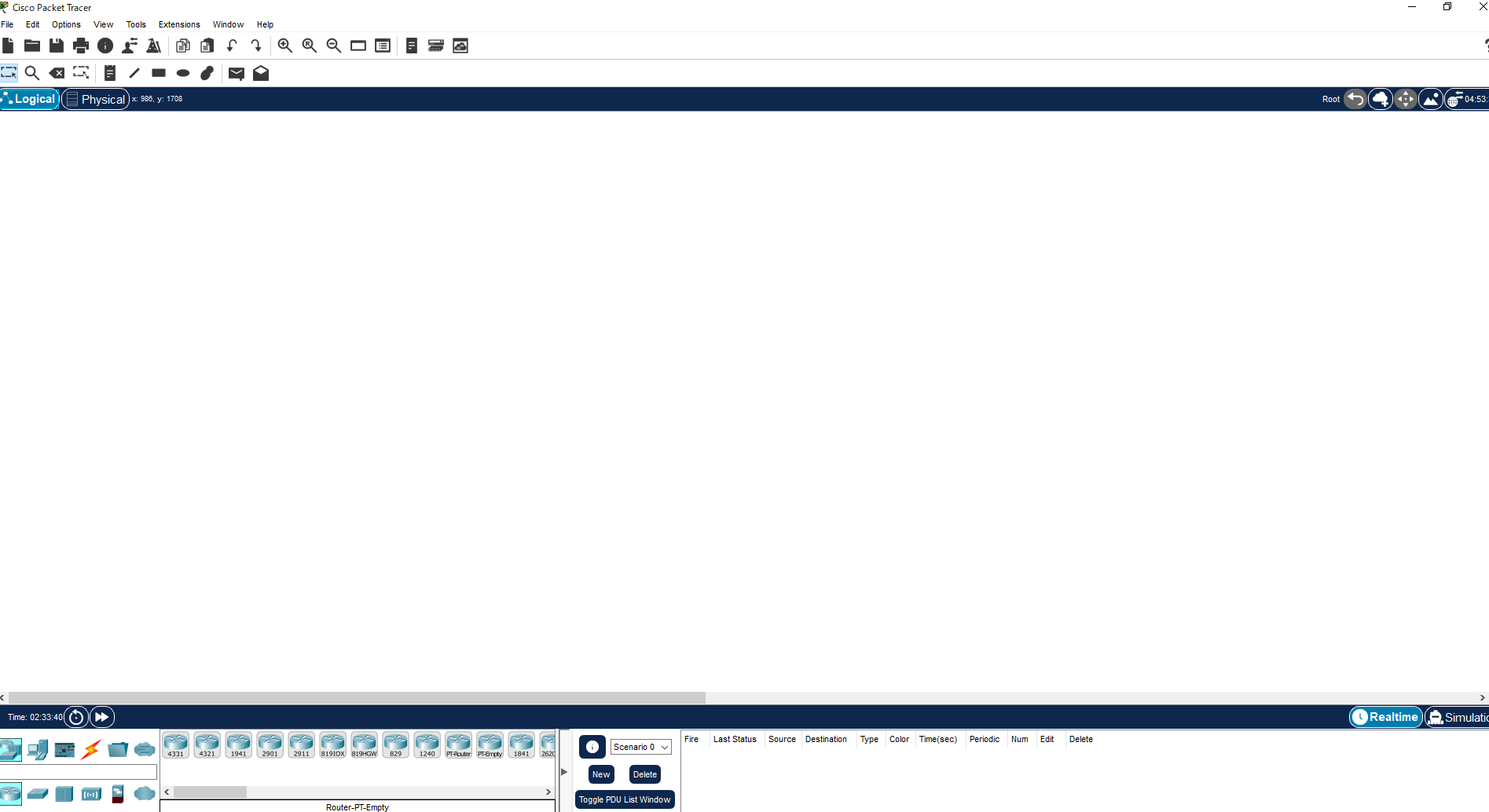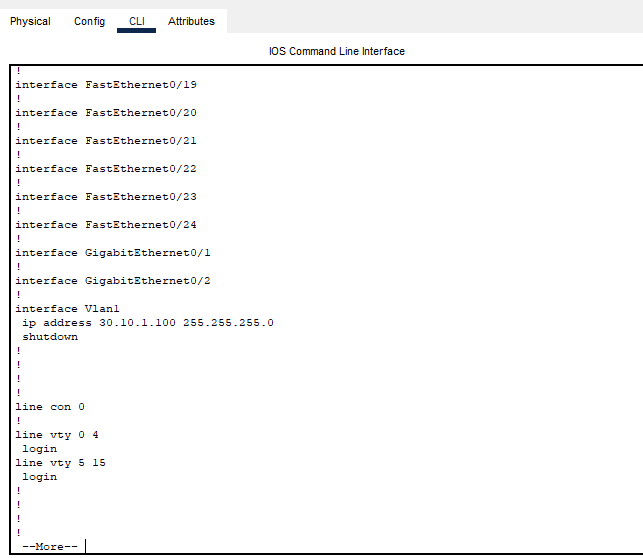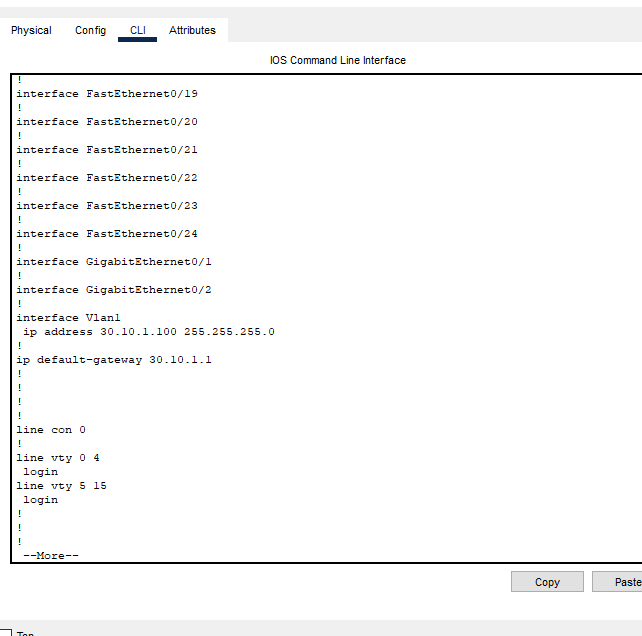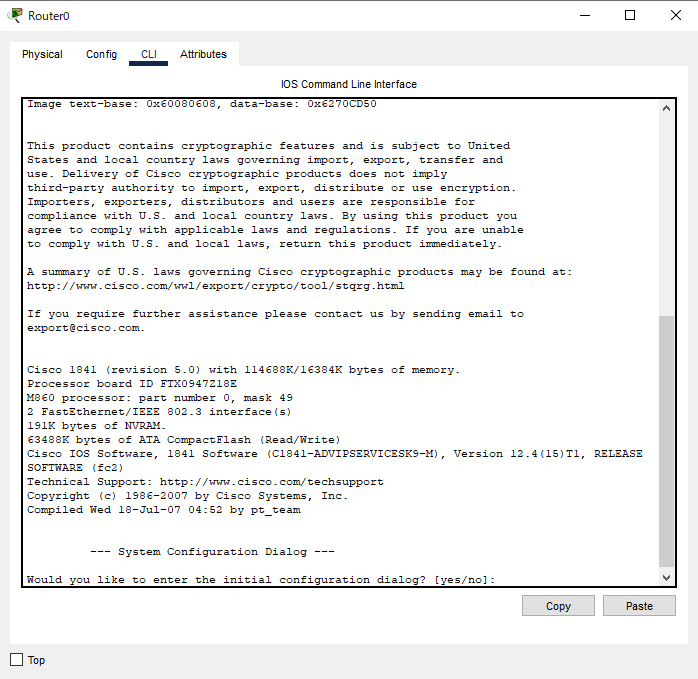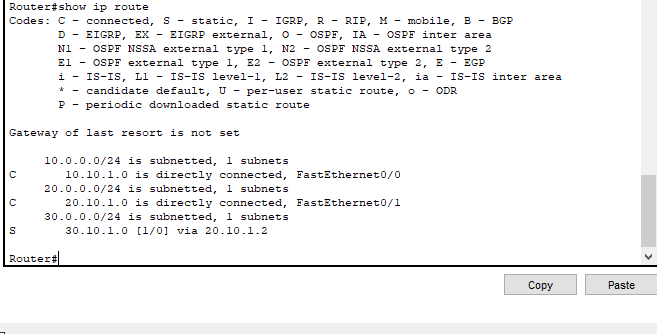サマリ
Cisco社が提供しているPacketTracerをインストールして、
簡単な構成を構築して疎通確認までやってみました。
(勉強中のため、内容に不正確な部分が含まれている可能性が大いにあります。
その際は温かく仏のようなお気持ちでご指摘いただけると幸いです。。笑)
背景
もともとネットワーク(以降NW)についてもう少し理解を深めたいという思いがあり、
自分が過去に記事で書いた通り、GNS3でNW機器のシミュレーションして勉強しよう、と思ったもののなかなか勉強できず早10か月…(おい)
UdemyにてNWの勉強していると、PacketTracerなるものがあるということを知り、
導入してみることにしました。
ゴール
PacketTracerのインストール、その後簡単なNW環境(PC×1、スイッチ×2、ルータ×2)を構築、疎通試験まで実施
対象読者
- 自分(備忘のため)
- NWの勉強をしたいが環境がない方
- PacketTracerを入れたいがやり方がわからない方
前提
- 必須:ネット環境、PacketTracerを使うためのPC環境があること(容量も自分の環境で約600MBぐらい食いました)
- 推奨:Ciscoアカウント(あれば好ましいですが、この作業契機での作成で問題なし)
- 推奨:コマンドやNW機器についての簡単な理解(そのまま進めると引っかかるかもしれないため、あると好ましい)
環境
- ホストOS:Window10 Home
- PacketTracer:8.2.0
手順
というわけでさっそくやってまいります。
その前に、そもそもPacketTracerって何ぞやということですが、
こちらの記事にある通り、
Cisco社が無料で公式に出しているネットワークシミュレーター(仮想的にNW機器を構築、操作するソフト)と理解しました。
自分がGNS3を使おうとしてネックになった、IOS(Cisco社製のNW機器に搭載されるOS)のイメージも不要なので、ソフトだけインストールすればすぐに使える優れものですね。
これは使うしかないということで、今回導入してみました。
と、いうわけで今回、大きく3つの手順に分かれますので、それぞれ見ていきます。
手順1:Ciscoアカウント作成・PacketTracerインストール
手順については自分がキャプチャを事後で取り直した関係で(なんでやねん)、
少し誤りがあるかもしれませんが、基本的には上記で張り付けた記事の手順で問題ないかと思います。
以下は、参考に自分がやった手順です。
まずは、Cisco社のHPにアクセス。
現時点(2023/1末)、自分調べでは、
公式HPから実行ファイルをダウンロードするには
NetworkingAcademyという
Cisco社がCSR(社会貢献)活動の一環として(すごいですね)運営している、
NW学習のためのITエンジニア育成プログラムのアカウント、
もしくはSkills for Allという学習プログラムのアカウントを作成しないと
と実行ファイルをダウンロードできないみたいです(自分調べ(再掲))
パッと調べた限りNeworkingAcademyとSkills for Allの違いが正確には理解できなかったのですが、
こちらのページで、When Cisco Networking Academy launched Skills for All in July 2021,(NeworkingAcademyが2021年7月にSkills for Allを立ち上げた)とあるので、
包含関係にあるものと想像しています。。
(本記事では本筋から外れるので、いったんここまでにします。
詳しい方ご教示ください…!)
どちらにせよ、アカウントの作成は無料でできるので、どっちでも問題ないかと思います。
※以降の手順を見てもらえればわかるかと思いますが、
画面的にはSkills for Allの方で進めるのかなと思いました。
自分はなぜかNetworkingAcademyのアカウントが作成済みだったので、
そちらからのダウンロードを進めました。
まずは上記のURLからGetting Started with Cisco Packet TracerのView courseを選択
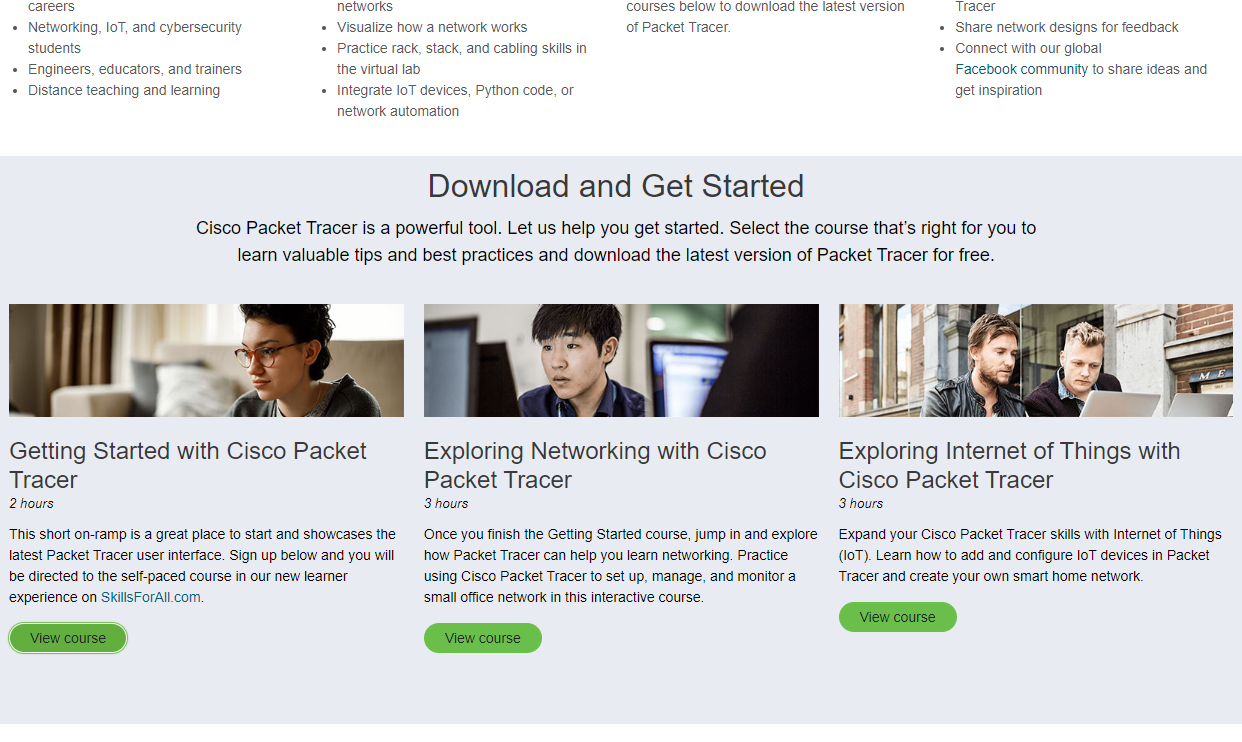
するとSkills for Allにリダイレクトされるとあるのでリンクをクリック。

ここで、おそらく通常はそのまま素直にEmailとパスワード(アカウントがなければ下のSign Upから新規アカウント作成で行けると思います。)
を入力。
自分の場合は前述の通りアカウント持っていたためNeworkingAcademyのほう(右下青色部分)をクリックして進めました。
以下、NeworkingAcademyの方からの手順になります。
利用規約を読んで(英語なのであまり読めていませんが(おい))、
特にプロモーションの通知は不要だったので合意するの部分だけチェックをつけました。

Download and Use Cisco Packet Tracerのページから…
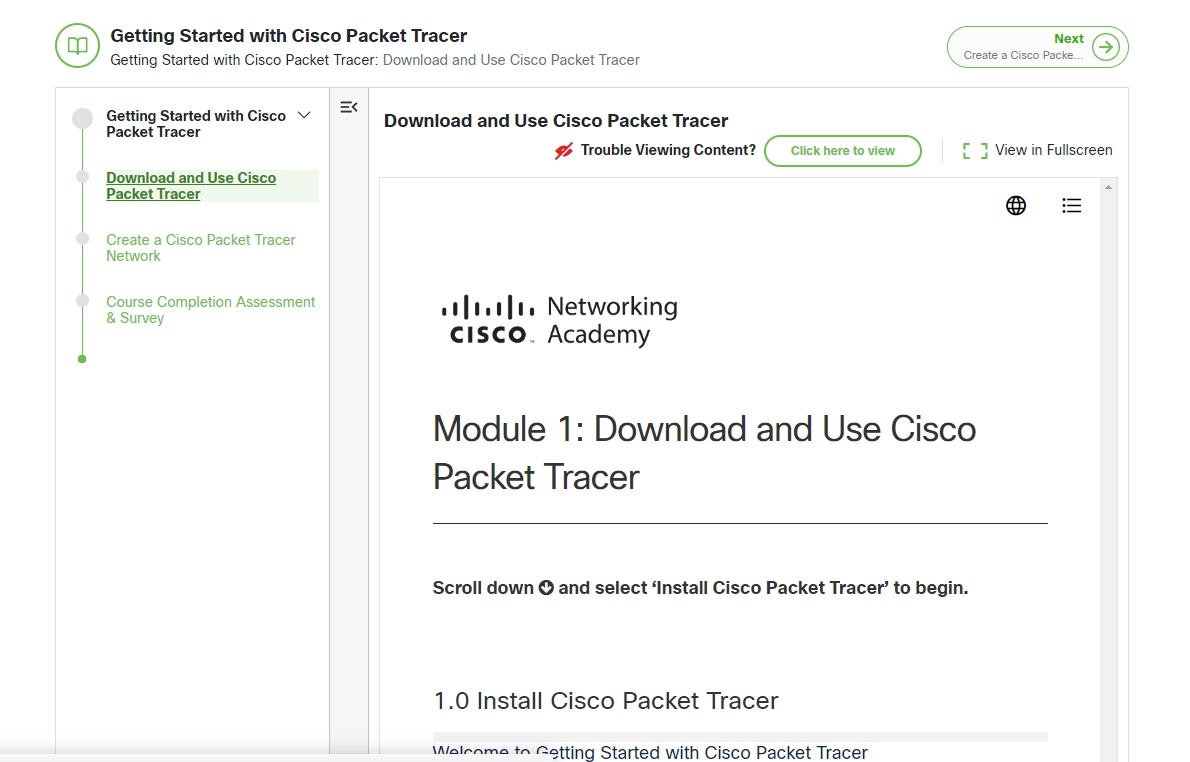
ようやく実行ファイルがあるページにたどり着きました。
こちらで、自分はWindows64ビット環境なので、それ用のファイルをダウンロードしました。

ふぅ…意外と長い戦いだ…!
その後、(またまたキャプチャとり忘れましたが)実行ファイル(.exe)を起動して、
規約に同意して、インストール完了まで持っていきます。
WindowsDefenderのブロックのポップアップが出ましたが、
プライベートネットワークのほうにチェックを入れて進めました。
先ほどご紹介したinfraexpertさんのサイトにも同様の手順で進めているので問題ないかと思います。(謎の信頼感)
ダウンロードまでは少し長く感じたもの、そこから起動まではすんなりと行けました…!
左下にある機器を見ても、ルータ、スイッチ、PCなどなど…
かなりたくさんの機器を使えそうで、めちゃくちゃいい環境だなという所感です。。
うまく使えるかしら…ドキドキ
手順2:NW環境構築
続いて、ようやくNW環境構築です。
LANケーブルもストレートケーブル、クロスケーブルをつなぎます。
ルータのインターフェースはデフォルトでshut downされているようですが、
スイッチはそうではないみたいで、自動でPC-スイッチ間がリンクアップします。
(緑▲はリンクアップ、赤▲はリンクダウンみたいです。)

サマリですが、それぞれ以下の設定をしていきます。
(※fa0などのインターフェースの番号は一例で、どのようにケーブルをポートにつなぐかなど設定方法よって異なります。)
PC :int fa0 IPアドレスの設定
デフォルトゲートウェイ設定
スイッチ:int vlan1 IPアドレスの設定
デフォルトゲートウェイ設定
ルータ :int fa0/0、fa0/1 IPアドレス設定
スタティックルート設定
以下、詳細です。
まずはPCから。
PCをクリック、ConfigタブからデフォルトゲートウェイのIPアドレスと自身のIPアドレスの設定を行います。

今回、それぞれ、10.10.1.1と10.10.1.10にしました。
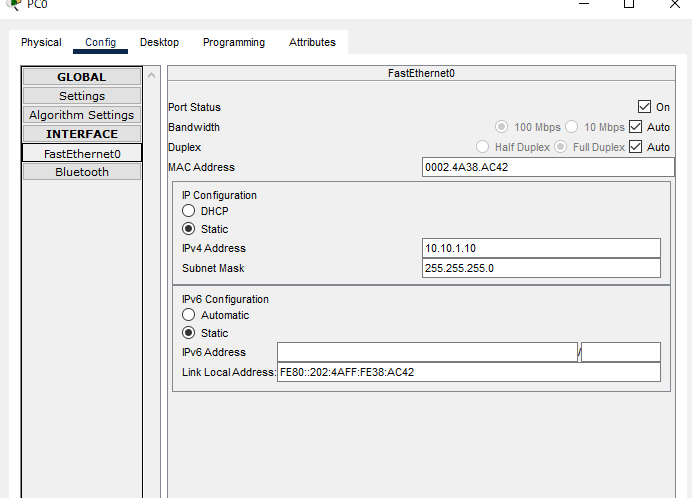
次はスイッチです。
少し右に飛んでSwitch1の方を、CLIタブから設定します。
(Switch1の方はPing先として、IPアドレス設定の必要があるためです。
Switch0の方は特に不要かと思います。)

なぜか、すでに特権ユーザかつconfig-ifのプロンプトになっていたのですが、
なっていない場合はenable→configure terminal→int vlan1でインターフェースのコンフィグプロンプトに移動できます。
省略しましたが、この状態で、ip address 30.10.1.100 255.255.255.0でアドレス設定できました。
exitで特権ユーザまで戻り、show runを実行することで確認できます。

そのまま、no shutにてリンクアップさせます。
そして、configモードまで戻り、ip default-gateway 30.10.1.1
続いて、戻ってRouter0の方を設定します。
Would you like to enter the…というメッセージが出ていますが、
noで行きました。
fa0/0のインターフェースのほうの設定モードに移動し(int fa0/0)、
IPアドレスを設定(ip address 10.10.1.1)、その後インターフェースを立ち上げます。(no shutdown)。
これで、Switch0-Router0間がリンクアップします。(キャプチャ上はオレンジになっていますが、時間がたてば緑になりました。)

Router0-Router1間については、Router1側でもno shutdownしないと、この区間ではリンクアップしないようです。

余談ですが、仮にIPアドレスを間違えた際は、no ip address xx.xx.xx.xxで設定削除が可能みたいです。
割愛しますが、Router0のfa0/1側の設定+Router1のfa0/0、fa0/1でもそれぞれIPアドレスの設定、no shutdownを実行し、
ついにすべての区間でリンクアップできました…!

その後、異なるNW間の通信(今回はPCからSwitch1)を可能にするために、
ルータにスタティックルートを追加していきます。(それをしないとルータでパケットを破棄してしまうため)
Router0,Router1それぞれで、configモードにし、登録するNW+隣のルータのIPを以下のコマンドで投入していきます。
例(Router0からSwitch1側のNWを登録、Switch1向けの通信が来たら、隣のRouter1に転送する設定):ip route 30.10.1.0 255.255.255.0 20.10.1.2
一応、show ip routeでルーティングテーブルを見ることができますが、確かにStaticで経路が追加されていることが確認できます。
(Router0の特権ユーザで確認。確かにスイッチ0のIPアドレス向け(30.10.1.0/24)のルートが追加できていることがわかります。)
慣れないとなかなか大変ですね。。
同様にRouter1の方でもPC側のNWのスタティックルートを追加します。
手順3:疎通試験
そして、すべてのルートのリンクアップ+スタティックルートの追加が完了したということで、
ようやく疎通試験を実施します。(長い…っ!)
今回は左端のPCから、右端のPCに向けてPingを実行して帰ってくるかをみます。
PCをクリックして、DesktopからCommandPromptを選択し、
Ping 30.10.1.100を実行。(Switch1のIPアドレス)
2回目は4回とも成功しました…!(わーい)
どうやら最初はARPとかしている関係で時間がかかっているようでした。
こ、これでようやくNWエンジニアのスタートラインにたてました。。(と信じたい)
結果
と、いうわけで、何とか簡単な構成で疎通試験まで完了しました。
初歩的な内容とは言え自分でできると何とも達成感がありますね…!
まとめ
- GNS3はIOS(Cisco社のNW機器に搭載されるOS)がないと満足に使えないのですが、こちらはアカウントさえ作ってしまえばかなり自由度高く使えるのでめちゃくちゃ便利だと思いました。
(しかもUIも個人的には使いやすい) - いつかCCNAやCCNPなどNW関連資格も取りたいと思っているので、こちら活用したいと思います…!
- 今回初めての導入+勉強中のため、内容不正確な部分も大いにあると思いますが、その際は暖かい目線でご指摘いただけると幸いです。