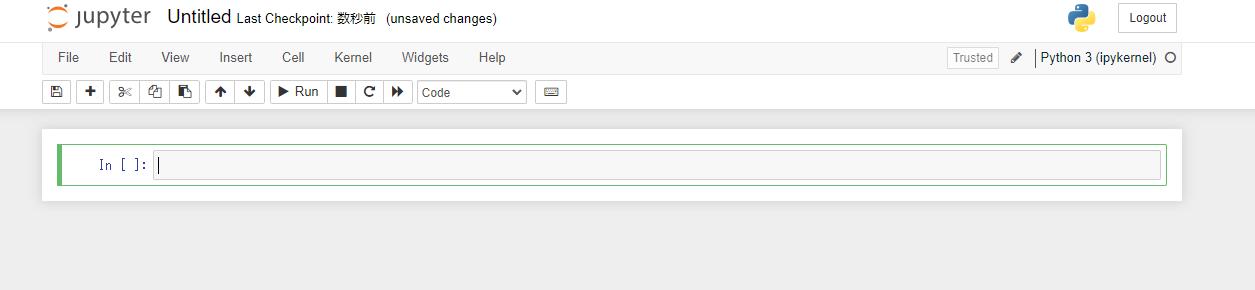サマリ
Windows10のPCにAnacondaをインストールし、Jupyter Notebookを起動してみました。
(いやタイトルのまんまやないかい)
背景
最近何かと話題の機械学習に自分も興味が出てきたので、
その勉強のため、最初の環境構築のためにトライすることにしました。
ゴール
- Anacondaのインストール
- Jupyter Notebookの起動
対象読者
- Anacondaをインストールしたい方
- Jupyter Notebookを使いたい方
- 自分(備忘のため)
前提
- 必須:PC、インターネット接続可能な環境があること
- 必須:基本的なPC操作が可能なこと
環境
- OS:Window10 Home(64bit)
手順
そもそもAnacondaとJupyter Notebookがなんぞやということで、
調べてみました。
まずはAnacondaからです。
公式ページには以下の記載があります。
The world’s most popular open-source Python distribution platform
世界で最も人気のオープンソースのPythonディストリビューションプラットフォームである。
…?
個人的に、ディストリビューションといえばLinuxディストリビューションだったのですが、
そのほかのソフトウェアに関しても必要なソフトなどをパッケージ化したものもディストリビューションと呼ぶようですね、知りませんでした。。(参考記事)
(違ったら申し訳ございません。)
つまり、Python関連で必要なソフトをまとめたプラットフォームということですね。
(これでもまだふわっとした感じがありますが、ご容赦ください。。)
Jupyter NotebookについてはWikiで恐縮ですが、
以下の通り記載がありました。
Jupyter Notebook (旧IPython Notebooks)はJupyter Notebookドキュメントを作成・共有するためのウェブアプリケーションである[8]。Jupyter Notebookドキュメントはプログラムコード、Markdownテキスト、数式、図式等を含むことができる[9]。これにより数値計算アルゴリズムとシミュレーション結果、統計解析コードとその実行結果グラフ、機械学習モデルと推論出力など、様々なプログラムとその結果を再実行可能な1つのドキュメントとして表現できる[10]。
プログラムやMarkdownなどいろいろ編集できるJupyter Notebookドキュメントというファイルを作成、共有するためのウェブアプリで、めちゃくちゃ便利ということですね。(ざっくりしすぎだろ)
少し話はそれますが、命名の理由も見ると面白いですね!
Project Jupyterの名前は、Jupyterによってサポートされている3つのコアプログラミング言語であるJulia 、 Python 、 Rへの言及であり、Jupiterの衛星の発見を記録したGalileoのノートブックへのオマージュでもある 。
ということで超おおまかにイメージをつかんだところで、それぞれインストールしていきます!
Anacondaのインストール
まずは公式ページへ移動します。
冒頭で記載の通り自分の環境はWindowsPCなのですが、画面右に勝手にWindows版のAnacondaディストリビューションがダウンロードできるようになっていますね。
(ありがたや…)
実行ファイルをダウンロードして、実行します。
Nextをクリック。
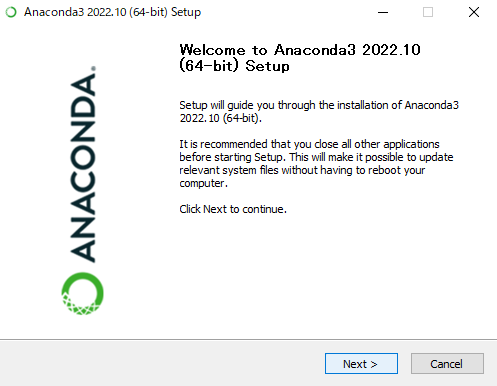
注意
上記1ポチ目ですが、得られるメリットが多そうだったので自分はチェックを入れましたが、
非推奨(Not recoommended)ということなので判断は個人にお任せいたします。
参考サイト1:https://pyming.info/2022/06/06/anaconda_env_variable/#index_id1
参考サイト2:https://rainbow-engine.com/anaconda-install-windows/
インストール完了しました。
Jupyter Notebookの起動
続いて、Jupyter Notebookの起動と、簡単な操作をしてみます。
先ほど開いたプロンプトでjupyter notebookと打つか、
AnacondaナビゲーターでJupyter Notebookのlaunchを選択すると新規のブラウザでJupyter Notebookが開きます。

上記の画面は右上Newからtestフォルダを作ってそこを開いています。
その後、NewからNotebook Python 3を選択します。
すると、以下のような新しいNotebookが開きます。
名前はUntitledをクリックすると変更できます。
(今回はtestに変更しました。)
使い方は自分もこれから勉強になるので詳細は省きますが、
大きなモードとして、エディットモードとコマンドモードがあるようです。
エディットモードでは基本的な使い方として、bで一行追加、dd(d二回)で一行削除ができます。
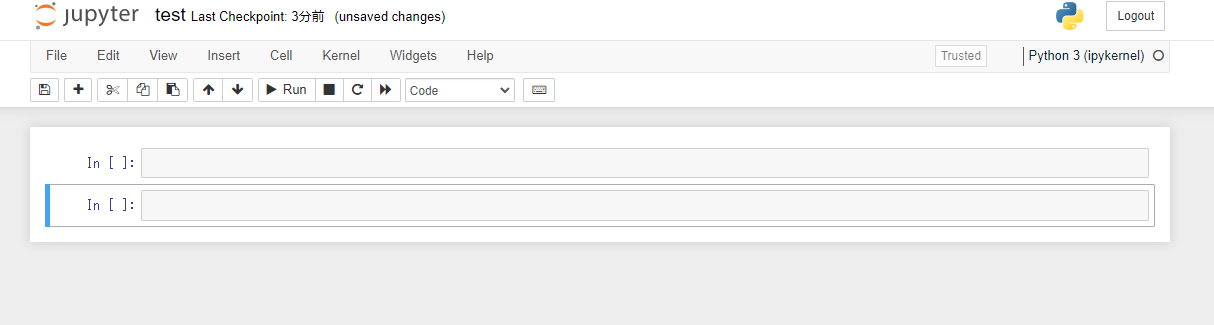
実際にプログラムを書いたり、Markdownを書いたりするのはコマンドモードの方(カーソルが点滅する方)のようで、
Shift+EnterかCtl+Enterで実行が可能です。
試しに1+1を入力して実行しました。
また、Markdownを記載して、実行しました。
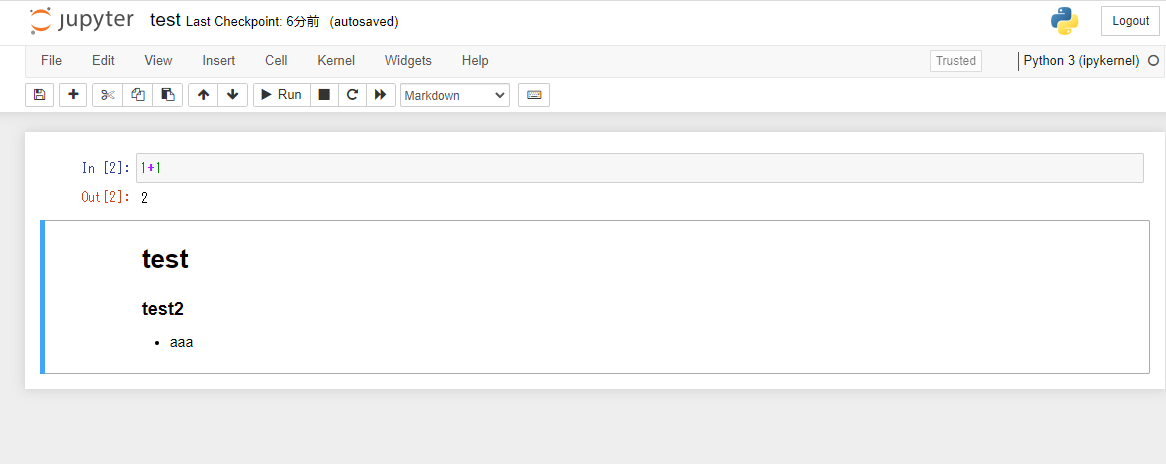
おぉ~。。
コードとMarkdownが同居していて面白いですね(何がやねん)
これからいろいろ試していきたいと思います!
結果
Anacondaのインストールが完了し、Jupyter Notebookの起動、および簡単な入出力までできました。
まとめ
AnacondaとJupyter Notebookのおおまかなイメージをつかむことができました。
これから少しずつ基礎から機械学習の勉強を進めていきたいと思います。