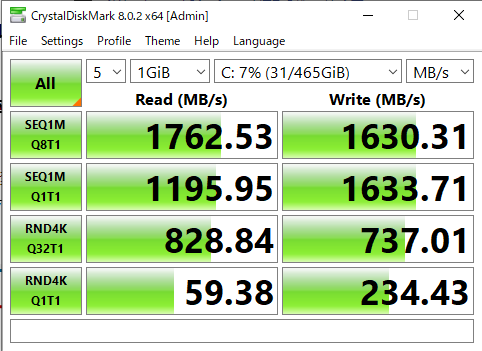学生の時からやってみたかった自作PCについにトライしました
(なんだかボリューム膨れそうで避け続けいていたら気づけば作ってから1年たってしまいました)
自分で見ても明らかにわかりづらい記事(見返して、ん?ナニコレというところもある)ので、
思い付きで修正かけるかもです。
※素人が書いた記事なので「ふーん」というぐらいで読んでいただければ幸いです。
※素人ゆえ手順や品質などを保証できませんので、この記事を参考にされた結果生じた問題については責任を負いませんのでご注意ください。
目次
1. 概要
2. 本記事のターゲット
3. PC自作の目的
4. 経緯
5. 今回目指すところ
6. 先に注意点まとめ-これだけ注意すればおk-
7. 自分が買ったもの
8. 構築雑記(読み飛ばしておk)
9. 構築の流れ
10. ベンチマーク
11. 学んだこと
12. 今後やってみたいこと
13. 参考にした記事
1 概要
初めて自作PCに挑戦したので、
備忘録として経緯やノウハウを残しておくことにしました。
(意外と記事がないような気もして)
なんやかんや普通に使う分(リモートワークや、日常使用(ブラウジング、動画視聴など))には全く問題がないマシンを作ることができました。
※負荷がかかる作業(動画作成、FPSなどのPCゲーム)は試していないのであまり参考にならないかもです
慣れていないので文章の下手さはご容赦いただけると嬉しいです。
2 本記事のターゲット
- 自分
→(いつか増築や作り直しをするときの参考に。そしてあの時はこんなところで詰まってたか〜という懐古用に) - 初めて自作PCに挑戦しようとしている方
→(他のやつはこんなところで詰まっているのかorこんなこと考えているのかと言う参考になれば) - とはいいつつ、マザボやCPUなど構築部品についてなんとなく理解がある方
→マザボって何?という方には苦しい文章になっています。申し訳ございません。(本当はもっと詳しく単語の解説からしたいのですが…)
3 PC自作の目的
- 単純に経験を積みたい
- WindowsのノートPCが10年ものなので新調したい
- 低コストでいろいろ遊べる勉強環境を構築したい
4 経緯
- 大学生時代、情報系ということもあってか、周りで自作PCにトライしている人がちらほらといた。
- 当時は自作PC?なにそれおいしいの状態で、調べてみてどうやらパーツを購入して組み立てるもの、ということだけ認識していた
- 完成したものを購入するよりは安いものの、一人暮らしの学生が手を出すには金額的にハードルがあり、ずっとやってみたいという気持ちだけ残っていた
- 会社員になり、数年がたち(特にコロナで出費が減ったこともあり)予算的に余裕ができてきたので、満を持して挑戦してみることに
5 今回目指すところ
- 費用は10万円ぐらいに収めたい
(Windowsとは別にノートPC(Mac Book Air)が手元にあり、かつ高スペックが必要な作業(ゲームなど)は予定しておらずそこまでお金はかけたくない) - コスパ重視(そうはいいつつ、できるだけ長く使えて拡張性のあるものを作りたい)
- 省スペース(ワンルームなので)
6 先に注意点まとめ-これだけ注意すればおk-
- CPUとマザボの規格を揃える(CPUソケット、チップセット)
- マザボとケースを揃える(ATX ,MicroATX ,MiniITX)
- 古いパーツを買わない(メモリ:DDR4、SSD:M2、HHD:SATA、であれば間違いない)
- CPU(グラフィック機能の有無。ついていない場合はグラボ買わないと画面映らない)
- メモリが2枚1組の場合、さす場所
- ドライバを入れないとLANもつながらない
7 部品選定メモ
それではさっそく部品を買っていきましょう!
ということで、以下ざっくりですがまとめです。
まずは超ざっくり構成部品(正しい情報は調べてください、あくまで購入必要物品+イメージつかむための情報というレベルです)
- CPU:パソコンの脳みそ、必須
- マザボ:CPUやメモリなど各種部品を差し込む母のようなボード
- メモリ:パソコンの机、これも必須
- ストレージ(SSD/HDD):パソコンの本棚(?)、いっぱいあると嬉しい、SSDのほうが早いが高い
- グラボ:CPUにグラフィック機能がない場合は必須(のはず)、機械学習やる人やゲームやる人はあったほうがいい(はず)
- 電源:力の源、必須
- ケース:すべての部品を収めるための箱、必須
- OS:オペレーティングシステム、WindowsやMacなどPCを動かすために必要なソフト
- USB:USBメモリな!OSのisoファイルを入れるために必要
- CPUファン:必要であれば購入、IntelはCPUに同梱されている
- キーボード:パソコンの入力装置の一つ、必須
- マウス:パソコンの入力装置の一つ、あったほうがいい
- ディスプレイ:コンピュータからの映像を出力するもの、必須
- Office:Microsoftが提供するソフト、事務作業する方はあったほうがいい(自分はフリーソフトで代用)
一部物品に関して超ざっくりメモ(読み飛ばしておk)
-
CPU(大きく2種類ある)
- Intel(Corei3,5,7,9)、最新は11世代
- AMD(Ryzen 3,5,7,9)、最新は4世代
-
マザボ
- サイズ(ATX ,MicroATX)
- チップセット
- Intel(Z,H,B)
- AMD(X,B,A)
- CPUソケット(IntelかAMD、Intelはマザボ側にピン、AMDはCPU側にピン)
-
HDD(めやす5400回転)
-
電源(めやす450-600W)
7 自分が買ったもの
-
CPU→11400F:エクセラ3:2.3万 (すでに楽天の購入リンク切れていました。。)
なんかよくわかっていませんが、10年前のノートPCには負けたくないので、それ以上のCPUをえらびました。
IntelかAMDかは迷いましたが、なんやかんやで初手なので無難にIntelを選定。 -
メモリ→さくらSTORE:1.6万 (https://item.rakuten.co.jp/sakura-sakuraco/sakura-sakuraco-6475/?s-id=ph_pc_itemname)
こちらもざっくりで16Gぐらいあればいいような記事をちらほら見た記憶があったので -
マザボ→AsrockB560:パソコン工房:1.3万 (すでに楽天尾購入リンク切れていました。。)
マザボは今後の拡張の可能性を考慮してMicroATXは選択肢から排除。(MicroATXは幅が狭まるようなので(自分みたいな素人からしたらあまり変わらないかもしれませんが)) -
SSD→500G:K10くしあ:0.8万 (https://www.amazon.co.jp/gp/product/B08B3N4FLB/ref=ppx_yo_dt_b_asin_title_o05_s00?ie=UTF8&th=1)
ノートPCが500Gあったので最低それぐらいは欲しいが、それ以上の容量でSSDだと欲張ると価格が跳ね上がるので
別途HDDを購入する前提でいったん500Gに。 -
グラボ→GTX1650:Dogward:3.8万 (https://www.amazon.co.jp/gp/product/B088BVSJFY/ref=ppx_yo_dt_b_asin_title_o07_s00?ie=UTF8&psc=1)
-
電源→玄人志向600W:0.5万 (https://www.amazon.co.jp/gp/product/B010SSD9NS/ref=ppx_yo_dt_b_asin_title_o05_s00?ie=UTF8&psc=1)
Youtuberの吉田製作所さんが玄人志向でいいといわれていたので(暴論) -
ケース→ThermaltakeVersa17:ケーズデンキ:0.4万 (https://item.rakuten.co.jp/ksdenki/4711246871052/?s-id=ph_pc_itemname)
ケースはシンプルなものであればなんでもよかったので適当に検索かけました。 -
OS→Win10:0.3万
と思いましたが、この度10年もののノートPCを廃棄することでライセンスキーはそちらの分を利用、
結局OS費用はかかりませんでした。 -
USB→32G:秋葉DIRECT:0.05万 (https://item.rakuten.co.jp/akibadirect/0619659115890/?s-id=ph_pc_itemname)
WindowsOSのisoファイルを入れるために購入、まっさらの8GBのUSBメモリがあれば問題なかったようですが、
USBメモリなぞ数年買っていなかったため新規購入。学生時代4GBのUSBメモリでも買うか迷っていたのに、
今時32GBで500円は安いなぁ、、と感動しました。
<その他>
・Office
→別途、必要であれば買うことにしました。
LibreOfficeで対応しようと決意
・CPUファン
→付属で代用
・HDD
→別途容量が必要になった時点で購入予定
・キーボード
→既存のSANWA SUPPLYのキーボードがあったのでしばらくはそちらを流用。いつかは静電容量無接点とかほしいなぁ
・マウス
→既存のLogiCoolの無線マウスがあったのでそちらを流用。
・ディスプレイ
→既存のDELLのディスプレイを流用。
8 構築雑記
-
CPU IntelはFなのでGPUは非内蔵
- →グラボ付けないと画面が映らない
- これかなりわなですよねぇ…
- 綺麗にハマるのでスススとスライドすればOK
-
マザボ
- USBなどのポートの金属の向き注意、なれないと焦る
- ケースのネジを追加で付けないといけない
-
メモリ
- カチッとハマるまで押し込む必要があるので、思ったより強くてOK
- 差し込む場所はA2とB2が推奨らしい(初見ではA1A2やA1B1につけたくなる)
-
SSD
- 今回はイキってM2タイプに(SATAではない)
- M2だとうまくいけば最大速度がSATAより高速らしい
- ネジが2こいるのか分からず
- ヒートボードの後ろのシールどうするか分からないが何やら外した方が良さそうなので外した
-
グラボ
- 最初は入らないかと思って焦った(ケース・グラボ・マザボの組み合わせによると思いますが、全然はまらなかった)
- 半ば強引に押し込めばいける(壊れるかと思った)
- 補助電源が刺さるかどうかも意識しておいた方がいい
- 今回購入分は補助電源は不要のタイプ
-
電源
- 電源の上にもろ壁があるけどこれは排気上問題ない?
- ファンの向きは上にしたが、グラボのファンの向きとぶつかる
-
ケース
- Micro-ATX
- 意外と大きい
-
OS(Ubuntuか迷ったがここは王道Windows)
- 三種類(ダウンロード(オンライン、パッケージ)、DSP、)
- オンライン版は3000円ぐらいの分もあるが怪しい(買ったものの届かない、ライセンスキーが適用されないなど)ので正規で買うべき
-
Office
- 何を買うか迷うが、一旦Libre(OSS)で耐えることに
- まだそこまで必要に駆られないので1年たった今でも未購入、財源が確保できたら買ってみよう(ただ普段業務でOffice使う身としては若干操作感が違うだけでも違和感はある)
-
配線
- 基本的な配線系統
- ケースについているケーブルが初見では何かわからなかった
- ケースについているUSBとオーディオのケーブル
-
電源のケーブルが短く焦る
- ギリギリ届いた、これは注意
-
UEFI
- Exitでは再起動になる
- 電源がついている限りUEFIは着くので、電源スイッチを押すしかない
- ファンの回転数?温度も何が標準かよく分からない
- CPUにグラフィック機能がついているか、グラボが刺さっていないとそもそもUEFIの画面つかない
9 構築の流れ
0.購入
上記で簡単にまとめましたが、ネットでいろいろ調べて必要な物品を定めて
楽天とAmazonで安いほうから購入しました
1.開封
ただ開けるだけなので割愛します。
2.マザボへのCPUの取り付け
意外とここはすんなりいきます。
3.CPUファンの取り付け

CPUに同梱されていたファンを取り付けます。
(ちょろっと調べた感じ、初心者はこれで十分そうです。)

こんな感じで、ケーブルの流れだけ気を付けて(1年前なのでわすれましたが、ケーブルが外向きに流れるように注意して)はめ込みます。
こだわりがある方はもともとついているグリス(灰色のやつ)をとって塗りなおす方も多いようですが、
自分は初めてなのでそこまで力は入れず、そのまま作業進めました。
(熱伝導など考えると本当はきちっとやったほうがいいのかもしれません)
4.マザボへのメモリの取り付け
CPUが取り付けられたら、続いてメモリを取り付けていきます。

こんな感じで差し込みます。(向きは何も考えなくて大丈夫なようになっています。(確か))
思ったより(ほんとに)しっかり差し込む必要がありました。

こんな感じで今回は2枚はめました。
8. 構築雑記で書いた通り、差し込む場所は少しだけ注意したほうがよさそうです。
5.マザボへのM2SSDの取り付け
続きまして、SSDをはめ込んでいきます。

結構な斜めになるので、(基板ってこんな感じになっても大丈夫なの…?)と焦りました。

こんな感じのカバーが付属していたので、取り付けます。(かっこいい)
6.ケースへのポートフレーム?の取り付け
ポートフレーム(という言い方があっているのかわかりませんが)をケースに取り付けます。

まずケース。上からみた図。(シンプルでよい…(マットな質感のほうが好きなので、ストライクでした!))
7.ケースへのマザボ取り付け
ではいよいよケースにマザボを取り付けていきます。
基本は説明書通りにつけます。
8.電源の取り付け
ごつくてかっちょええ~
(1年前なので忘れましたが)2か所設置する場所があったのですが、
今回は下に取り付けました。
ケースを省スペースのためMicro-ATXにしたのでそれがあだになったのか、
結構きつきつでした。
9.配線(電源→フロントパネルコネクタ→その他ディスプレイコネクタ)
ここまで来たらケーブルを配線していきます。
なんせマザボやら電源やら各所からケーブルが垂れていてカオスでした…
根気よく説明書を見てつないでいきました。。
(1年前なので雑ですみません。。)
10.マザボへのグラボの取り付け(本当は7.が終わったらやりたかったが、うまく取り付けられず後回しにしていた)
正直これが一番焦りました。
(これもケースがMicro-ATX仕様だったからか)全然はまらず
泣きそうになりました。
結果的には力ずくではめたのですが、壊れなくてよかった…。

ケースを外からみた図。
この四つある網のうち一つ(高さがちょうどいいところ)をねじで外してはめていきます…

中からみた図。
何とかはまりましたが、マザボが邪魔で(邪魔いうな)まったくはまらず焦りました。。
11.OSの導入(既存Win10)
1年前で忘れたので(おい)、ネットで見つけた方法を貼り付けます(雑すぎ)
12.ドライバの導入(LAN、オーディオ)
LAN用ドライバを入れないとネット繋がらない
10 ベンチマーク
瀬戸弘司さんもベンチマークテストしていたのを見て、
やってみました。(なお、どれぐらいがいいのかわかっていない模様)
理解が浅いがゆえ感想も薄いですがご了承いただけると幸いです。
- CPU:Cinebench
- R/W:CrystadiskMark
- GPU:Compubench
まずはCPUから。
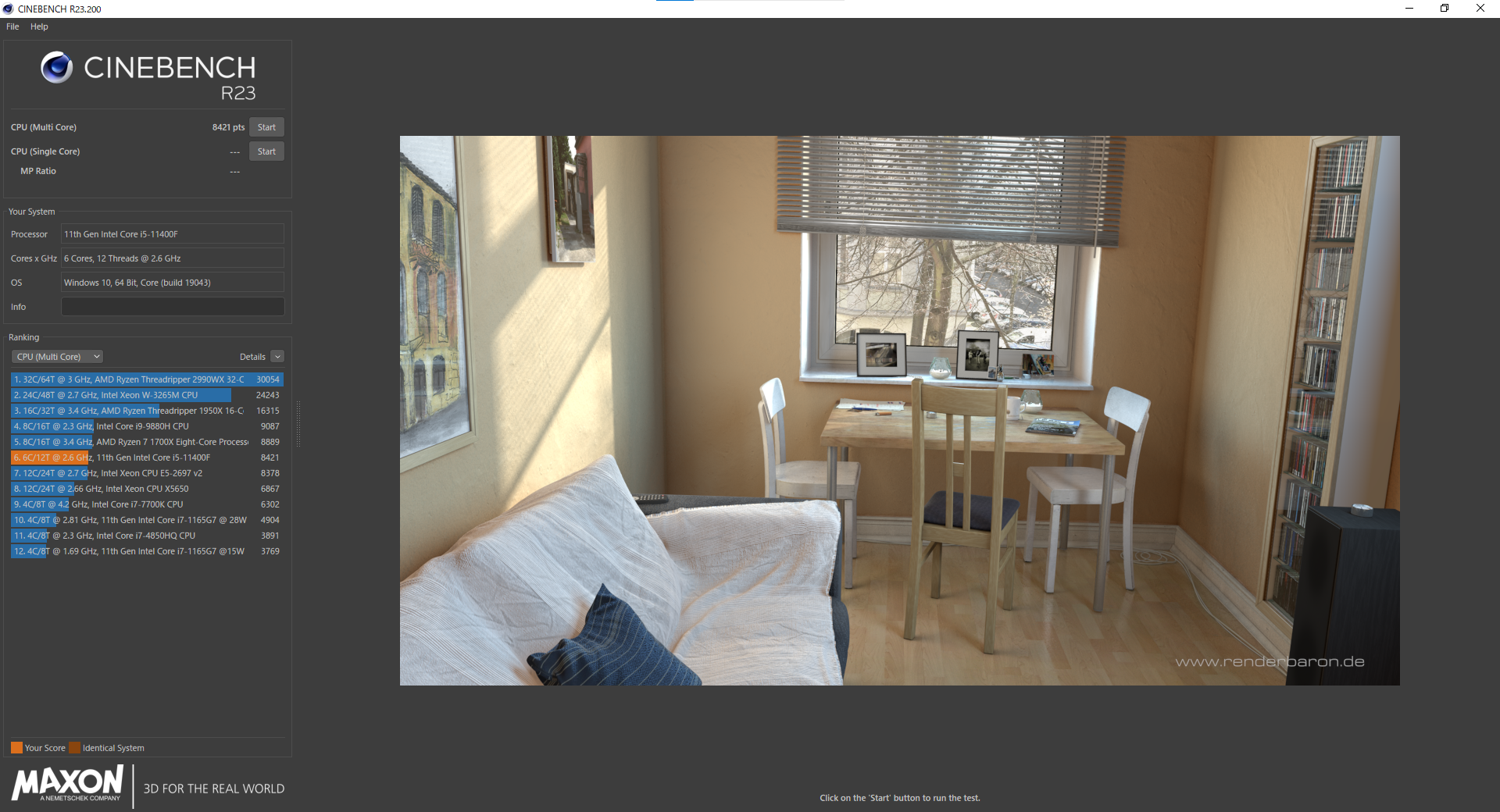
マルチコア。
真ん中ぐらいなので良くも悪くもなさそう。
続いて、R/W(read/write)(メモリかストレージの読み込み、書き込み速度)※ざっくりしすぎ
11 学んだこと
- 何事も実際にやってみないとわからない
- おもったより自作PCのハードルは高くない
- が、注意すべきことはやっぱりいくつかある
- 動いた時の感動はひとしお
- ボリュームが多くてまとめるのが大変(それはお前次第だろ)
12 今後やってみたいこと
・無線対応(無線LANカード取り付け)
・HDDを増設し、RAIDを組む
13 参考した記事
非常に助かりました、ありがとうございました。