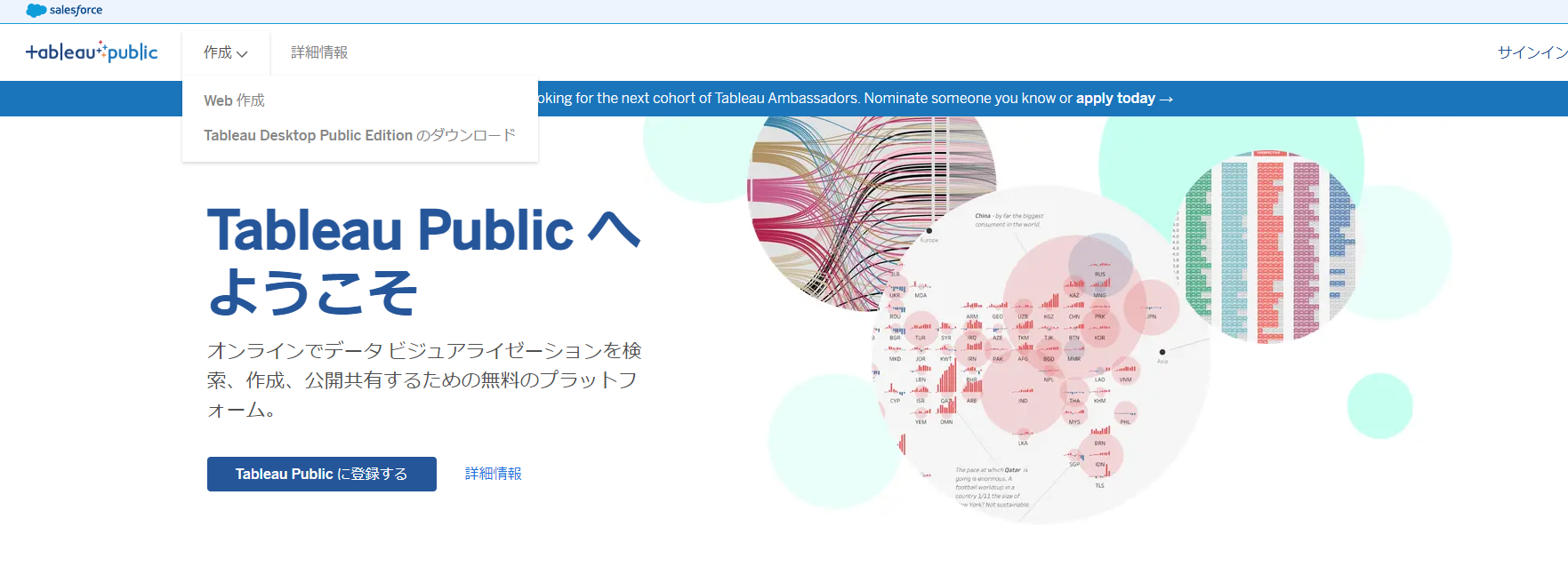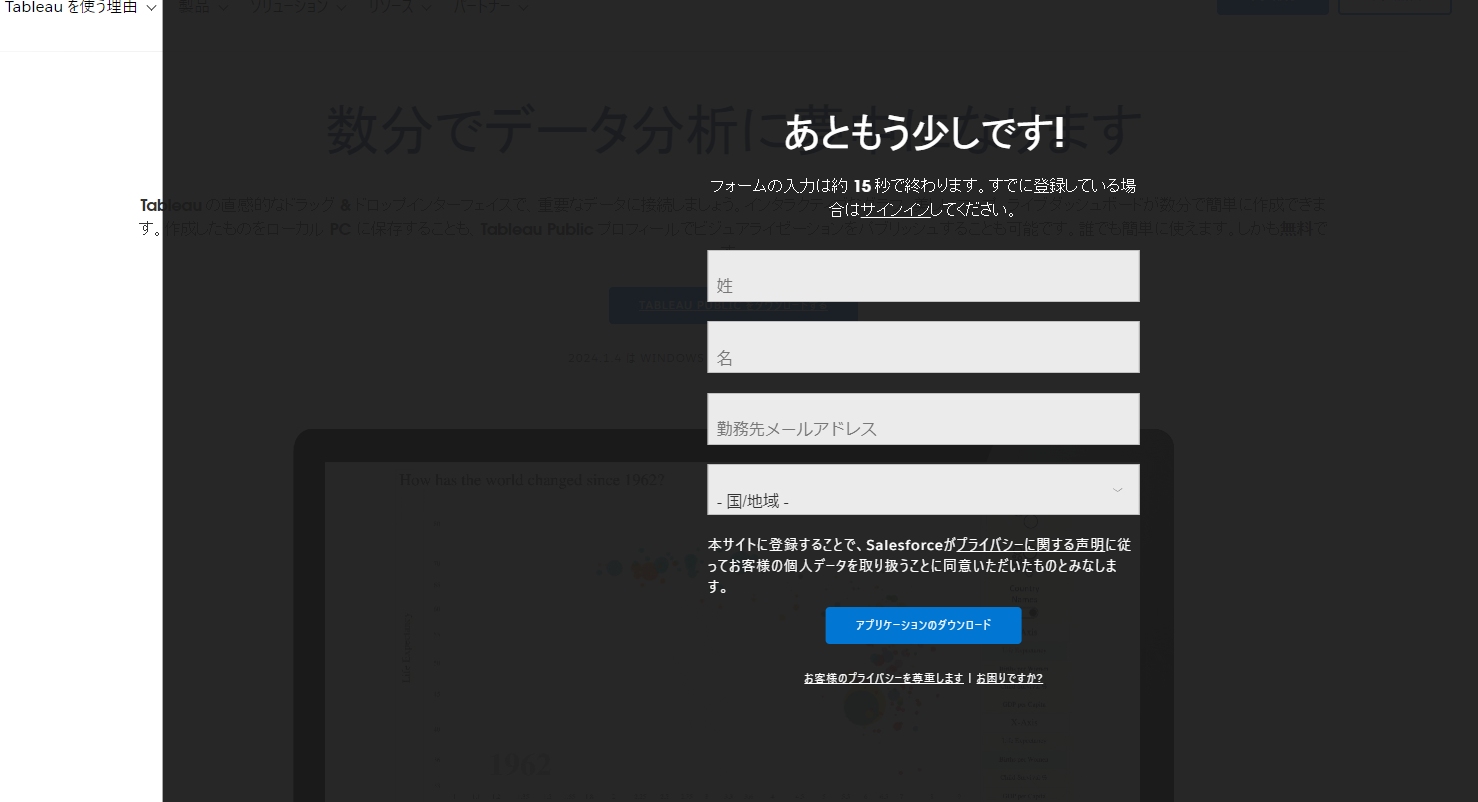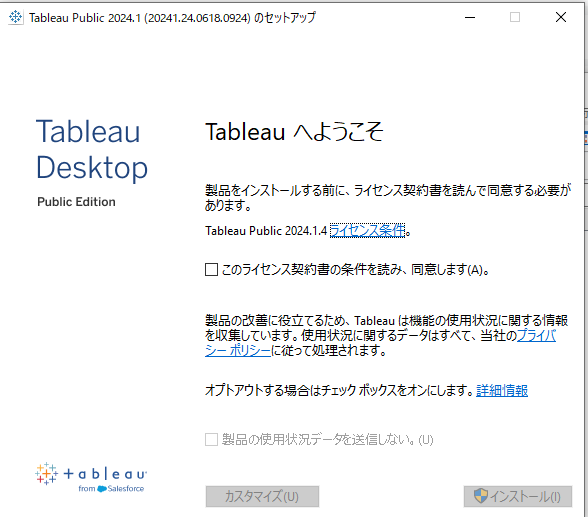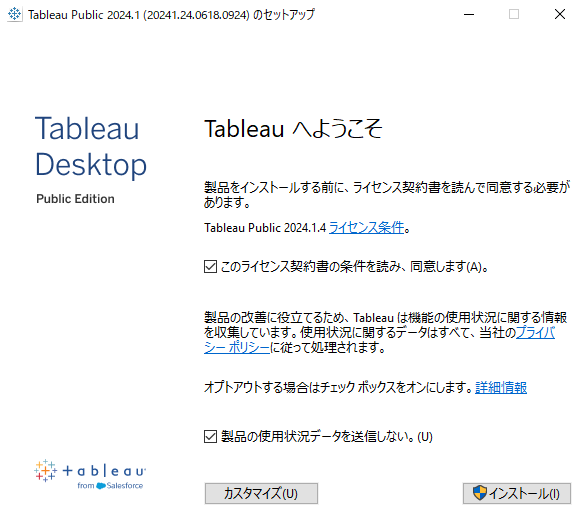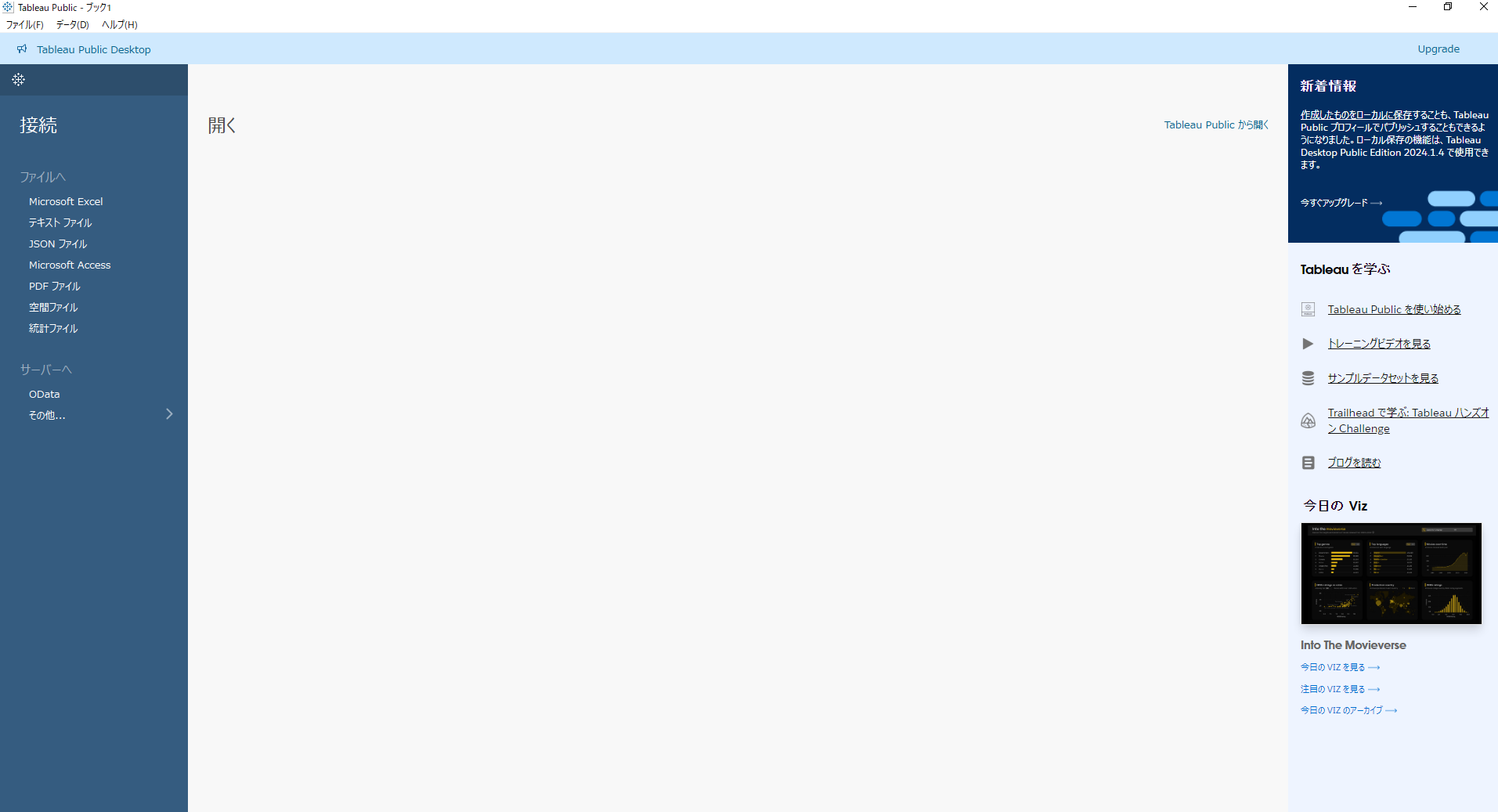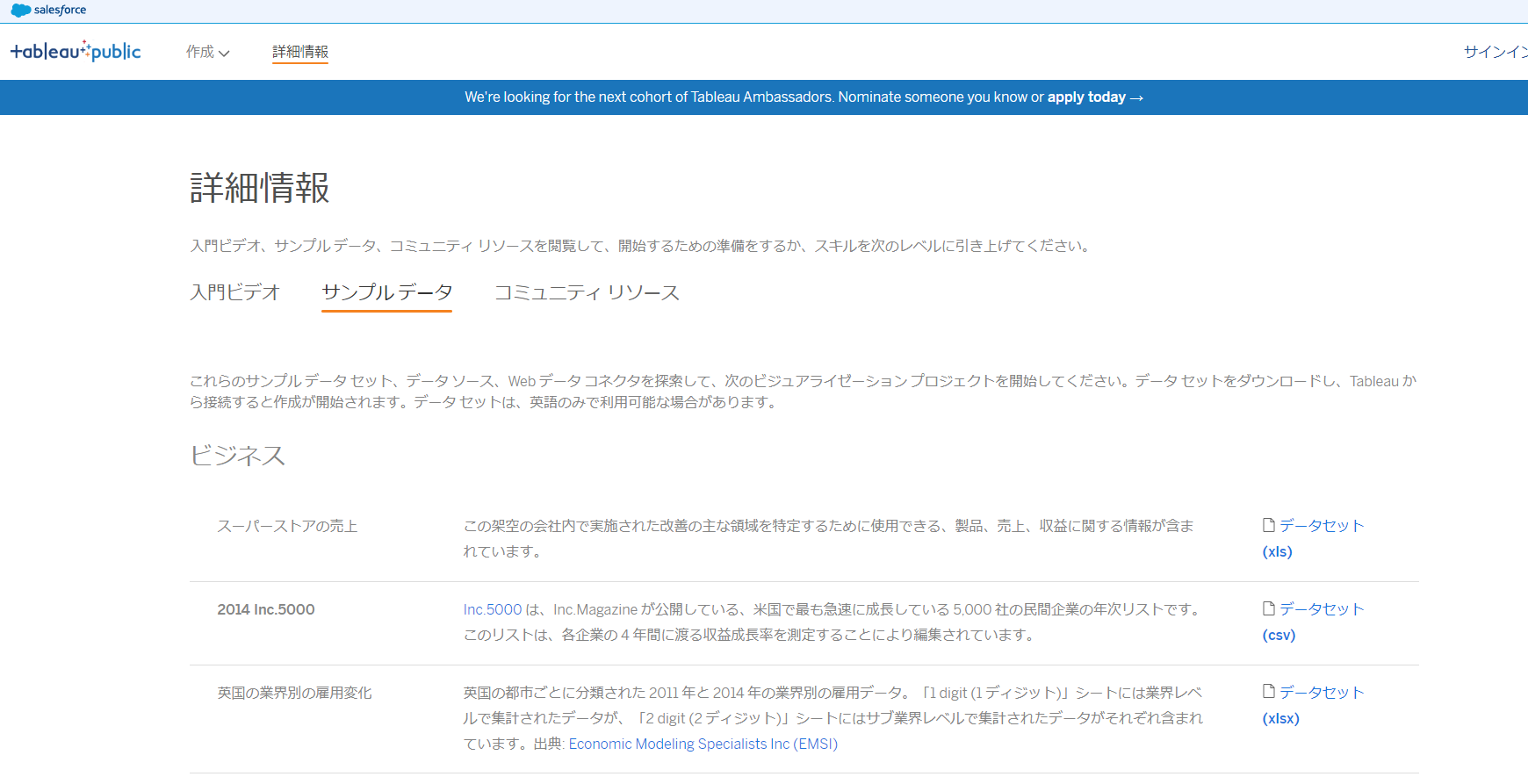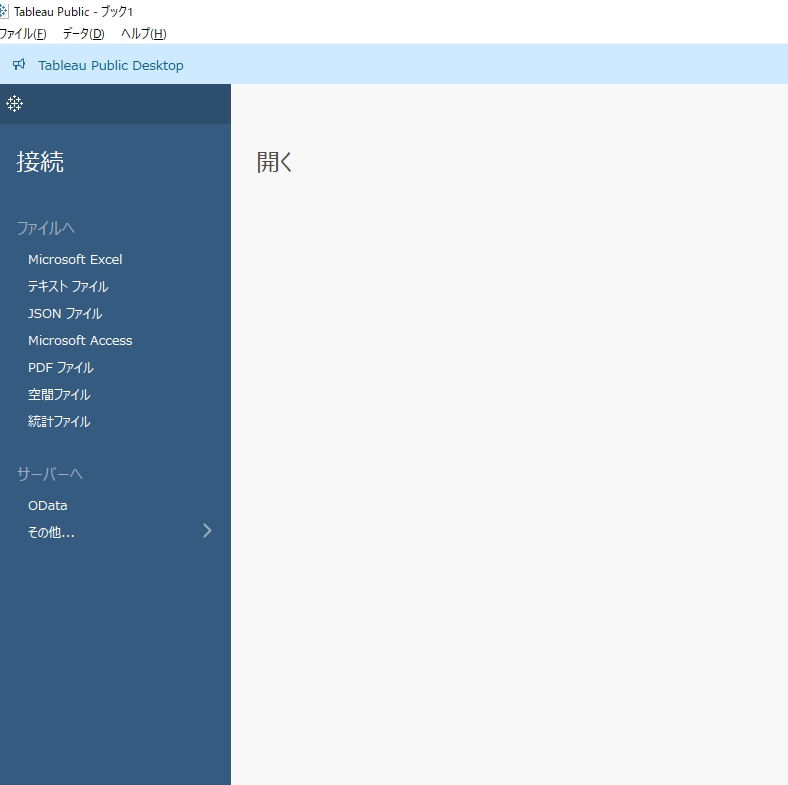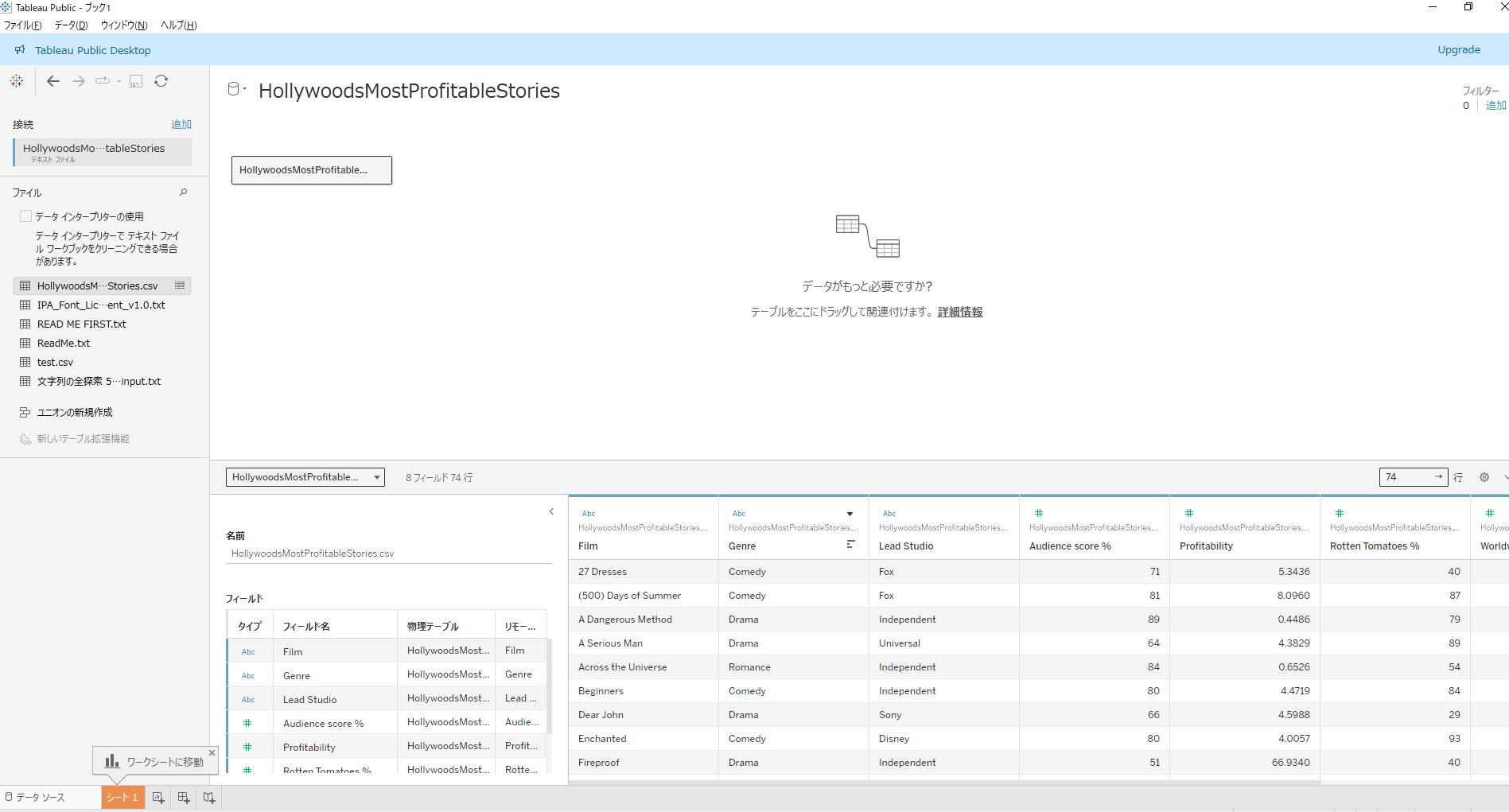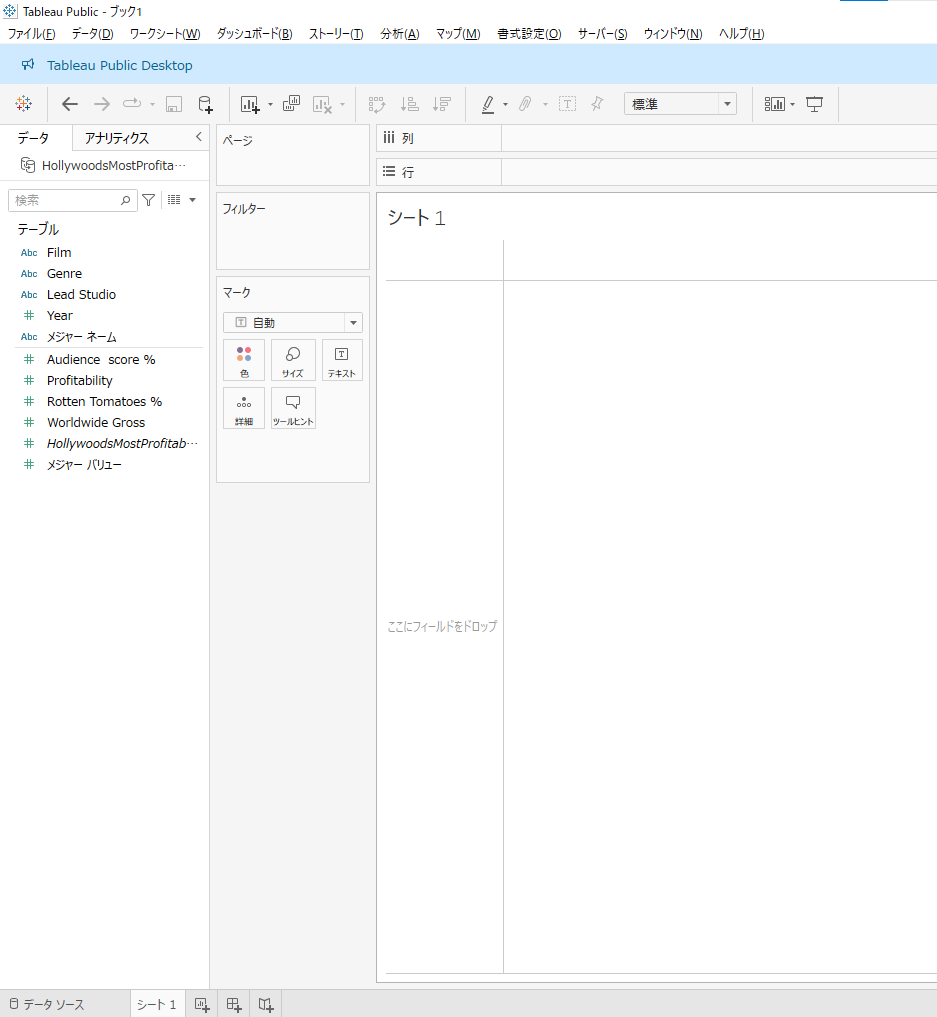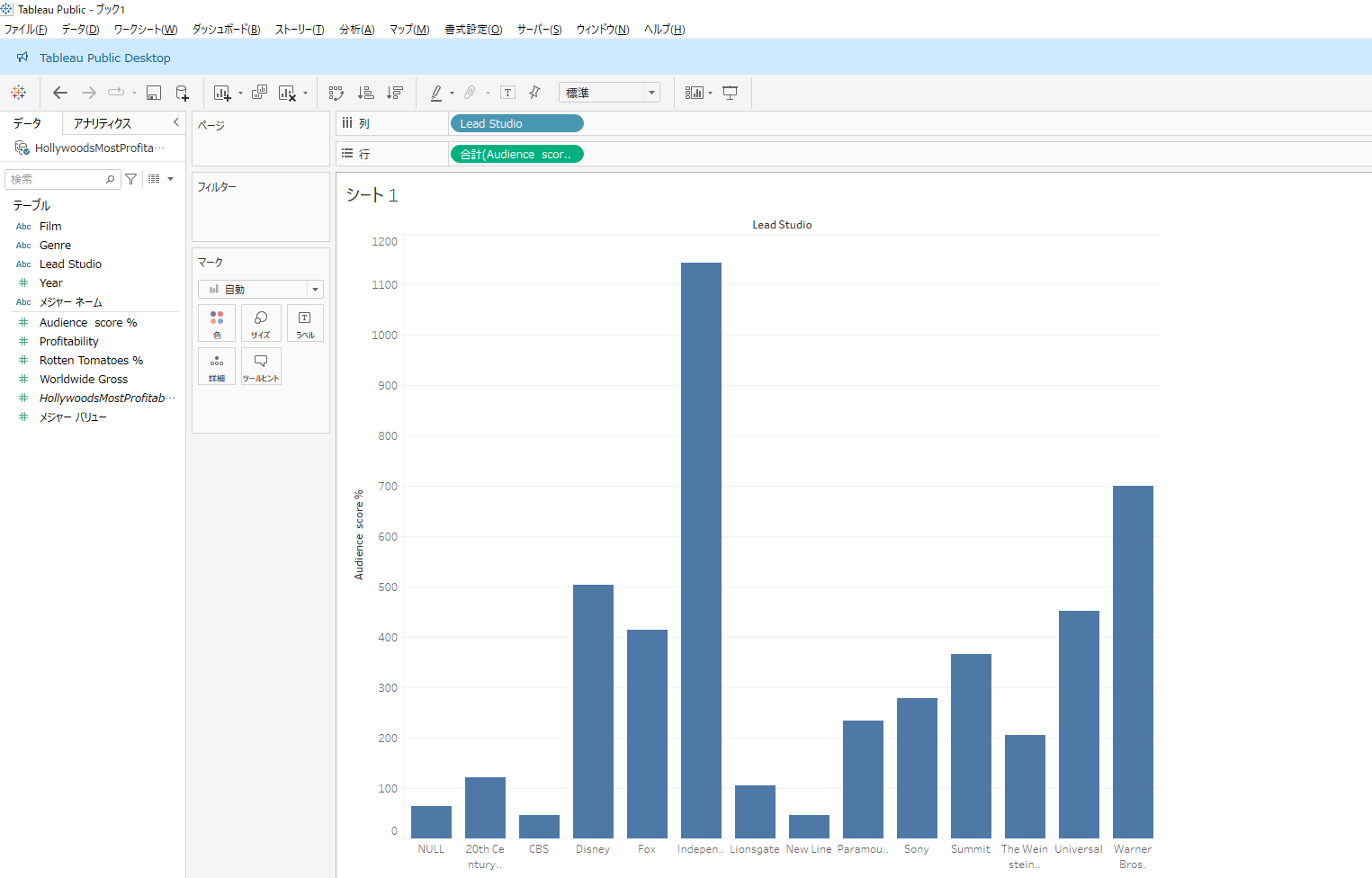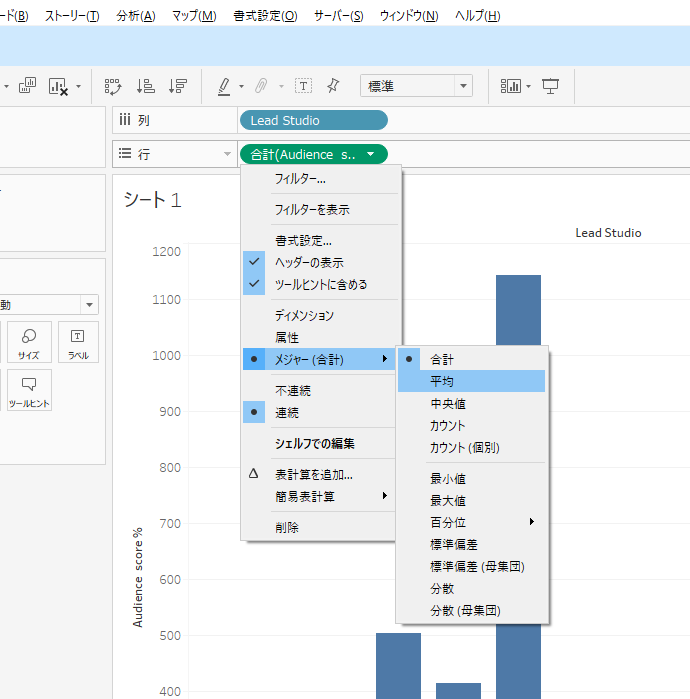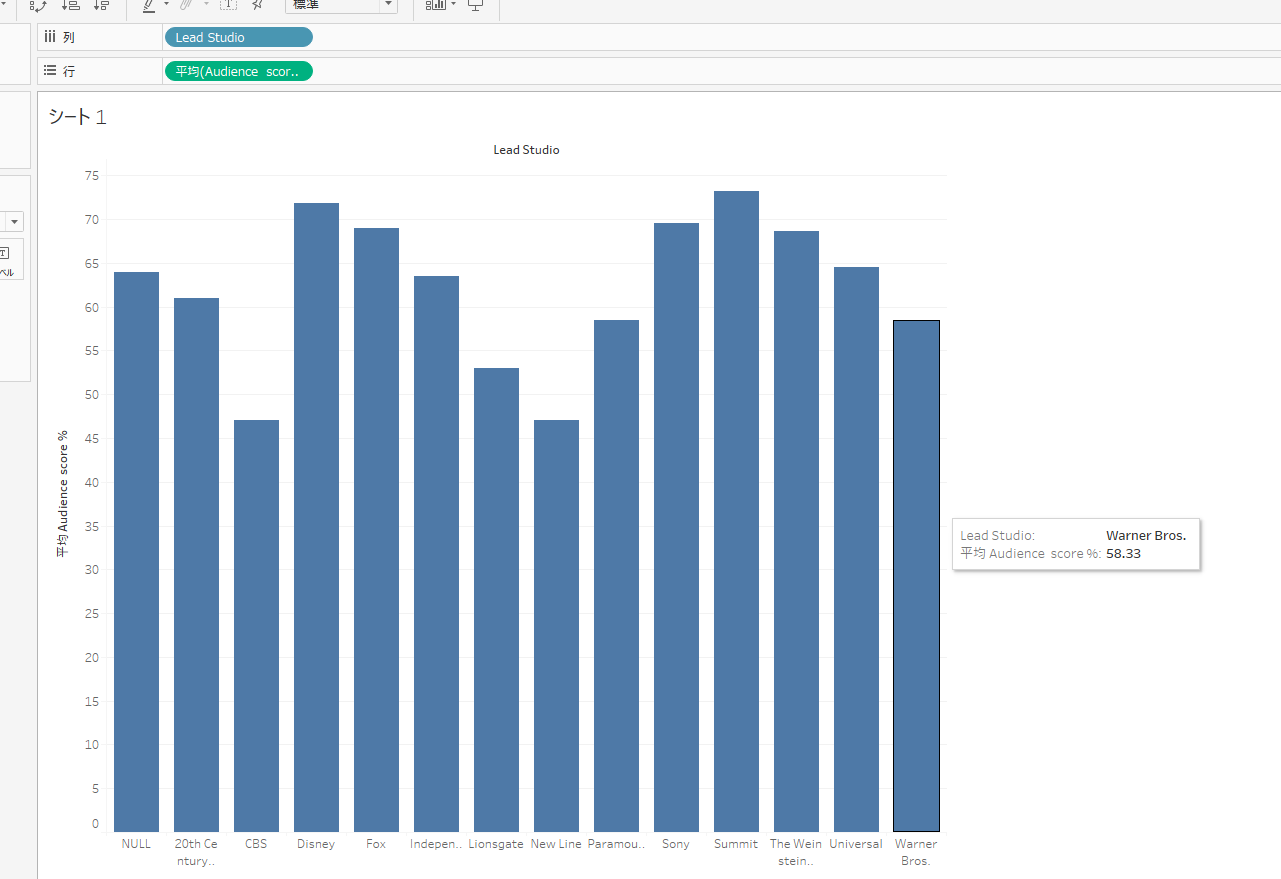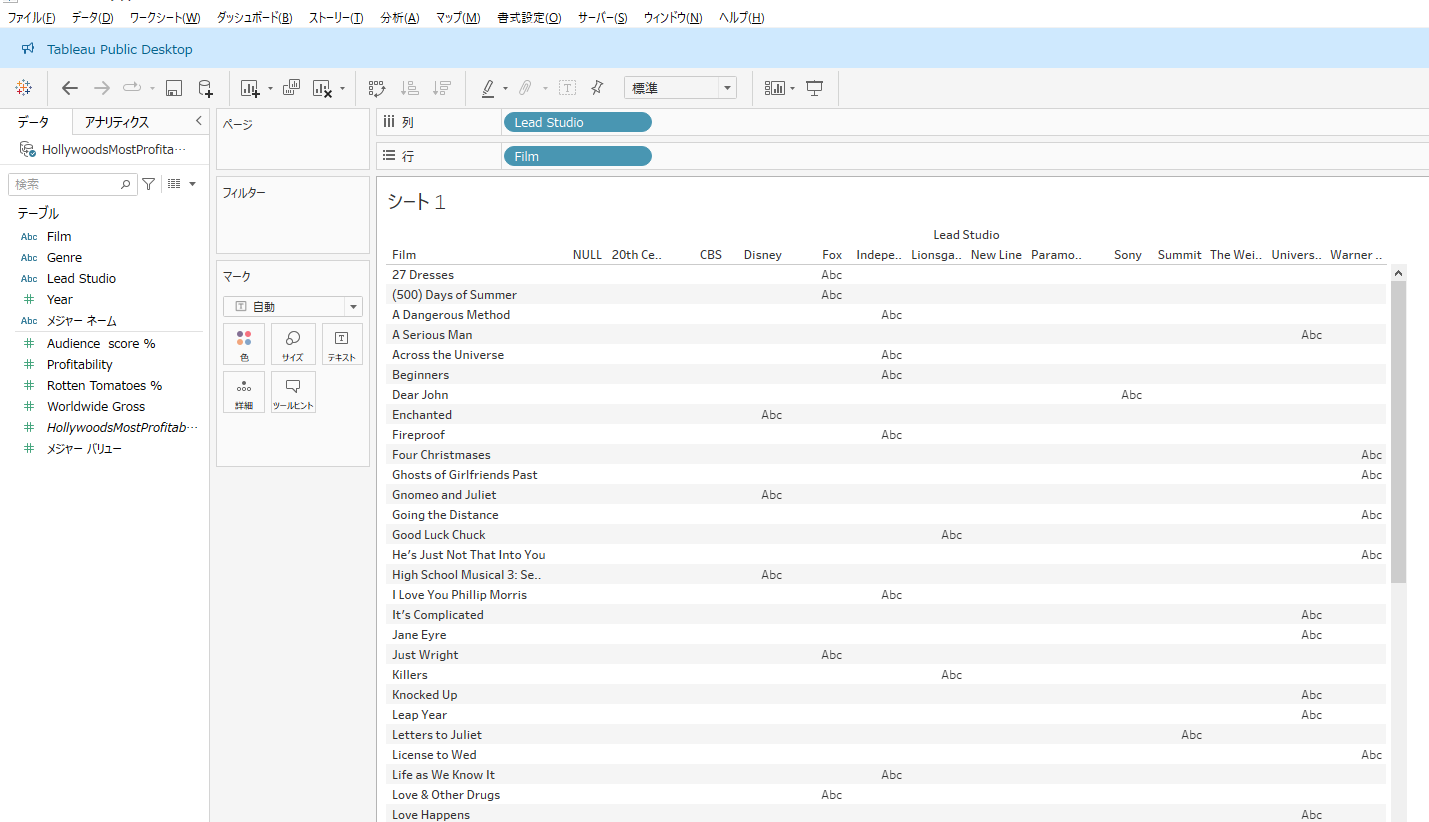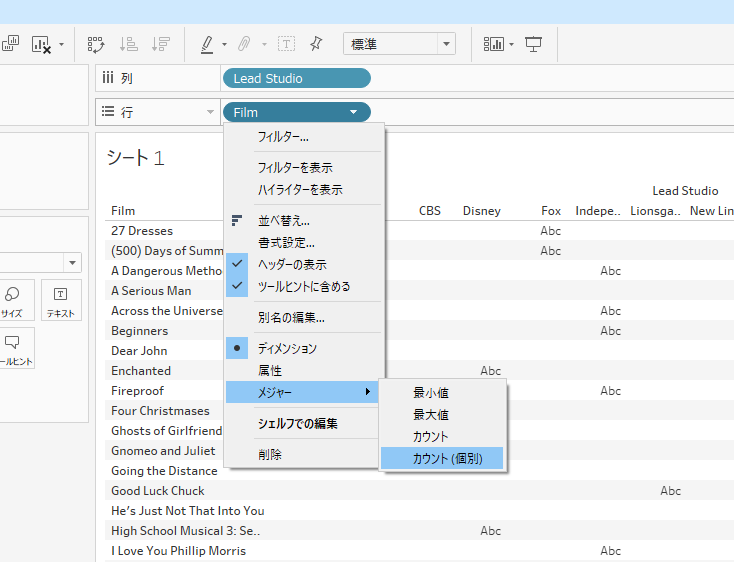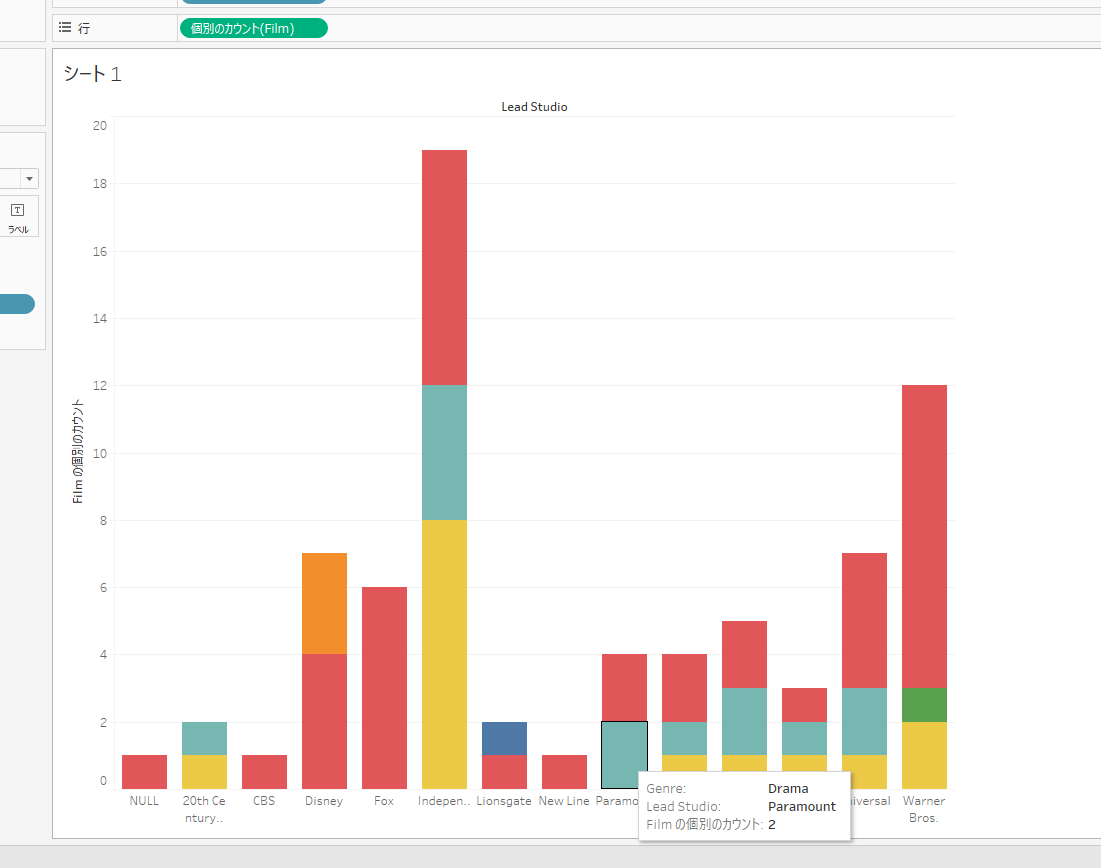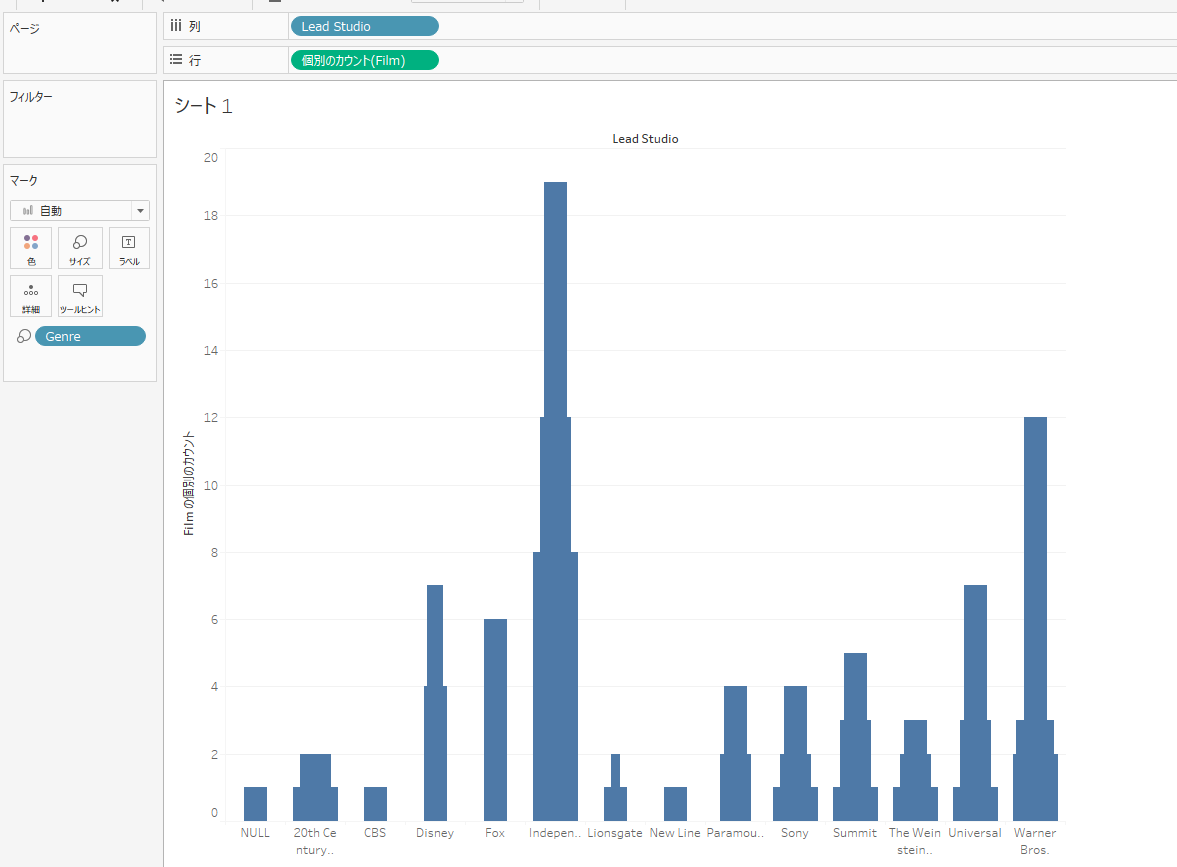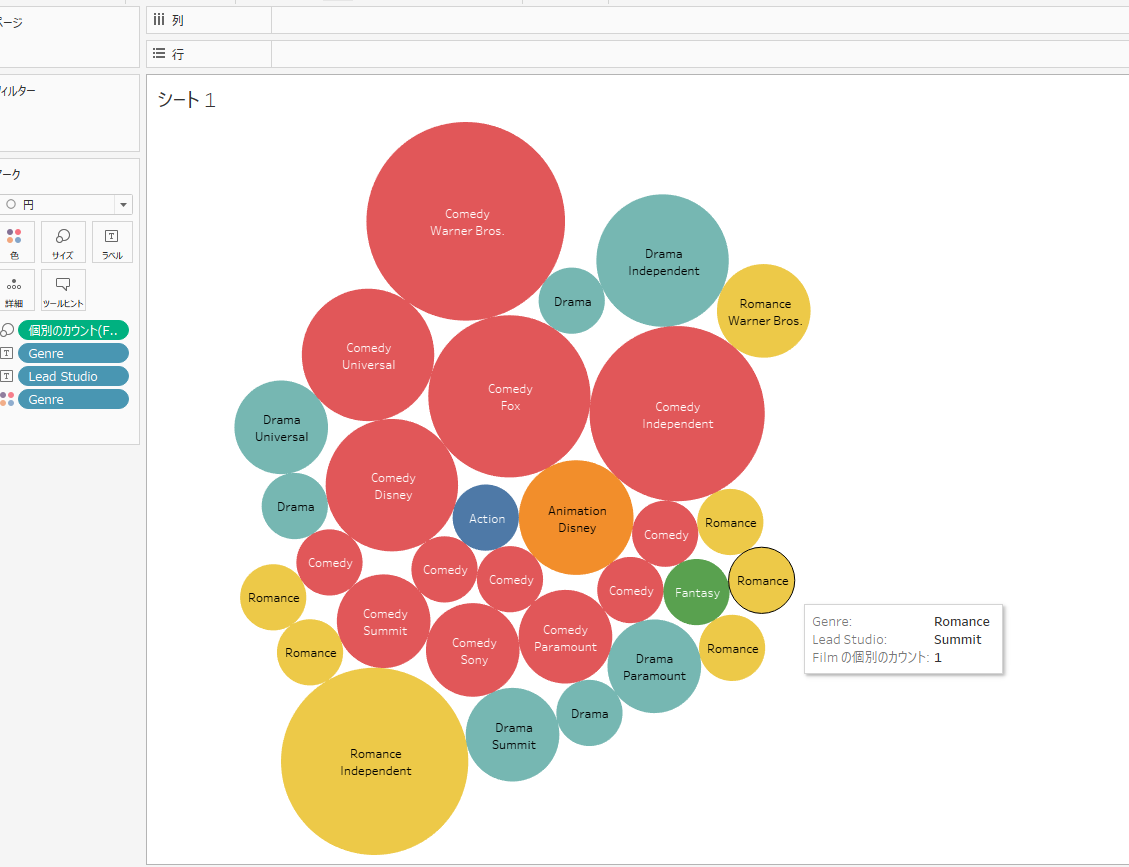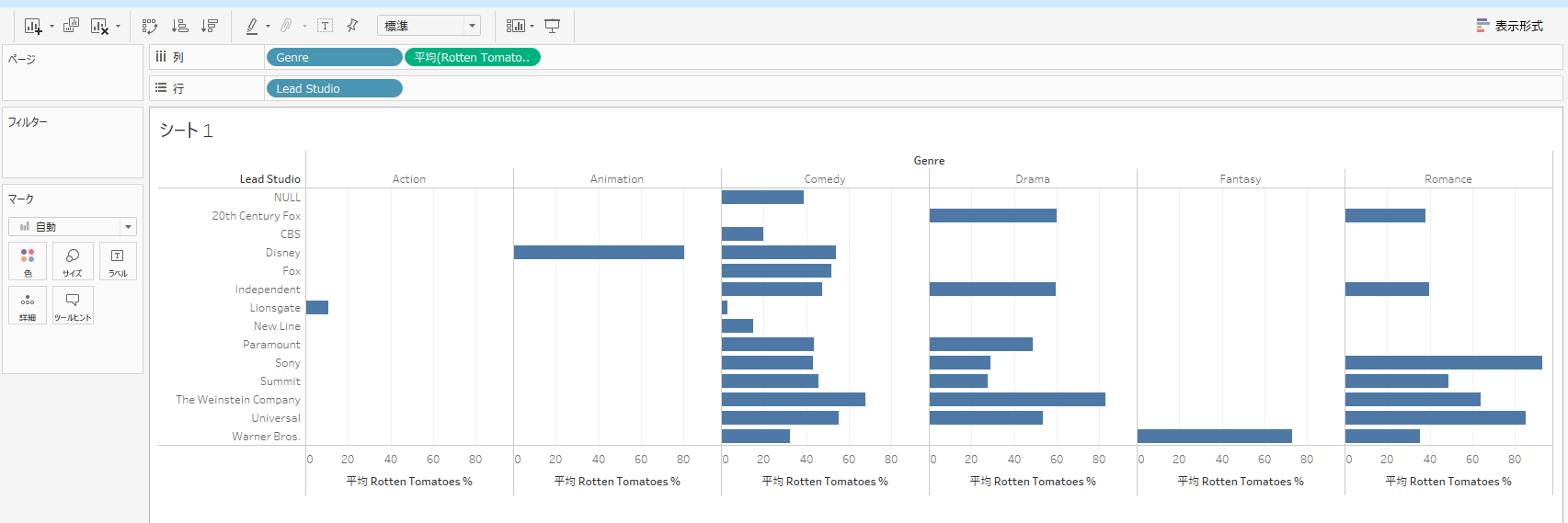サマリ
Tableauの無料版であるTableau Public(Tableau Desktop Public Edition)をWindows10PCに導入し、サンプルデータを触ってみました。
背景
昨今データドリブンなど言われている中で、そろそろ自分もデータの可視化に触れないとな…という謎の焦りから
まずは有名なTableauを使ってみようと思ったのがきっかけです。
ゴール
Tableau Desktop Public Editionをインストールし、サンプルデータを使ってグラフ作成を行う。
対象読者
- Tableau Public(Tableau Desktop Public Edition)をインストールしたい方
- Tableauが気になっているがどこから手を付ければいいかわからない方
前提
必須:WindowsPC、インターネット環境
推奨:Tableauに関する前提知識
環境
- OS:Window10 Home
手順
以下の記事を参考に実施しました。大変参考になりました、ありがとうございました。
そもそもTableauとは
Tableauとは、公式ページによると以下とのことです。
Tableau (タブロー)はデータドリブンな課題解決を変革し、組織のデータを最大限活用することを可能にするビジュアル分析プラットフォームです.
データを可視化して、分析できるようにするためツールということですね。(無理やり)
このようなビジネスにおける意思決定を支援するためのツールはBI(Business Intelligence)ツールと呼ばれ、
他にもMicrosoft社のPowerBIやGoogle社のLooker Studio等様々なツールがリリースされています。
BIツールについての概要はWiki先生によると以下とのことです。
BIツール(BIシステム、ビジネス・インテリジェンス・ツール、英: business intelligence tools)とは、ビジネスインテリジェンスに用いられる道具(ツール)の総称である。
ビジネスインテリジェンスとはビジネスに関するインテリジェンス、すなわち事業上の意思決定に用いられる知見およびそのためのデータ収集・分析・配布を意味する。
今回は主要なツールであるTableauの無料版(Tableau Public)を試してみます。
Tableau Public自体は世界中の方々が作成したViz(Tableauでデータを可視化したグラフや表)を公開するための無料のプラットフォームで、
Tableau PublicはWebブラウザ上でも利用ができるのですが、デスクトップで操作するためのアプリがTableau Desktop Public Editionという理解をしています。
(違ったらご指摘いただけると幸いです。。)
今回詳細は触れませんが、Tableauの製品概要は以下の公式ページにあります。
各製品の違いは下記のサイトもわかりやすかったです。
Tableau Publicのインストール
まずはTableauの公式ページにアクセスします。
(正確にはTableau Publicのページ)
「作成」にカーソルをあてると「Tableau Desktop Public Editionのダウンロード」が出てくるので、そちらをクリック
すると、以下の画面に遷移します。
「TABLEAU PUBLICをダウンロードする」をクリックします。
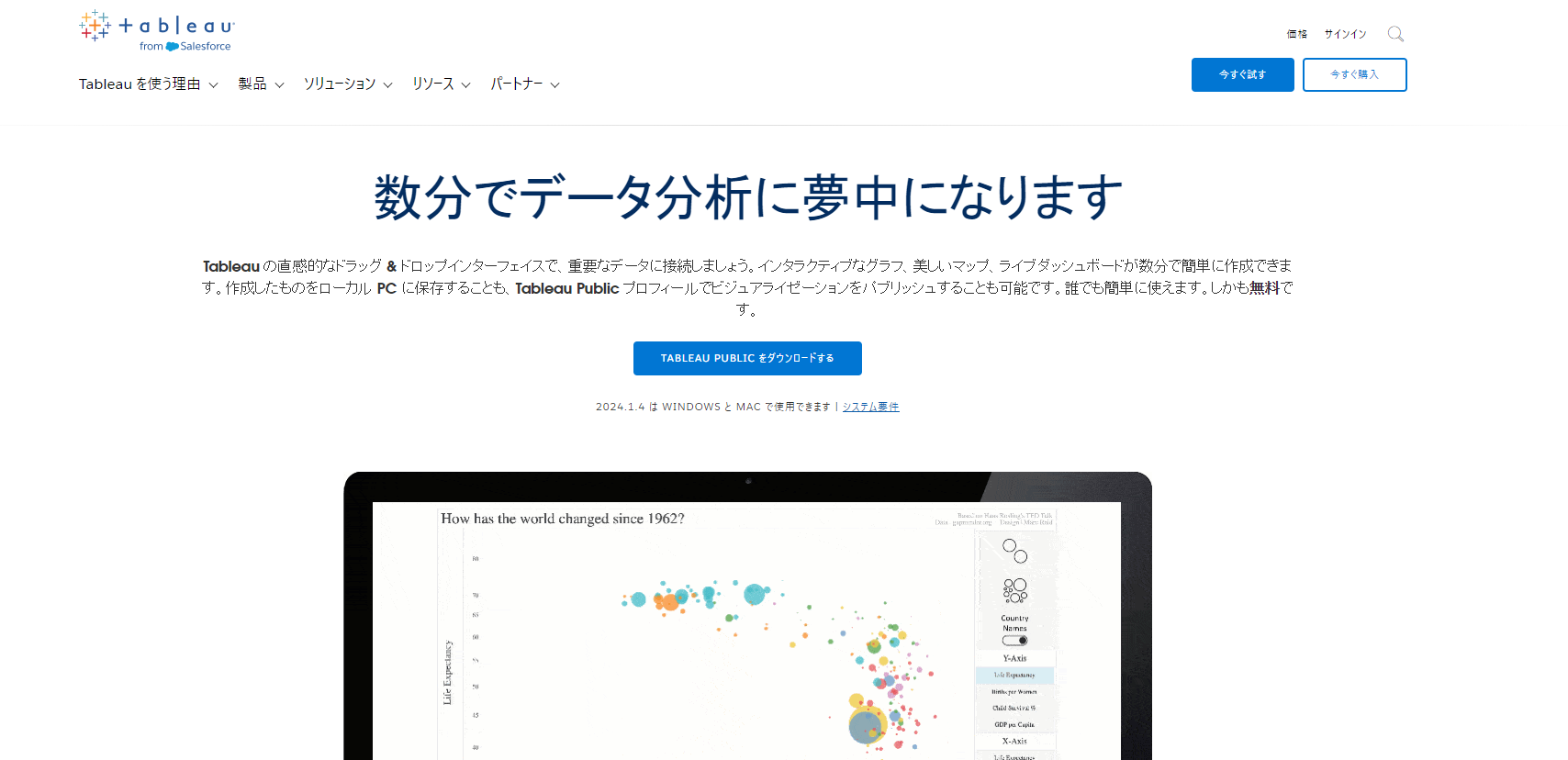
情報入力を求められるので、入力します。
実行ファイルのダウンロードが自動で始まります。
結構大きめのサイズですね。
実行ファイルを実行すると、以下の画面が出ます。
ライセンス契約書のチェックボックスにチェックを付けます。
下のオプトアウトに関するチェックは任意です。
(自分はチェックしました)
インストールをクリックすると、2,3秒でインストールが完了し、
Tableauの画面が開きました。(おぉ~)
データの読み込み
先ほどの公式ページにサンプルデータがおいてあります。
(ありがたや…)
「詳細情報」→「サンプルデータ」でサンプルデータが置いてあるページに行けます。
ビジネス、エンターテンメント、スポーツ等ジャンルごとに様々なデータありますが、
今回は参考にしたサイトの通り「ハリウッドで最も高い収益を挙げた映画」のcsvファイルをダウンロードしました。
Tableauのテキストファイルを選択し、先ほどダウンロードしたcsvファイルを選択します。
すると、以下のような画面になりました。
グラフの作成1(Lead StudioごとのAudience Score)
まずはシート1に移動します。
以下の画面に切り替わります。
「Lead Studio」を列に「Audience Score」を行にドラッグアンドドロップします。
すると、以下のようなグラフが作成されます。
(Lead Studioは初耳だったのですが、主要な制作スタジオのことで、ワーナーブラザーズやディズニー等のことのようです)
Audience Scoreは百分率(0%~100%)で扱われていますが、現在のグラフはすべての%が合計されてしまっており適切ではありません。
そこで、以下の画面の通り平均を選択します。
すると、以下のような正しいグラフに変わりました。
グラフの作成2(Lead Studioごとの映画数)
列はそのままに、行のところに「Film」を入れます。
(先ほど行に入れていたAudience Scoreは枠外にドラッグアンドドロップすれば外れます)
(元データに作品名が入っているからか)表形式での出力になっています。
Genreを「マーク」の「色」のところにドラッグアンドドロップします。
すると、以下のようにジャンルごとに色分けされて表示されました。
すごいですね…(語彙力)
グラフの作成3(その他のお試し)
ちなみに、先ほどのグラフについて色でなく大きさで分けるとこんな感じです。
分かりにくい…
表現の仕方一つでがらっと変わるのがわかります。
そのほか、画面右側の表示形式から別の表現をクリックするとこんな感じになります。
データに合わせて何が適切な表現なのかというのも勉強する必要がありそうですね。。
また、余談ですが自分は映画観るのが好きでRottenTomatoes(アメリカの映画評論サイトです。興味のある方は見てみてください!)
をちょこちょこ見たりするので、
試しにジャンルごとの評価平均についても表してみました。
ロマンスはソニーが抜けていて、ドラマやコメディはワインスタインカンパニーが高いというのがわかります。
面白いですね~!
アニメはディスニーだけ、ファンタジーはワーナーブラザーズだけで評価も高いですね。
だから他が参入しづらい、みたいなのがあったりするのでしょうか。
(逆に他が参入していないから評価が高いのでしょうか、、読み取りスキルが必要ですね)
結果
参考にさせていただいたサイトの通り、Tableau Publicのインストールおよびサンプルデータの可視化をできました。
学び・まとめ
やってみて感じたのは可視化して何を読み取るか、どう活かすかかがポイントで、
単に可視化して満足するのではなく
データの読み解き方や日頃のデータの収集方法についても頭を使う必要があるかと感じました。
(難しい…)
また、そもそも扱うデータに情報がそろっているかや破損していないかなども前提として大事かと思うので、
日頃の業務で使うときはそのあたりも注意が必要かと思いました。
とはいえあんまりいきなり高度なことはできないので、
まずは遊び感覚でいろいろ触ってみようと思います。