メイン参考:
@sakuran https://qiita.com/sakuran/items/3c2c9f22cbcbf4aff731
@BMJr https://qiita.com/BMJr/items/653e8843bf33abd02b9c
@rinov https://qiita.com/rinov/items/bff12e9ea1251e895306
Stanford PaulHegarty https://github.com/JqyModi/cs193p-Winter-2017-Stanford-IOS11-PaulHegarty.git
最近iOSの開発を勉強しているから、いろんな疑問があって、やっとわかた内容を共有したいです。
考え方
1.アプリ初期化の時、現在の時間の年月の日を表示する、そしてタイトルに和暦年と月を表示する
2.ページを前後に開いてから、前後月の日を表示する、もちろん必要なら年も変える、例えば1月の先月、12月の来月
3.⏪⏩を押したら、前後の年に変える。
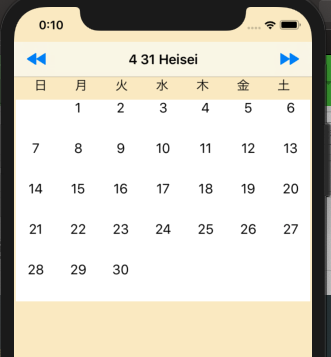
「Step1基本画面元素設定」
1.Page-Based Appで新しいプロジェクト作成し、Main.storyboardのData View(2番目のBoard)のLabelと白いViewを削除、ModelController.swiftとDataViewController.swiftに関する変数コードも削除
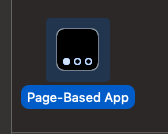
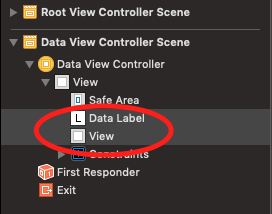
2.Data ViewにNavigation Barを配置して、NavigationItemをNavigation Barに入れ
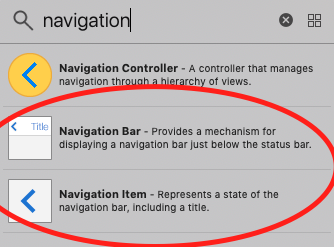
3.NavigationItemのStyleを設定(見た目)
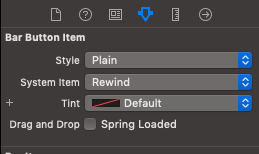
4.日、月、火、水、木、金、土のLabelを配置
※一番良いやり方は1個のsectionでDateFormatter.monthSymbolsに代入と思ったんけど、@sakuranさんのコードを参考して、2つのsectionを作ると、section[0]の内容しか出てこない。〜失敗した。原因不明。
5.Data ViewにCollection Viewを配置して、CellにLabel(d)を配置
※カレンダーを作るためには、Cellに1個のLabelが十分、mは別の目的で作ったもので、無視
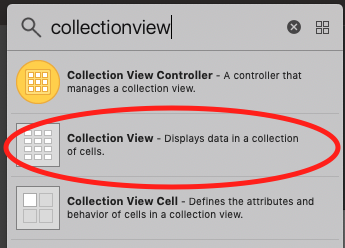
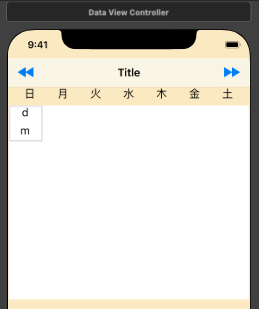
6.CellのidentifierをmyCellに設定
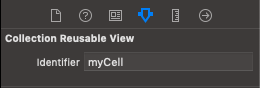
ここまで、画面は準備完了。
「Step2」必要なObjectを作成
1.Ctrl +マウスドラグでDataViewで関連なObjectをリンク(宣言)
このやり方は説明難いから、わからなければ、Stanfordのvideoを見て勉強してください
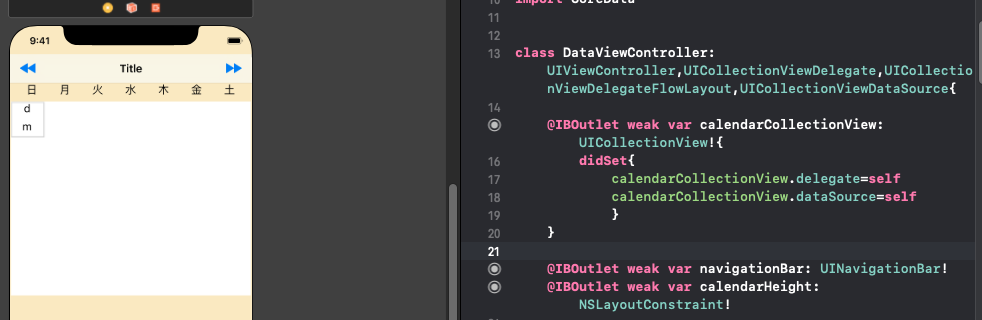
2.CellのクラスdayCell.swiftを作成して、Labelをリンク
import UIKit
class dayCell: UICollectionViewCell {
@IBOutlet weak var dayLabel: UILabel!
//背景色を白にする
required init?(coder aDecoder: NSCoder) {
super.init(coder: aDecoder)!
self.backgroundColor = UIColor.white
}
}
「Step3」DataViewController.swiftで1ヶ月分のカレンダーを計算函数を作成
var monthSymbol:String = ""
var year:Int = 2018
var month:Int = 1
var days:[String] = []
var moneys:[Int16:String] = [:]
//画面に表示するデータを呼び出しメソッド
func reloadData(){
//year年month月1日でdateComponentsを作る
let dateComponents = DateComponents(calendar: Calendar.current, timeZone: TimeZone.current, year: year, month: month, day: 1)
//その月の1日の絶対値を取得(僕の簡単の理解。正しいことをGoogleでCalendar関する知識を探してください)
let firstDay = dateComponents.date! //その月の1日の絶対値
days = getDays(theFirstDay: firstDay)
let formatter = DateFormatter()
formatter.dateFormat = DateFormatter.dateFormat(fromTemplate: "GyM", options: 0, locale: .current) //和暦のStyleに設定
let dateLocale = formatter.string(from: firstDay) //平成31年3月
navigationBar.topItem?.title = dateLocale
}
//何年何月の1ヶ月分のカレンダーの配列を作成函数
func getDays(theFirstDay:Date) -> [String]{
var _days = [String]()
let weeksCount = Calendar.current.range(of: .weekOfMonth, in: .month, for: theFirstDay)!.count //該日付の月には何週間があること
let firstWeekday = Calendar.current.component(.weekday, from: theFirstDay) //該日付の一日は何曜日のこと。日:1,火:2,水:3,木:4,金:5,土:6
let daysCount = Calendar.current.range(of: .day, in: .month, for: theFirstDay)!.count //該日付の月に何日があること
//毎週7日間で、カレンダーを作成、無い日は空白する
for i in 1...weeksCount*7
{
if i < firstWeekday || i > daysCount + firstWeekday - 1
{
_days.append("")
}else
{
_days.append(String(describing: i - firstWeekday + 1))
}
}
return _days
}
「Step4」CollectionView関する函数を設定
override func viewWillAppear(_ animated: Bool) {
super.viewWillAppear(animated)
reloadData()
calendarHeight.constant = calendarCollectionView.collectionViewLayout.collectionViewContentSize.height
}
@IBAction func NextYear(_ sender: UIBarButtonItem) {
self.year += 1
reloadData()
calendarCollectionView.reloadData()
calendarHeight.constant = calendarCollectionView.collectionViewLayout.collectionViewContentSize.height
}
@IBAction func LastYear(_ sender: UIBarButtonItem) {
self.year -= 1
reloadData()
calendarCollectionView.reloadData()
calendarHeight.constant = calendarCollectionView.collectionViewLayout.collectionViewContentSize.height
}
// MARK: UICollectionViewDelegate
//set the section number
func numberOfSectionsInCollectionView(collectionView: UICollectionView) -> Int {
return 1
}
//cell numbers
func collectionView(_ collectionView: UICollectionView, numberOfItemsInSection section: Int) -> Int {
return days.count
}
//Add cells to collectionView
func collectionView(_ collectionView: UICollectionView, cellForItemAt indexPath: IndexPath) -> UICollectionViewCell {
let viewCell = collectionView.dequeueReusableCell(withReuseIdentifier: "myCell",for: indexPath) as! dayCell
let day = days[indexPath.row]
viewCell.dayLabel.text = day
return viewCell
}
//CellSizeの自動調整。Reference to @BMJr
func collectionView(_ collectionView: UICollectionView, layout collectionViewLayout: UICollectionViewLayout, sizeForItemAt indexPath: IndexPath ) -> CGSize {
let myBoundWidth: CGFloat = UIScreen.main.bounds.size.width
let cellSize:CGFloat = myBoundWidth/7.5
return CGSize(width: cellSize, height: cellSize)
}
//Section Minimum Space Reference to @BMJr
func collectionView(_ collectionView: UICollectionView,layout collectionViewLayout:UICollectionViewLayout,minimumLineSpacingForSectionAt section:Int) -> CGFloat{ return 1}
「Step5」ページング函数の設定
class ModelController: NSObject, UIPageViewControllerDataSource {
var year:Int = 2019
//DataViewのIndex(何番目)を設定する函数
func viewControllerAtIndex(_ index: Int, storyboard: UIStoryboard) -> DataViewController? {
// Create a new view controller and pass suitable data.
let dataViewController = storyboard.instantiateViewController(withIdentifier: "DataViewController") as! DataViewController
dataViewController.year = self.year
dataViewController.month = index
return dataViewController
}
//現在DataViewが所在Index(何番目)を取得する
func indexOfViewController(_ viewController: DataViewController) -> Int {
// Return the index of the given data view controller.
self.year = viewController.year
return viewController.month
}
// MARK: - Page View Controller Data Source
//前のページにする函数
func pageViewController(_ pageViewController: UIPageViewController, viewControllerBefore viewController: UIViewController) -> UIViewController? {
var index = self.indexOfViewController(viewController as! DataViewController)
index -= 1
if (index == 0) || (index == NSNotFound) {
self.year -= 1
index = 12
}
return self.viewControllerAtIndex(index, storyboard: viewController.storyboard!)
}
//後ろのページする函数
func pageViewController(_ pageViewController: UIPageViewController, viewControllerAfter viewController: UIViewController) -> UIViewController? {
var index = self.indexOfViewController(viewController as! DataViewController)
index += 1
if index > 12 {
self.year += 1
index = 1
}
return self.viewControllerAtIndex(index, storyboard: viewController.storyboard!)
}
}
「Step6」初期化のページを設定する
let dateComponents = Calendar.current.dateComponents(in: TimeZone.current, from: Date()) //現在の日付を取得
let initalPageIndex = dateComponents.month ?? 1 //現在の月(数字)をページ順にする
modelController.year = dateComponents.year ?? 2020 //現在の年に設定する、nilなら2020にする
let startingViewController: DataViewController = self.modelController.viewControllerAtIndex(initalPageIndex, storyboard: self.storyboard!)!
以上!