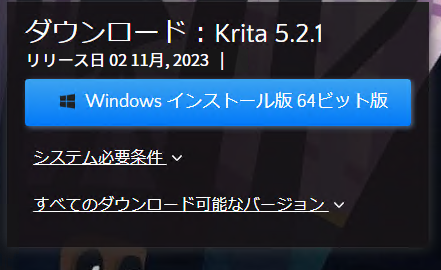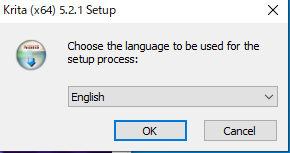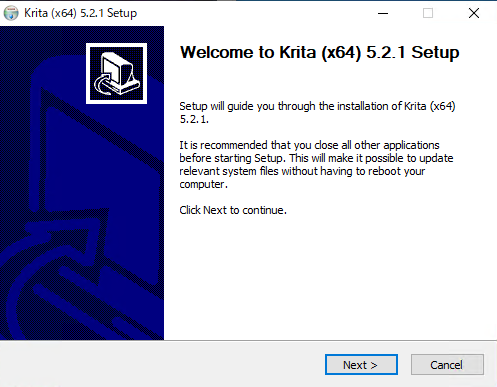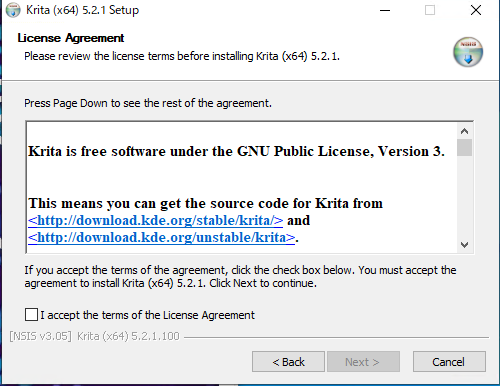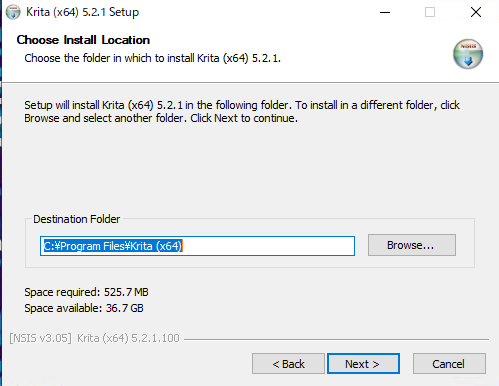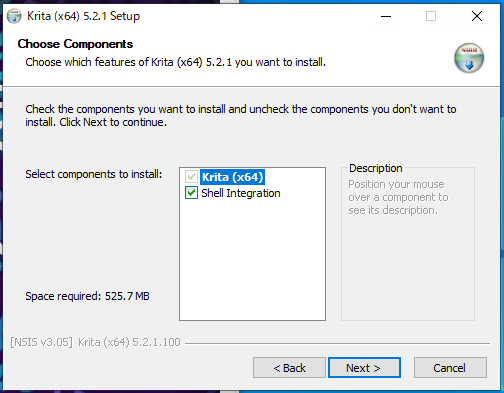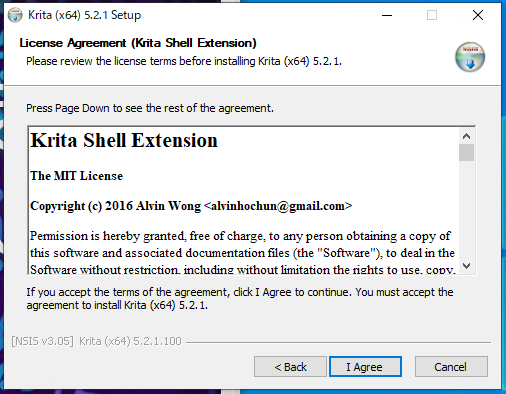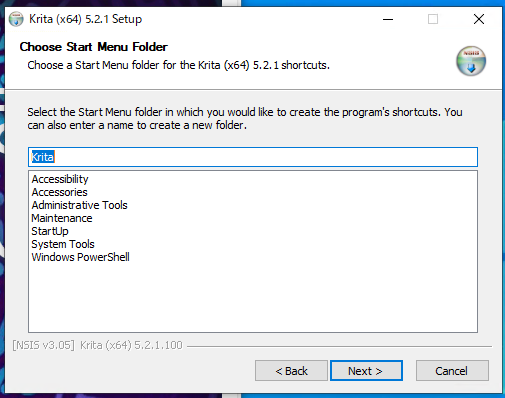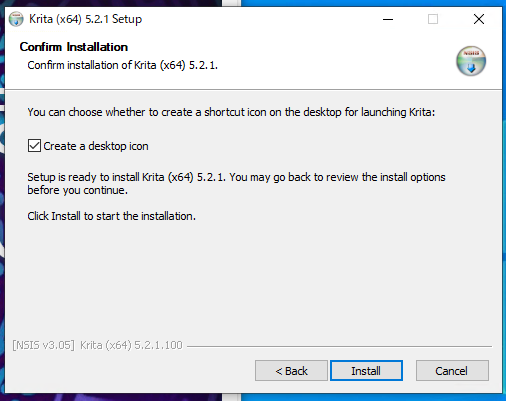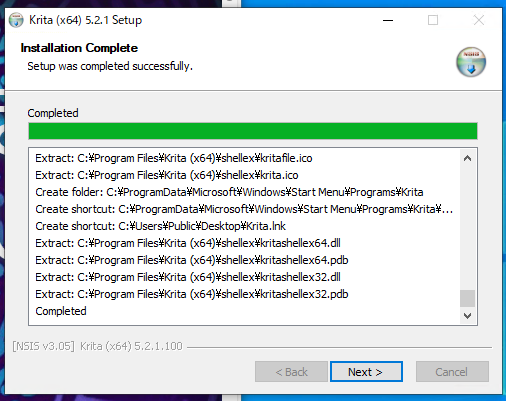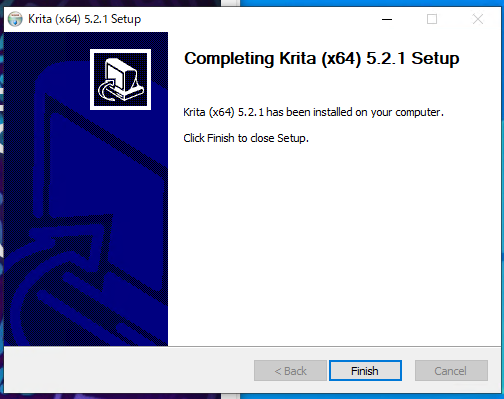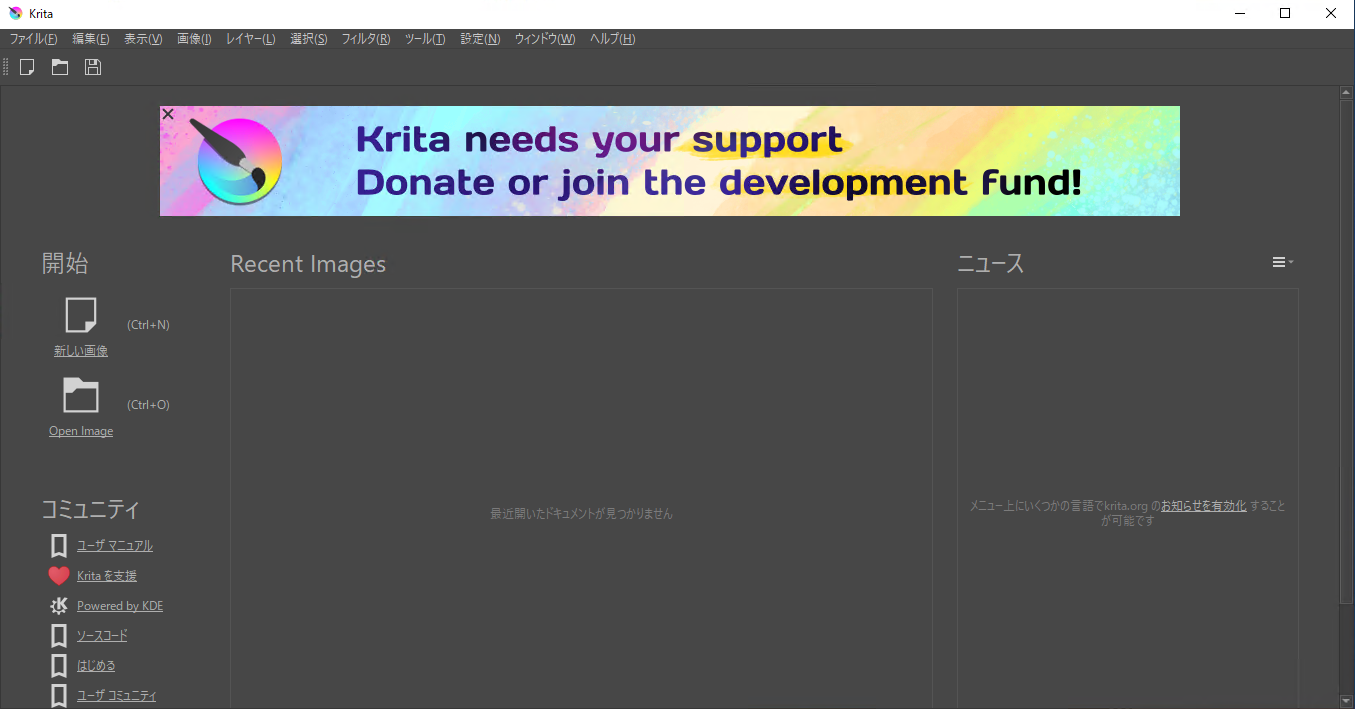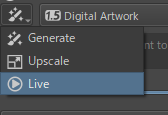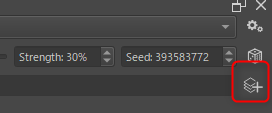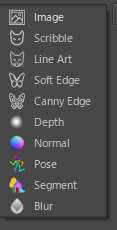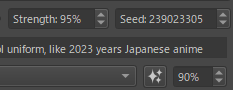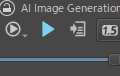ペイントソフトのKritaにAIを使える拡張がリリースされ、しかも高速に画像生成ができるLCMが内蔵されているそうな。ということで試すまでが面倒だったので手順を紹介します。
Kritaのインストール
-
公式の配布サイトからダウンロードしてください。
-
インストーラーを起動
Kritaを起動確認
プラグインをダウンロード
GitHubにあるkrita-ai-diffusionをダウンロードしてKritaに取り込みます。
https://github.com/Acly/krita-ai-diffusion
- 下の方にダウンロードページへのリンクがあるので飛んでください。

- 今はここにリンクされています。
2. https://github.com/Acly/krita-ai-diffusion/releases/tag/v1.7.1 - ZIPファイルをダウンロードしたら、解凍せずに置いてください。ZIPファイルのまま使います。
- Kritaを開きます。
- ツール→スクリプト→Pythonプラグインをファイルからインポート

- ダウンロードしたZIPファイルを指定する。

- ダイアログが出るのでYesを選択。

- アプリケーション再起動はKritaはしないので自分で閉じて開き直してください。
- 設定→ドッキングパネル→AI Image Generationが出ていればインストール成功です。

krita-ai-diffusionの設定
まだ設定はあります。
- ファイル→新しいドキュメントで新しいファイルを作ります。
- 設定→ドッキングパネル→AI Image Generationでドッキングパネルを開きます。
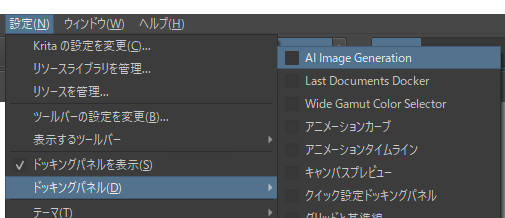

- 移動できるので見やすい位置に移動しておくと良いです。Configueをクリック。

- Installをクリック。ComfyUIを自分で入れていれば切り替えて指定することもできますが、インストールコマンドを使う方がいいですよ。

- インストールが終わるまで待ちます。

- 他に必要なものとしてControlNet Scribbleもインストールしておきましょう。

- 一通りServer(ComfyUI)のインストールが終わると立ち上がります。

- 本体のドックウィンドウ側もこのようになっていれば準備完了です。
描いてみよう!
Xで見かけたような設定を最後に施します。