はじめに
※この記事は執筆時の情報を元に作成されています。
スクショや詳細は随時追加する予定です。
目的/ゴール
VTuberみたいに全身を写してYoutubeLiveに配信するための備忘録
今回はNintendo Switchのリングフィットアドベンチャーを配信することを目的とします。
↓は動画版
環境
VR環境で自分をトラッキングしつつ、ゲーム画面をキャプチャし配信します。
環境概要図
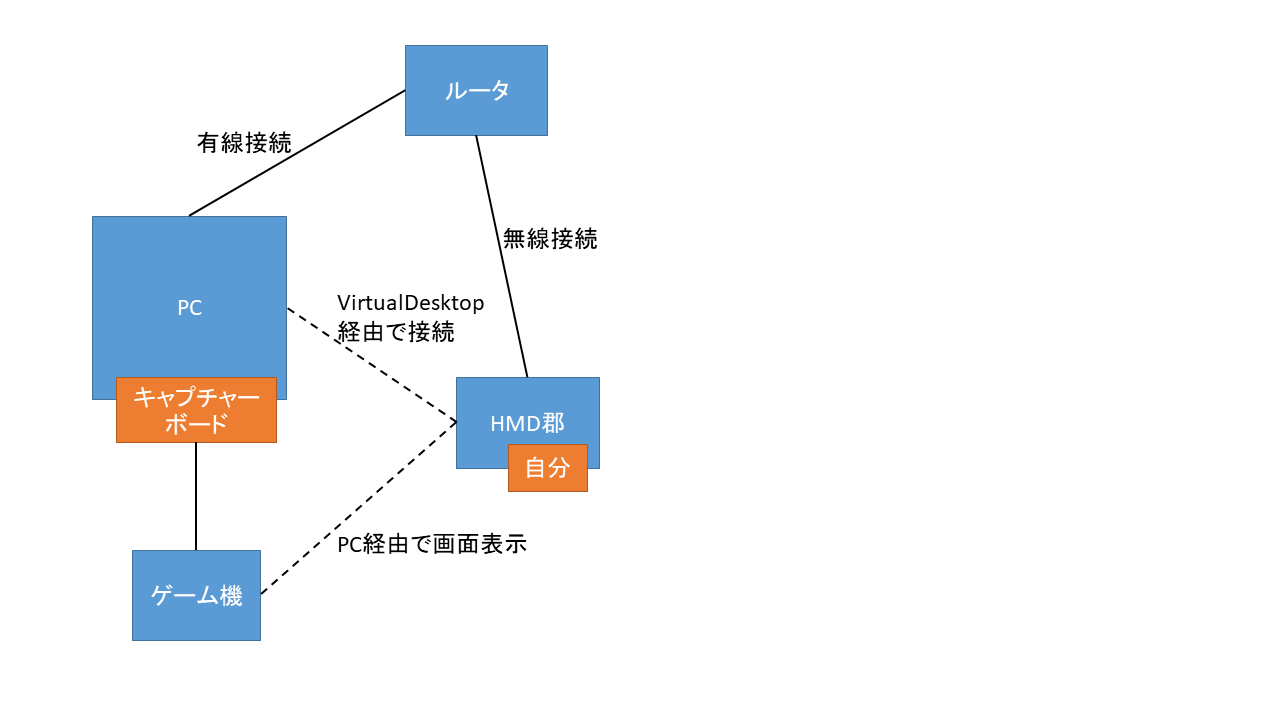
今回の環境で最低限必要なもの
-
PC
今回はWindows10です。 -
HMD
俗に言うVRゴーグルです。
今回はOculus Quest2をVirtualDesktopを利用してPCに接続して使っています。
あると嬉しいもの
-
キャプチャボード
コンシューマゲームの配信をする場合は必須。
今回はLive Gamer Extreme 2 GC550 PLUSを使用 -
トラッカー
全身の動きを見せたい場合トラッカーがあるとより正確に体の動きを反映できます。
今回はviveトラッカー2018を3つ使っています。 -
広い空間
無いと怪我します。
事前準備
大きく分けて3つ
- ゲームのキャプチャ
- アバター
- Youtubeアカウント
ゲームのキャプチャ
PC画面を利用するのであれば、この項目は不要
キャプチャボードを使用してPCに映像を読み込めるようにします。
細かい設定等は調べてください。
アバター
今回はVRChatを使ってアバターの表示を行います。
トラッキングについては、HMD,ハンドトラッキング(Questの機能),viveトラッカーを用いた6点トラッキングを用います。
VRChatの始め方やアバターのアップロード方法等は調べてください。
Youtubeアカウント
Googleアカウントを持って入れば基本的に付属していると思います。
YoutubeStudioにアクセスして、アカウントでの配信を有効にしてください。
※承認まで24時間程度かかります。
配信
PC側の準備
配信ソフトはOBS Studio(以下OBS)を利用します。
OBSに映像キャプチャとVRChatの画面を追加していい感じに配置します。
VRChatの画面はクロマキー設定をして緑を抜く設定にすると後々楽です。
自分の声を届けたい場合は、オーディオソースも追加します。
VRの準備
VRChatをSteamVRで起動して、カメラのフィルタをグリーンバックにします。
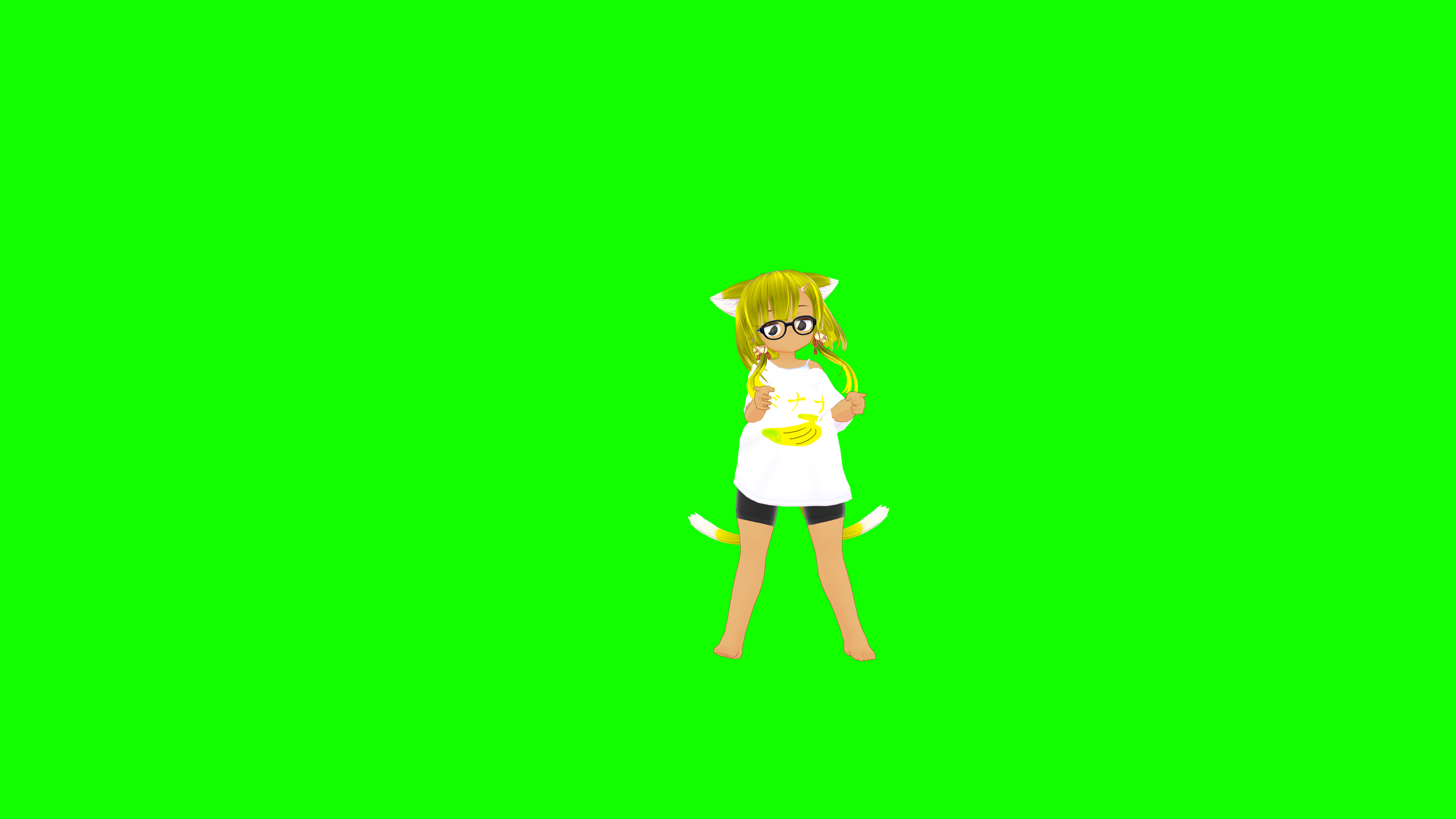
また、オーバレイソフトを使いOBSをVR空間上に展開します。
今回はXSOverlayを使用します。
配信時の視界スクショ追加予定
配信開始
Youtube側で配信を開始し、OBS側の配信開始ボタンをクリックすれば配信が始まります。
困ってること
- なぜかキャプチャ音声が安定しない
- ゲームコントローラとトラッキング用のコントローラを両方持てない
- ハンドトラッキングのトラッキング範囲や精度の問題で腕がよく飛ぶ
- 目が悪いからゲーム画面見づらい
おわりに
VRはいいぞ
参考など
-
今回使用しているアバター
あずきちゃん
