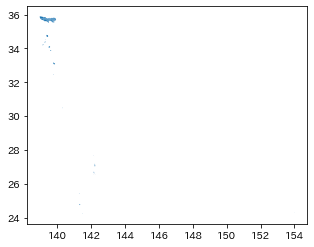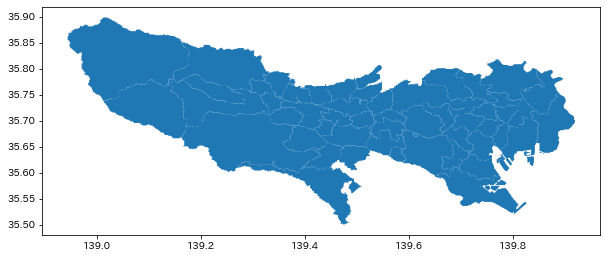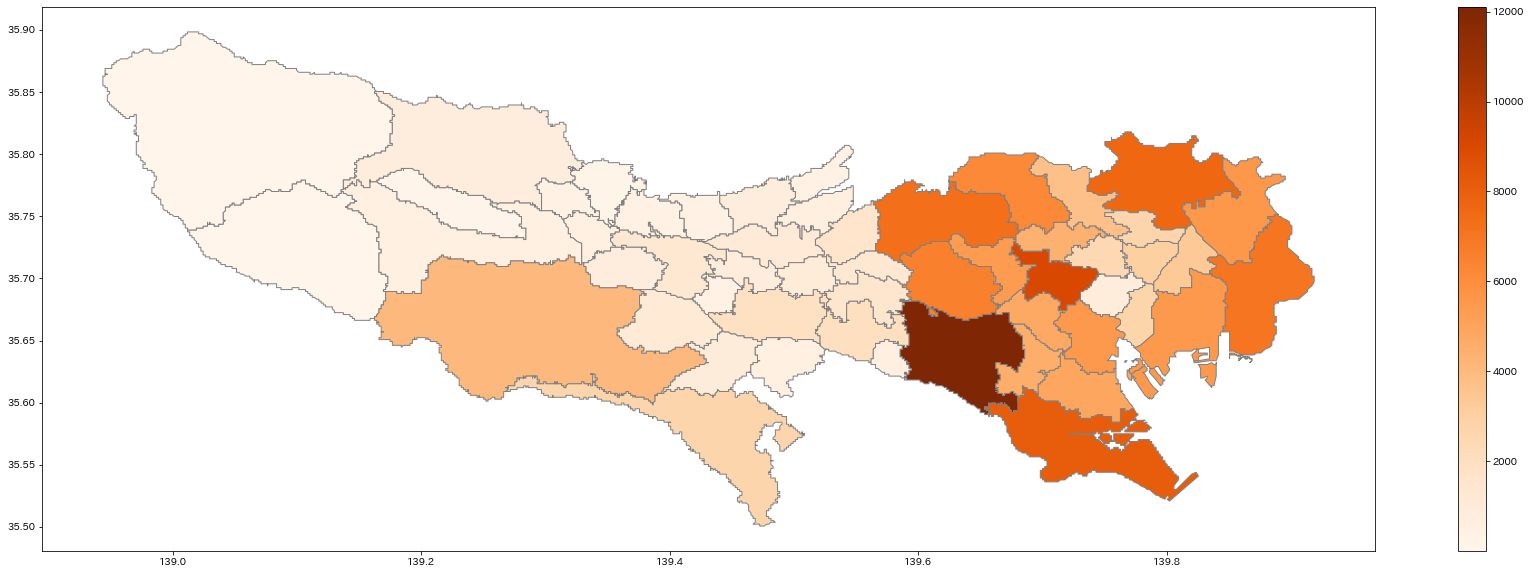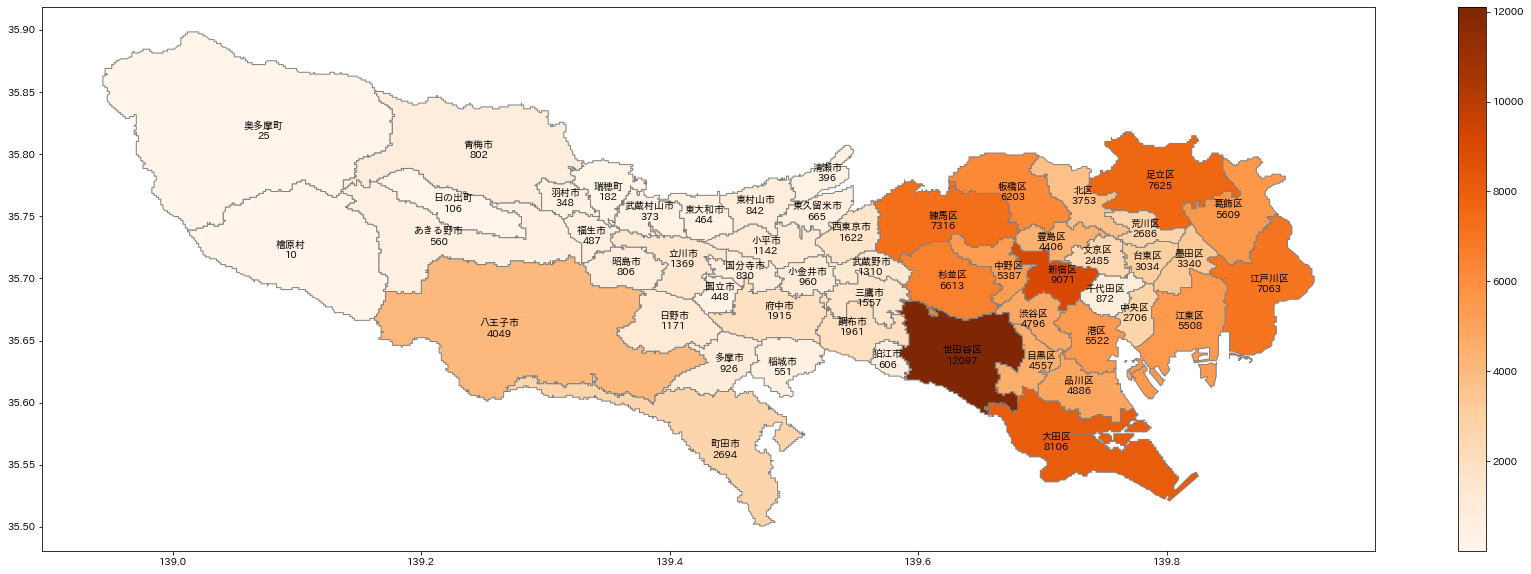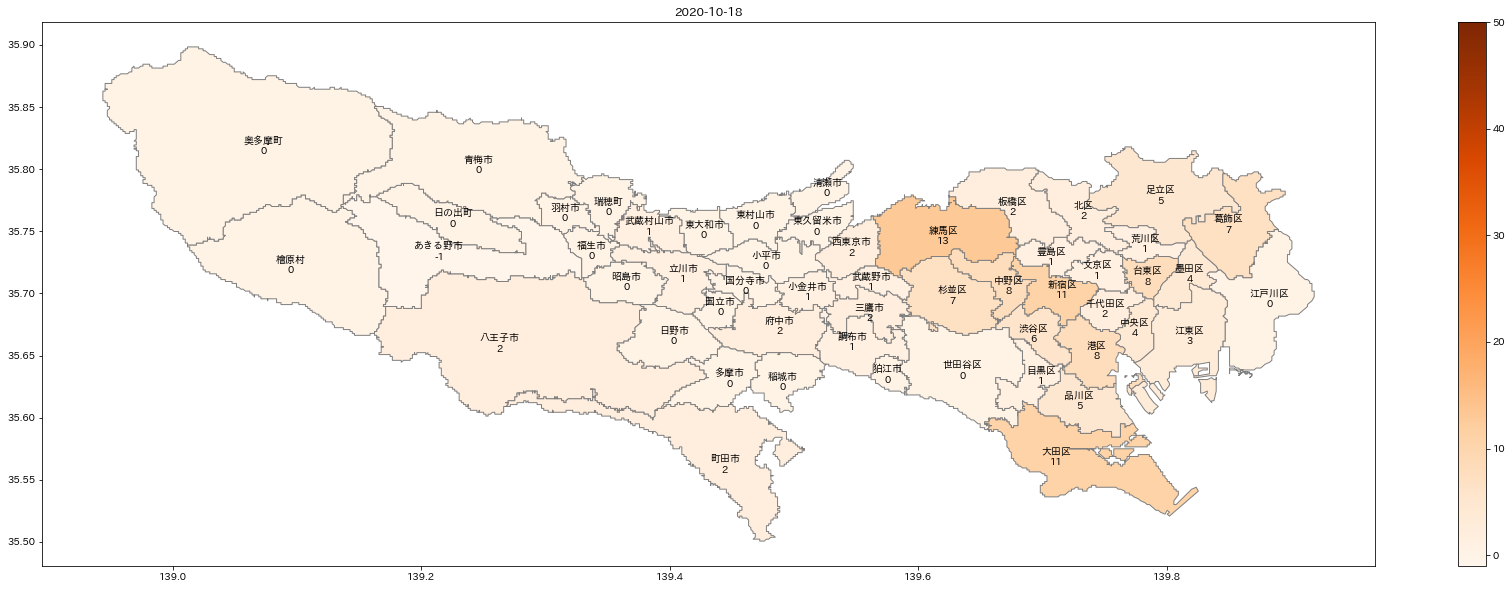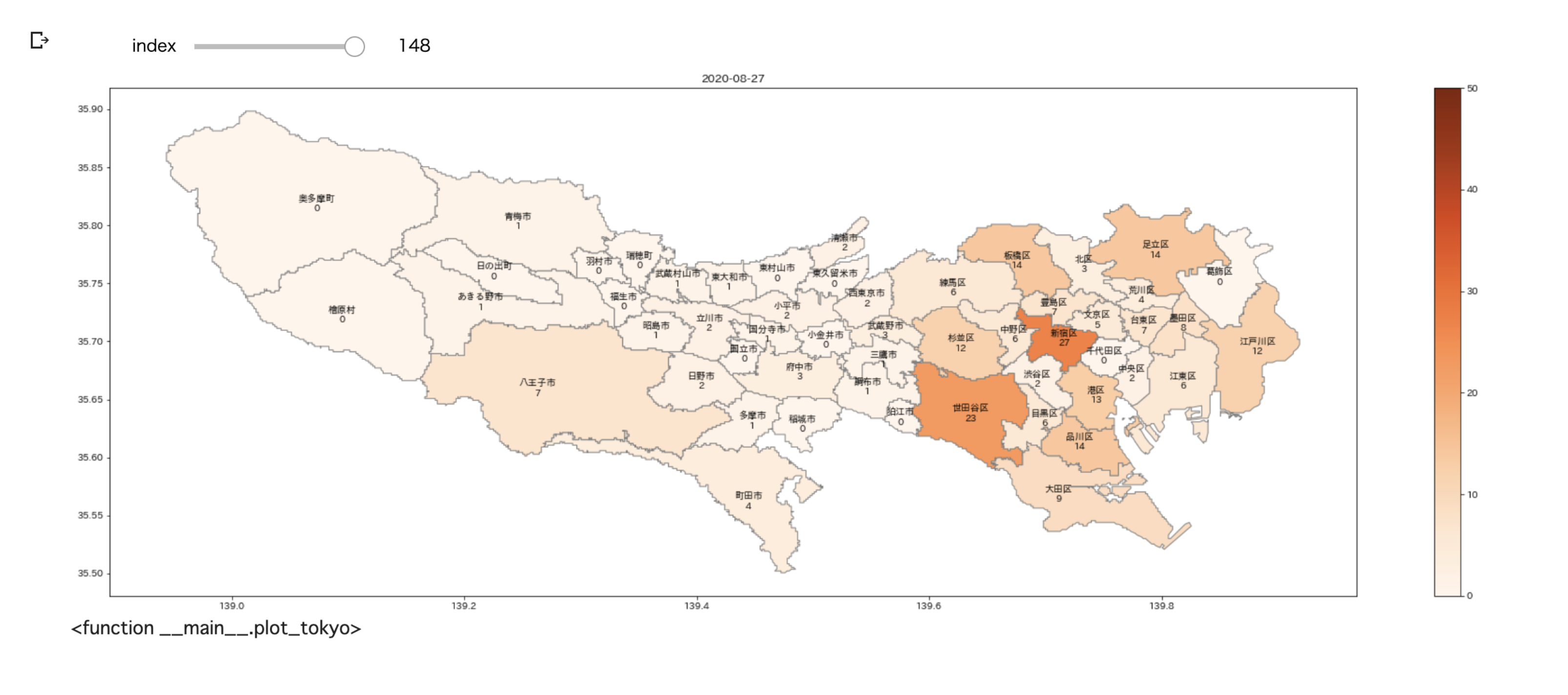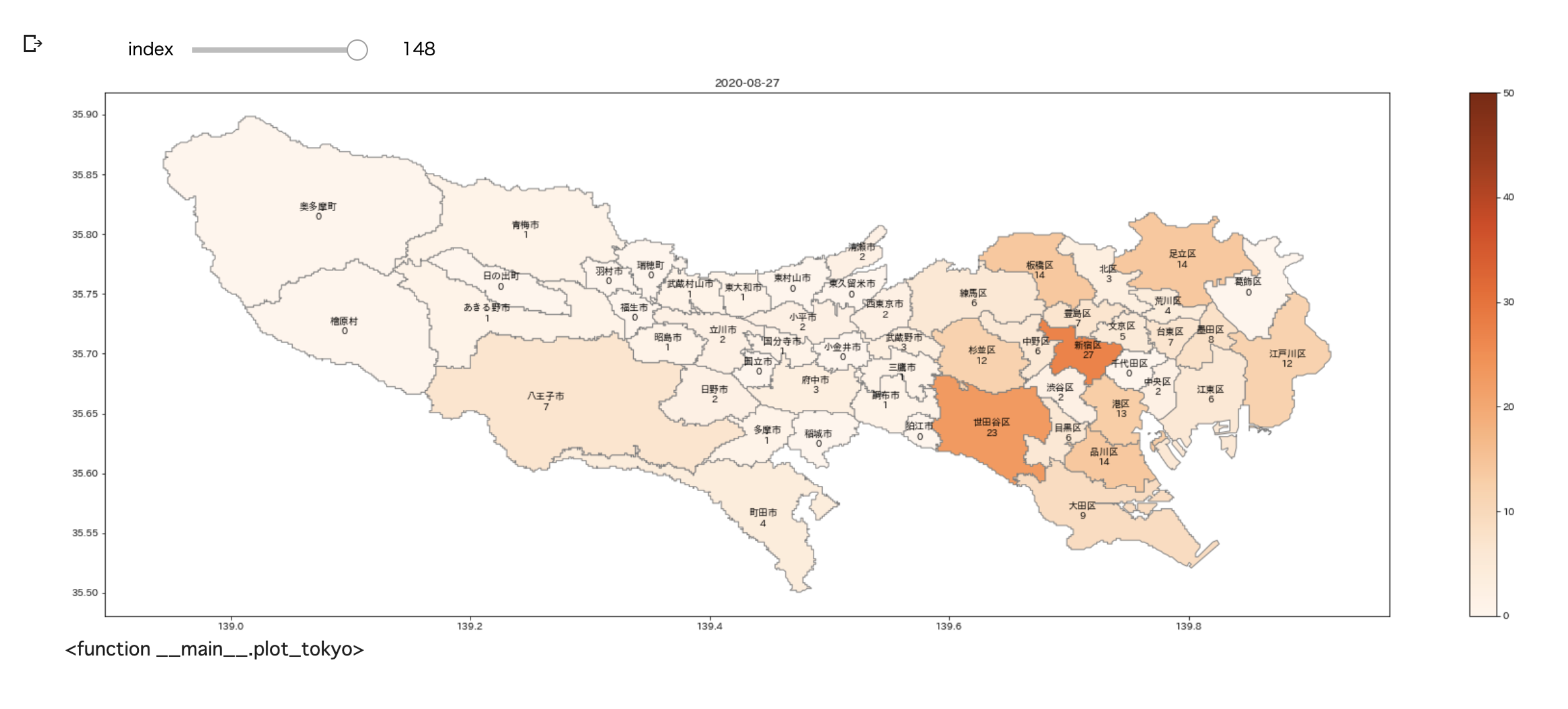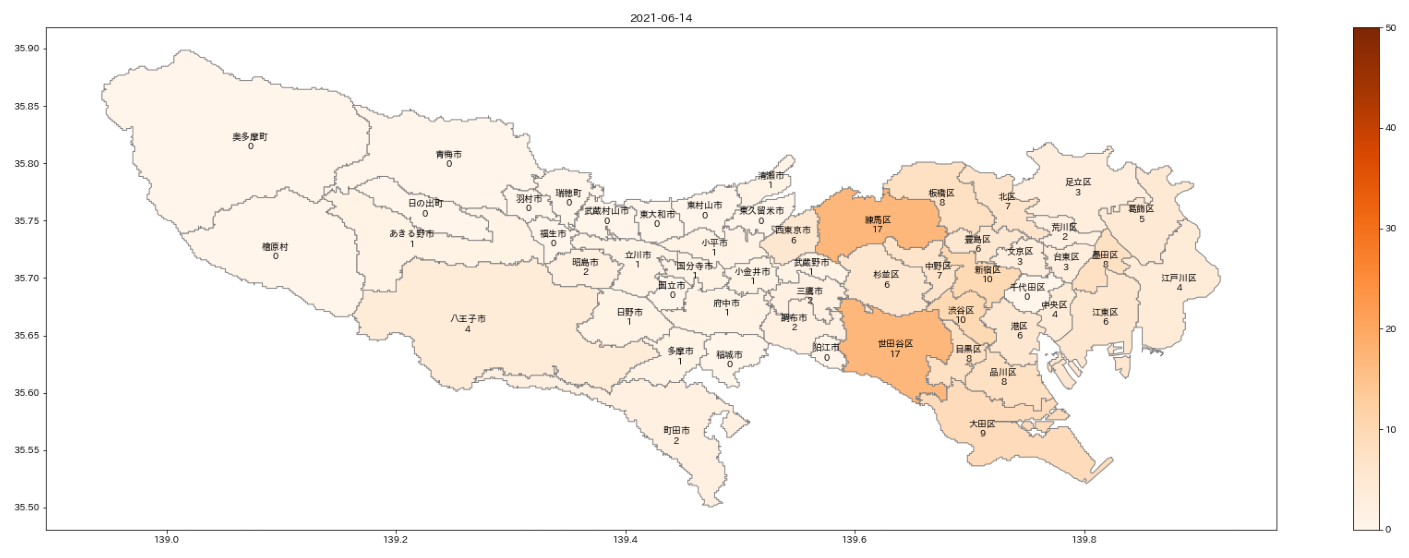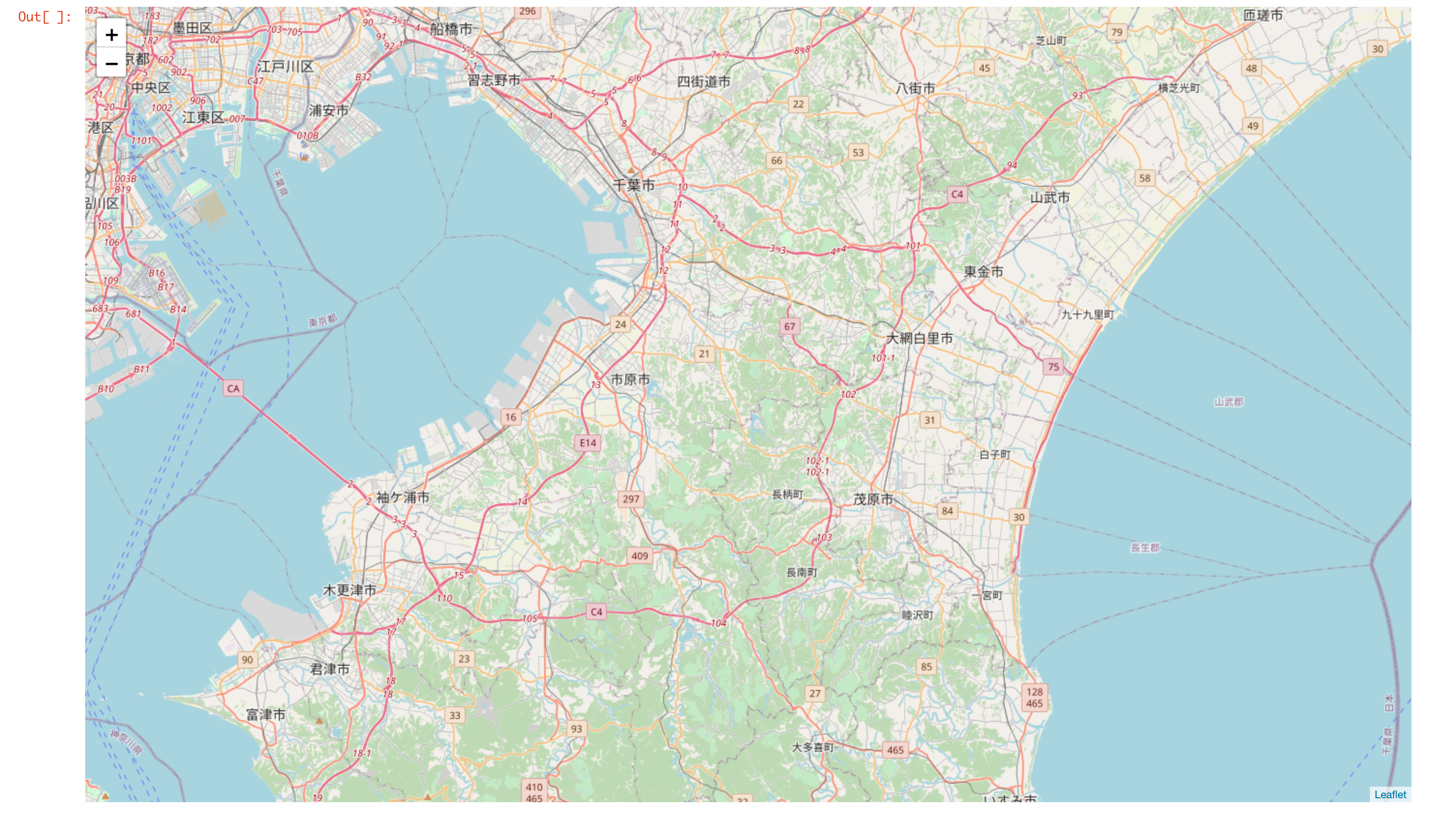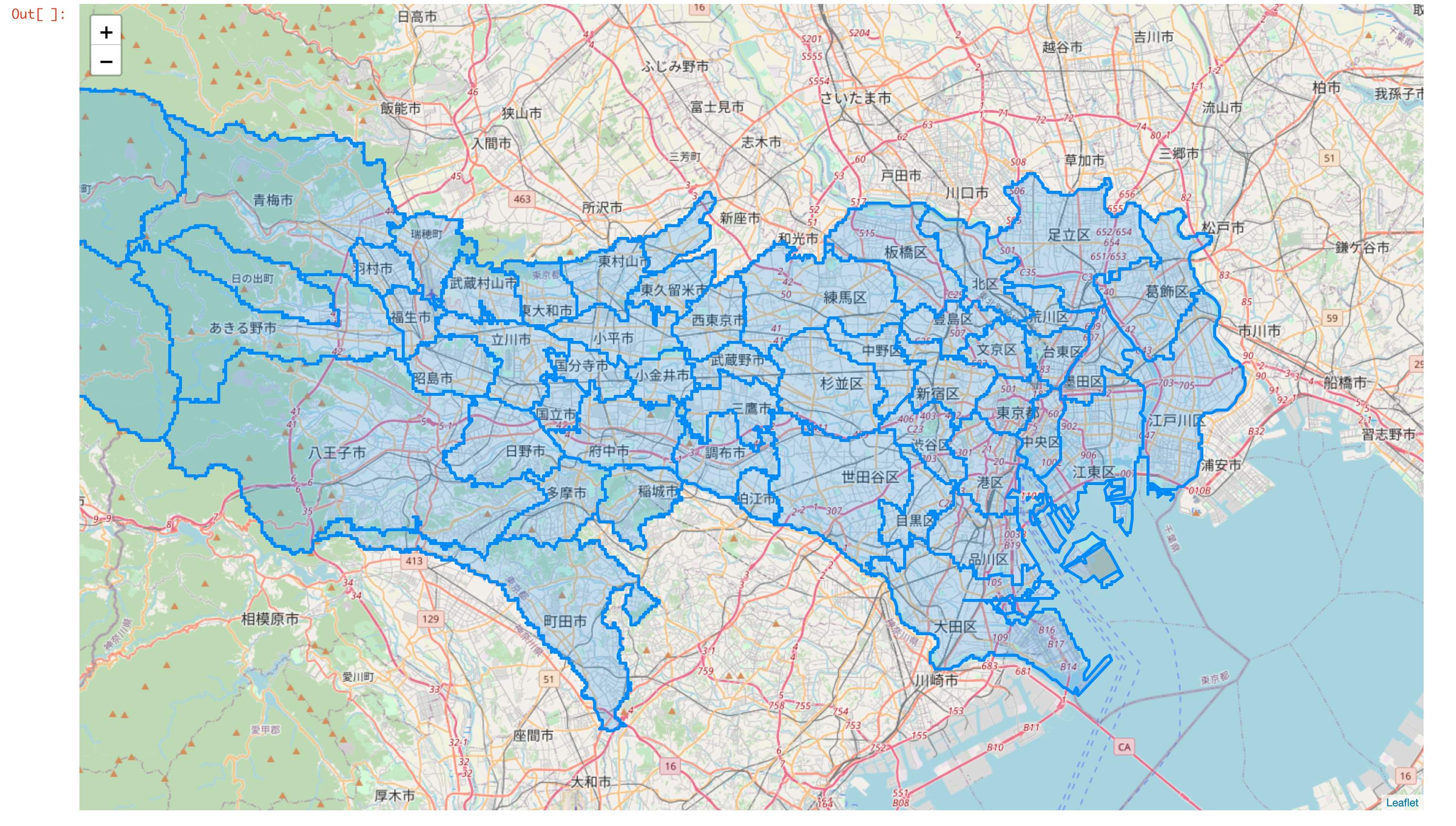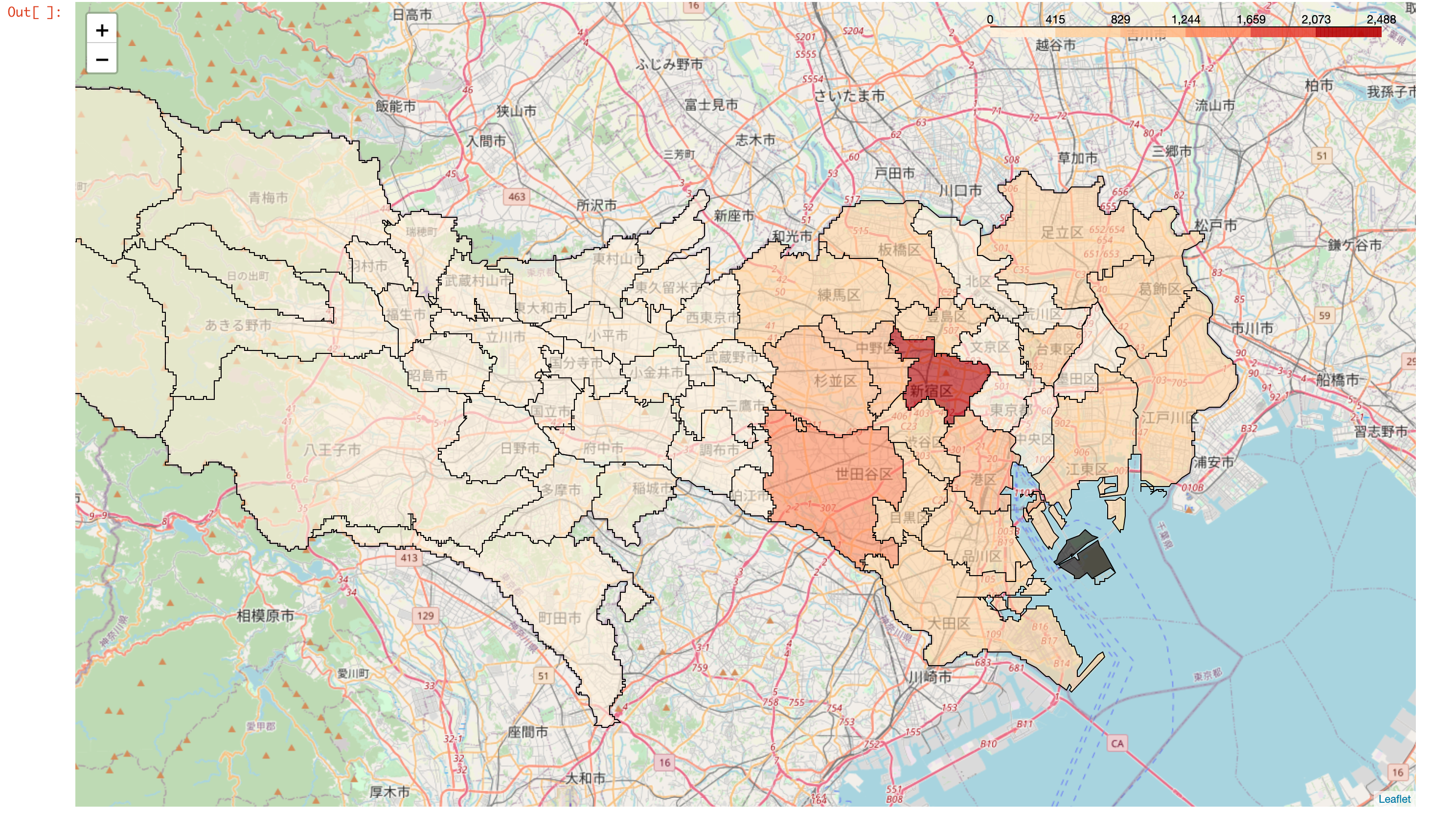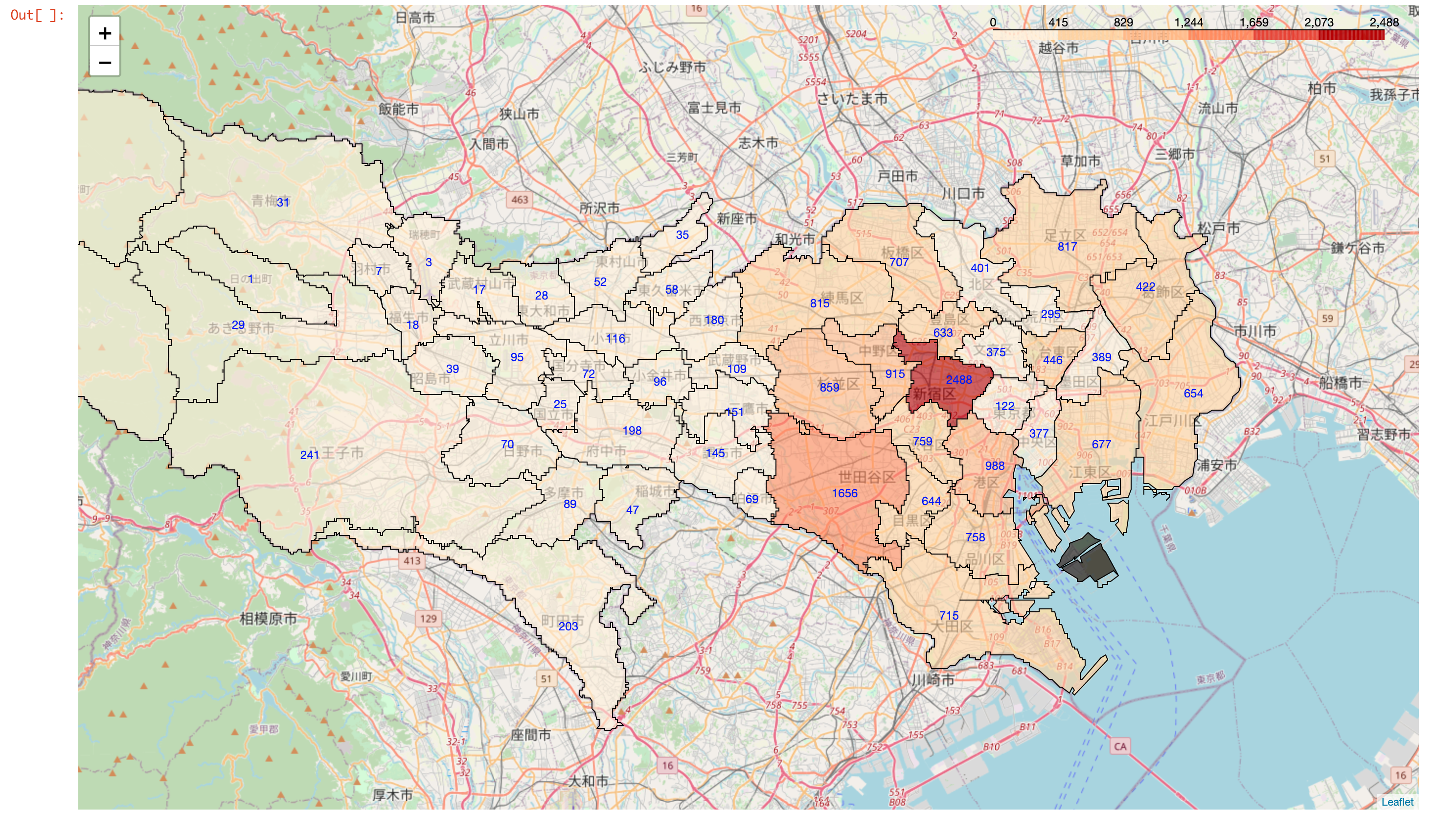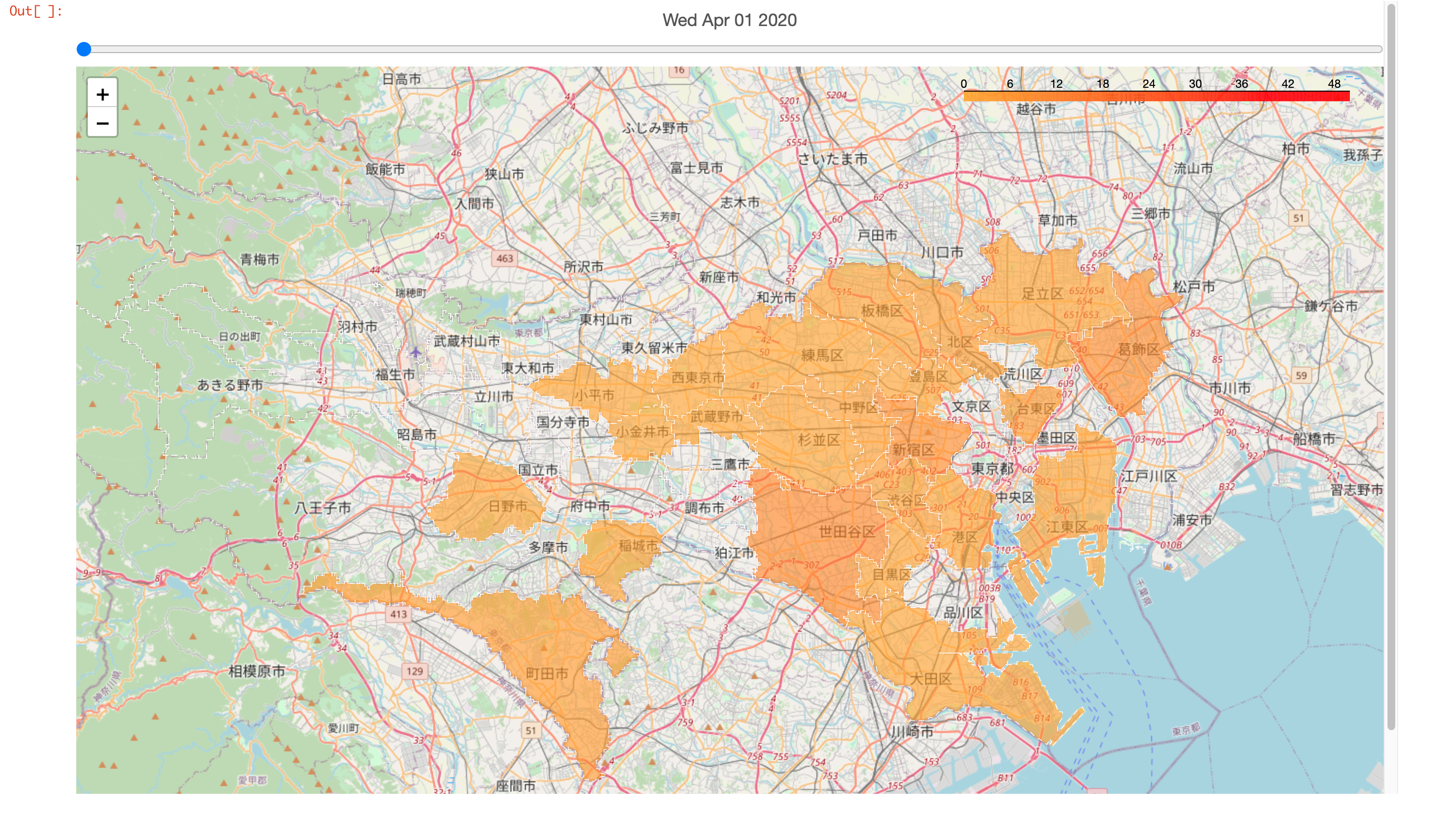ご覧いただきありがとうございます。
Google Colaboratoryにアカウントをお持ちの方は、上の「Open in Colab」という青いボタンを押せば直接notebookをColabで開けます。ぜひ動かしてみてください。
過去の記事も含め、全てのコードをGithubで公開しています。
以前の記事で東京都における新型ウィルスの患者の発生について市区町村別のデータを取得する具体例について書きました。その際に保存したデータを地図に視覚化してみましょう。
データを場所に結びつける道具としてgeopandasを使います。pandasはデータをExcelのように表形式で処理するモジュールですが、geopandasはそれに地理的な情報を処理する機能を付加したものです。
これはGoogle Colabに標準で装備されていませんので、pipでインストールします。
!pip install geopandas
まずは作業場所に移動します。先の東京都のデータを保存したGoogle Driveのcoronavirusディレクトリです。
Google Colabで左にあるファイルメニューを使ってGoogle Driveをマウントしてから、下記を実行してください。
%cd /content/drive/MyDrive/coronavirus
/content/drive/MyDrive/coronavirus
次に東京都の地図データを入手します。地図のデータ形式はGeoJSONがメジャーですが、これにはファイルサイズが大きいという欠点があります。一方、GeoJSONの冗長さを除いた形式がTopoJSONです。これらの相互変換プログラムがあることから、情報量は同じなようです。下記の地図データを配布しているサイトでも、ファイルの小さいTopoJSONの利用が推奨されていますので、そちらを取得します。
!wget https://raw.githubusercontent.com/dataofjapan/land/master/tokyo.topojson
!ls
tokyo.json tokyo.topojson
それではgeopandasを利用して地図を描画してみましょう。geopandasはTopoJSONを直接読み込めます。またplot()でmatplotlibによって地図が描画されます。
import geopandas as gpd
tokyo = gpd.read_file('/content/drive/MyDrive/coronavirus/tokyo.topojson')
tokyo.plot()
島嶼部まで描画されました。対象から島嶼部を除きましょう。
その前に、そもそもgeopandasはどのようなデータ構造か見てみます。
tokyo
| id | ward_ja | ward_en | area_ja | area_en | code | geometry | |
|---|---|---|---|---|---|---|---|
| 0 | None | 足立区 | Adachi Ku | 都区部 | Tokubu | 131211.0 | POLYGON ((139.84685 35.79629, 139.84506 35.796... |
| 1 | None | 文京区 | Bunkyo Ku | 都区部 | Tokubu | 131059.0 | POLYGON ((139.76084 35.73284, 139.76084 35.731... |
| 2 | None | 千代田区 | Chiyoda Ku | 都区部 | Tokubu | 131016.0 | POLYGON ((139.76980 35.70499, 139.77159 35.704... |
| 3 | None | 台東区 | Taito Ku | 都区部 | Tokubu | 131067.0 | POLYGON ((139.80922 35.72820, 139.80922 35.726... |
| 4 | None | 品川区 | Shinagawa Ku | 都区部 | Tokubu | 131091.0 | MULTIPOLYGON (((139.71962 35.64154, 139.71783 ... |
| ... | ... | ... | ... | ... | ... | ... | ... |
| 58 | None | 大島町 | Oshima Machi | 島嶼部 | Toushobu | 133612.0 | MULTIPOLYGON (((139.35945 34.79816, 139.36124 ... |
| 59 | None | 青梅市 | Ome Shi | 多摩 | Tama | 132055.0 | POLYGON ((139.33078 35.79320, 139.32899 35.793... |
| 60 | None | 武蔵野市 | Musashino Shi | 多摩 | Tama | 132039.0 | POLYGON ((139.58702 35.71118, 139.58881 35.711... |
| 61 | None | あきる野市 | Akiruno Shi | 多摩 | Tama | 132284.0 | POLYGON ((139.16234 35.77772, 139.16413 35.777... |
| 62 | None | 稲城市 | Inagi Shi | 多摩 | Tama | 132250.0 | MULTIPOLYGON (((139.52072 35.64618, 139.52251 ... |
63 rows × 7 columns
area_jaが「都区部」あるいは「多摩」のデータだけを残してプロットします。
tokyo = tokyo[[v in ('都区部', '多摩') for v in tokyo['area_ja']]]
tokyo.plot(figsize=(10,10))
ここで東京都の新型コロナ感染者数のデータを読み込みましょう。
import json
with open('/content/drive/MyDrive/coronavirus/tokyo.json') as fin:
data = json.load(fin)
dataは、以下の構造になっています。
[[日付, [[市区町村名, 感染者数], [市区町村名, 感染者数], ...]], ...]
次に、市区町村名をキー、感染者数を値とする辞書データをnumという名前で作成します。ここではデータの中でもっとも日付が新しいものから作成します。
num = {}
for p, n in data[-1][1]:
num[p] = n
次に、geopandasにnumというカラムを作って、そこに感染者数を格納します。この時、ward_jaに格納されている市区町村名には末尾に市区町村が含まれているのに対し、numのキーにはそれらが含まれていないので、ward_jaのデータから最後の1文字を除いてキーにしているのに注意してください。
tokyo = tokyo.assign(num = [num[p[:-1]] for p in tokyo['ward_ja']])
plot()に対して、columnで色つけ対象のカラム名を指定し、cmapで色の具合を指定すると、階級区分図が作成できます。便利ですね。
tokyo.plot(column="num", legend=True, figsize=(30,10), cmap="Oranges", edgecolor='gray')
市区町村名や感染者数の表示も欲しいですね。そのためにはまず、それらを表示する位置を取得してcoordsというカラムに格納します。領域の代表点はrepresentative_point()という関数で算出できます。representative_point()は複数値を返すので最初の点だけにします。
tokyo = tokyo.assign(coords = tokyo["geometry"].apply(lambda x: x.representative_point().coords[:]))
tokyo = tokyo.assign(coords = [coords[0] for coords in tokyo["coords"]])
tokyo.head()
| id | ward_ja | ward_en | area_ja | area_en | code | geometry | num | coords | |
|---|---|---|---|---|---|---|---|---|---|
| 0 | None | 足立区 | Adachi Ku | 都区部 | Tokubu | 131211.0 | POLYGON ((139.84685 35.79629, 139.84506 35.796... | 7625 | (139.7944373249135, 35.77849389323932) |
| 1 | None | 文京区 | Bunkyo Ku | 都区部 | Tokubu | 131059.0 | POLYGON ((139.76084 35.73284, 139.76084 35.731... | 2485 | (139.7438155628311, 35.71814196854685) |
| 2 | None | 千代田区 | Chiyoda Ku | 都区部 | Tokubu | 131016.0 | POLYGON ((139.76980 35.70499, 139.77159 35.704... | 872 | (139.75008728556696, 35.68719226357636) |
| 3 | None | 台東区 | Taito Ku | 都区部 | Tokubu | 131067.0 | POLYGON ((139.80922 35.72820, 139.80922 35.726... | 3034 | (139.78413378041887, 35.71349951280128) |
| 4 | None | 品川区 | Shinagawa Ku | 都区部 | Tokubu | 131091.0 | MULTIPOLYGON (((139.71962 35.64154, 139.71783 ... | 4886 | (139.72948019657767, 35.61291297164716) |
実はこのままでは地図に日本語が表示されません。japanize-matplotlibという便利なモジュールがあるので、インストールします。
!pip install japanize-matplotlib
matplotlibの機能を使って地図に注釈を表示します。先にplot()で地図を作成してから、plt.annotate()を発行しないと注釈が表示されません。
import matplotlib.pyplot as plt
import japanize_matplotlib
print(data[-1][0][:10])
tokyo.plot(column="num", legend=True, figsize=(30,10), cmap="Oranges", edgecolor='gray')
for i, row in tokyo.iterrows():
plt.annotate(s='{}\n{}'.format(row["ward_ja"], row['num']), xy=row["coords"], horizontalalignment="center", verticalalignment="center")
次に日々の新規感染者数を表示することを考えましょう。
市区町村ごと前日との差分のリストをincに作ります。incは次の形式になります。
[(日付, {市区町村名: 差分, 市区町村名: 差分, ...}), ...]
inc = []
for i, row in enumerate(data[1:], 1):
d = {}
for prev, cur in zip(data[i-1][1], row[1]):
d[cur[0]] = cur[1] - prev[1]
inc.append((row[0], d))
今回はGoogle ColabのForms機能を利用して、表示するデータを指定するようにしました。ちなみにindex=-1は最後のデータを指定したことになります。また、地図のタイトルに日付が入るようにしました。
import matplotlib.pyplot as plt
import japanize_matplotlib
index = 200 #@param {type:"slider", min:-1, max:200, step:1}
tokyo = tokyo.assign(inc = [inc[index][1][p[:-1]] for p in tokyo['ward_ja']])
ax = tokyo.plot(column="inc", legend=True, figsize=[30,10], cmap="Oranges", vmax=50, edgecolor='gray')
ax.set_title(inc[index][0].split(' ')[0])
for i, row in tokyo.iterrows():
plt.annotate(s='{}\n{}'.format(row["ward_ja"], row['inc']), xy=row["coords"], horizontalalignment="center", verticalalignment="center")
一応できましたが、パラメータを設定して手動で再実行させるのはいまいちです。探してみるとipywidgetsというものがありました。以前はColabで使えなかったようですが、今は一部を除いて使えます。
from ipywidgets import interact
import matplotlib.pyplot as plt
import japanize_matplotlib
def plot_tokyo(index=0):
target = tokyo.assign(inc = [inc[index][1][p[:-1]] for p in tokyo['ward_ja']])
ax = target.plot(column="inc", legend=True, figsize=[30,10], cmap="Oranges", vmax=50, edgecolor='gray')
ax.set_title(inc[index][0].split(' ')[0])
for i, row in target.iterrows():
plt.annotate(s='{}\n{}'.format(row["ward_ja"], row['inc']), xy=row["coords"], horizontalalignment="center", verticalalignment="center")
interact(plot_tokyo, index=(0, len(inc) - 1, 1))
スライダーを動かすと追従して図が変化します!すばらしい (注:Colabのランタイムと接続していなければ動きません)
ただ、手でスライダーを動かすのがちょっと煩わしい。自動で動かしたい。実はipywidgetsのPlayがその機能なのですが、Colabではまだ動かないようです。そこで以下のようにスライダーを別立てにして、後からアクセスできるようにします。
from ipywidgets import IntSlider, interactive_output
slider = IntSlider(min=0, max=len(inc) - 1)
out = interactive_output(plot_tokyo, {'index': slider})
display(slider, out)
そして以下のようにスライダーの値を変化させると、アニメーションできました。
import time
for i in range(len(inc)):
slider.value = i
time.sleep(0.5)
これを動画にしましょう。まずはimgsディレクトリを作って、その中に各画像を保存します。
!mkdir -p imgs
from tqdm import tqdm
import matplotlib.pyplot as plt
def save_tokyo(index=0):
target = tokyo.assign(num = [inc[index][1][p[:-1]] for p in tokyo['ward_ja']])
ax = target.plot(column="num", legend=True, figsize=[30,10], cmap="Oranges", vmax=50, edgecolor='gray')
ax.set_title(inc[index][0].split(' ')[0])
for i, row in target.iterrows():
plt.annotate(s='{}\n{}'.format(row["ward_ja"], row['num']), xy=row["coords"], horizontalalignment="center", verticalalignment="center")
plt.savefig('imgs/img.{}.png'.format(index), bbox_inches='tight')
plt.close()
for index in tqdm(range(len(inc))):
save_tokyo(index)
次にこれらの画像を元に動画ファイルを生成します。
from PIL import Image
import matplotlib.pyplot as plt
import matplotlib.animation as animation
fig = plt.figure(figsize=(30,10))
plt.axis('off')
ims = []
for i in tqdm(range(len(inc)-1)):
with Image.open('imgs/img.{}.png'.format(i)) as img:
ims.append([plt.imshow(img)])
ani = animation.ArtistAnimation(fig, ims, interval=1000, repeat=False, blit=True)
ani.save('movie.mp4')
# ani.save('img.gif', writer='pillow')
この動画をGoogle Colabで再生するには以下のようにします。
from IPython.display import HTML
from base64 import b64encode
mp4 = open('movie.mp4','rb').read()
data_url = "data:video/mp4;base64," + b64encode(mp4).decode()
HTML("""
<video width=1200 controls>
<source src="%s" type="video/mp4">
</video>
""" % data_url)
実はWebの記事の場合、上記の動画以外は動きません。Colabの場合でもランタイムに接続していなければ動きません。上記の動画も、記事上ではColabの出力ではなく動画ファイルへのリンクを貼っているので再生できるのです。ランタイムがなくても動くようにするには、htmlで出力する必要があります。しかし、matplotlibでは動く形でhtmlに出力する機能を見つけられませんでした。
そこでfoliumというモジュールを試してみます。まずは三鷹市を中心にした地図の表示です。三鷹市の緯度経度はgeopyモジュールを用いて取得します。
import folium
from geopy.geocoders import Nominatim
geolocator = Nominatim(user_agent="misc")
center_location = list(geolocator.geocode("三鷹市").point)[:2]
map = folium.Map(location=center_location, zoom_start=11)
map.save('tokyo1.html')
map
準備いらずでいきなり地図が表示できました。生成されたtokyo1.htmlをダウンロードしてブラウザで見れば、地図がみられるはずです。スクロールや拡大縮小もできますね?
Qiitaの記事には出力結果を埋め込めないので、ここでは出力されたHTMLへのリンクとイメージ画像を置きました。以下も同様です。
ぜひColabでnotebookを実行してみてください。
この地図に東京都の市町村境界情報を付与します。foliumにはTopoJSONを直接読み込む機能があるのでそれを利用します。ただ、その際に境界の情報のjson内での位置を指定する必要があります。tokyo.topojsonの内容を確認すると、それが'objects.tokyo'であることがわかるので、folium.TopoJson()の第2引数にそれを指定しました。できた地図はtokyo2.htmlに保存しています。
import requests
import json
map = folium.Map(location=center_location, zoom_start=11)
topojson = json.loads(requests.get('https://raw.githubusercontent.com/dataofjapan/land/master/tokyo.topojson').text)
folium.TopoJson(topojson, 'objects.tokyo').add_to(map)
map.save('tokyo2.html')
map
階級区分図はChoropleth()で作成できます。引数dataに東京の感染者数を格納したGeoJSONファイルのtokyoを指定しています。このtokyoのnumカラムに感染者数の累計を格納していました。引数columnsに指定するリストは、最初がgeo_dataとの紐付けに使うカラム、2番目が区分図の階級に使うカラムです。ここでは、ward_jaとnumです。またTopoJSONをgeo_dataに指定した場合は、TopoJSON中の境界データの位置と紐付けデータの位置をそれぞれ引数topojsonと引数key_onに指定します。
map = folium.Map(location=center_location, zoom_start=11)
choropleth = folium.Choropleth(geo_data=topojson, data=tokyo, columns=["ward_ja", 'num'], fill_color='OrRd', topojson='objects.tokyo', key_on='feature.properties.ward_ja')
choropleth.add_to(map)
map.save('tokyo3.html')
map
次に感染者数を地図上に表示してみましょう。foliumではマーカーを配置できますが、そのマーカーにhtmlを指定できるので、その機能を使います。注意点として、緯度経度を指定する順序がGeoJSONと違っているので、修正する必要があります。具体的には
folium.Marker(location=coord[::-1], icon=folium.DivIcon('<font color="blue">{}</font>'.format(n))).add_to(map)
のcoord[::-1]の部分です。ここで順番を逆にしています。
map = folium.Map(location=center_location, zoom_start=11)
choropleth = folium.Choropleth(geo_data=topojson, data=tokyo, columns=['ward_ja', 'num'], fill_color='OrRd', topojson='objects.tokyo', key_on='feature.properties.ward_ja')
choropleth.add_to(map)
for coord, n in zip(tokyo['coords'], tokyo['num']):
folium.Marker(location=coord[::-1], icon=folium.DivIcon('<font color="blue">{}</font>'.format(n))).add_to(map)
map.save('tokyo4.html')
map
foliumにはTimeSliderChoroplethという機能があるので、これで1日あたりの新規患者数の推移を可視化できます。
import pandas as pd
import numpy as np
import branca.colormap as cm
import datetime
# vmax = max([max(item[1].values()) for item in inc])
linear = cm.LinearColormap(['orange', 'red'], vmin=0, vmax=50).to_step(50)
src = tokyo['geometry'].to_json()
styles = {}
for i in tokyo.index:
key = tokyo['ward_ja'][i][:-1]
opacity = np.full(len(inc), 0.6)
for ii, v in enumerate([row[1][key] for row in inc]):
if v == 0:
opacity[ii] = 0
d = pd.DataFrame(
{
'opacity': opacity,
'color': [linear(v) for v in [row[1][key] for row in inc]]
},
index=[int(datetime.datetime.strptime(v[0], '%Y-%m-%d %H:%M:%S').timestamp()) for v in inc]
)
styles[i] = d
styledict = {i: v.to_dict(orient='index') for i, v in styles.items()}
import folium
import folium.plugins
map = folium.Map(location=center_location, zoom_start=11)
folium.plugins.TimeSliderChoropleth(data=src, styledict=styledict).add_to(map)
map.add_child(linear)
map.save('tokyo5.html')
map
残念ながらTimeSliderChoroplethで各数値を地図上に表示する方法はわかりませんでした。