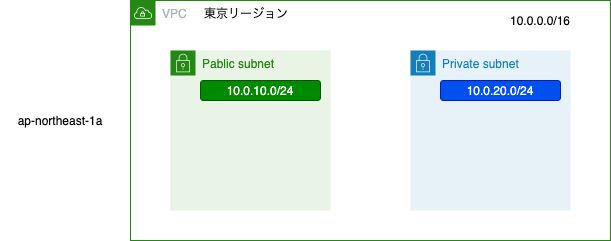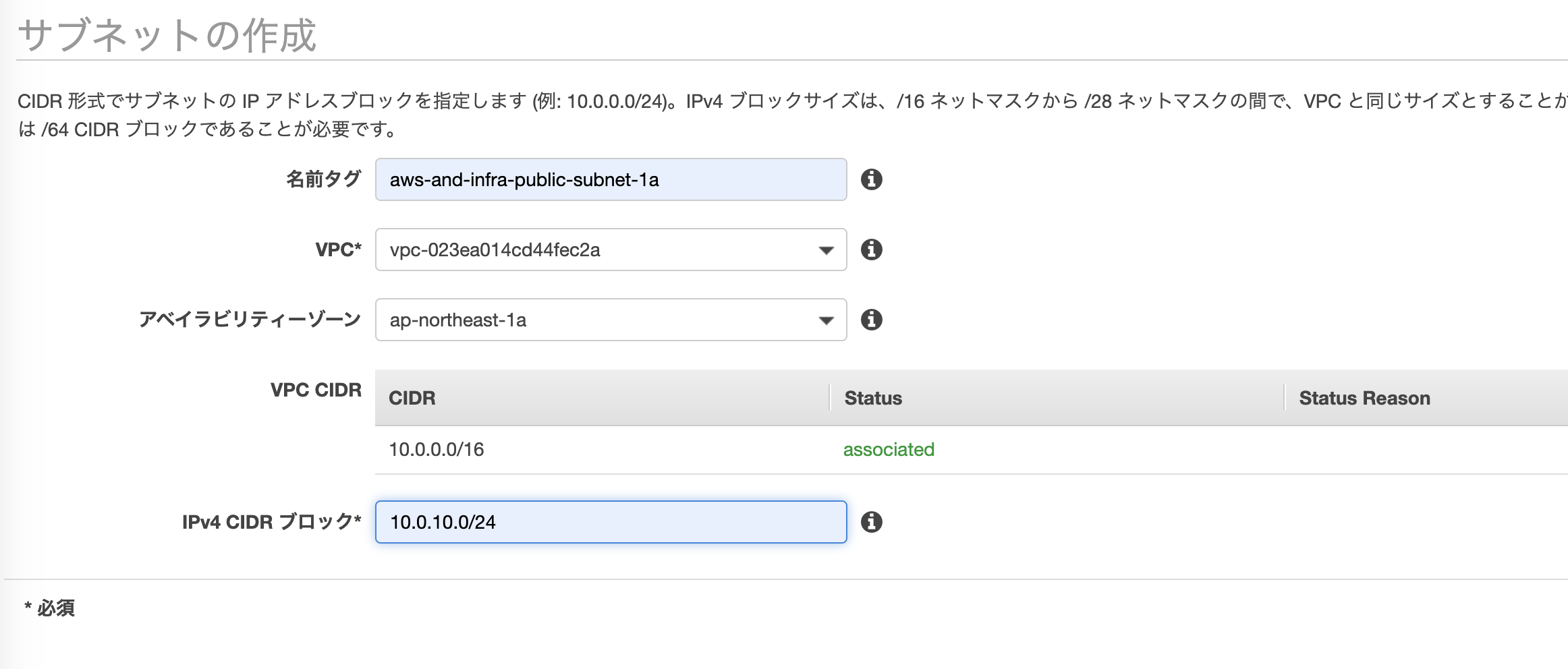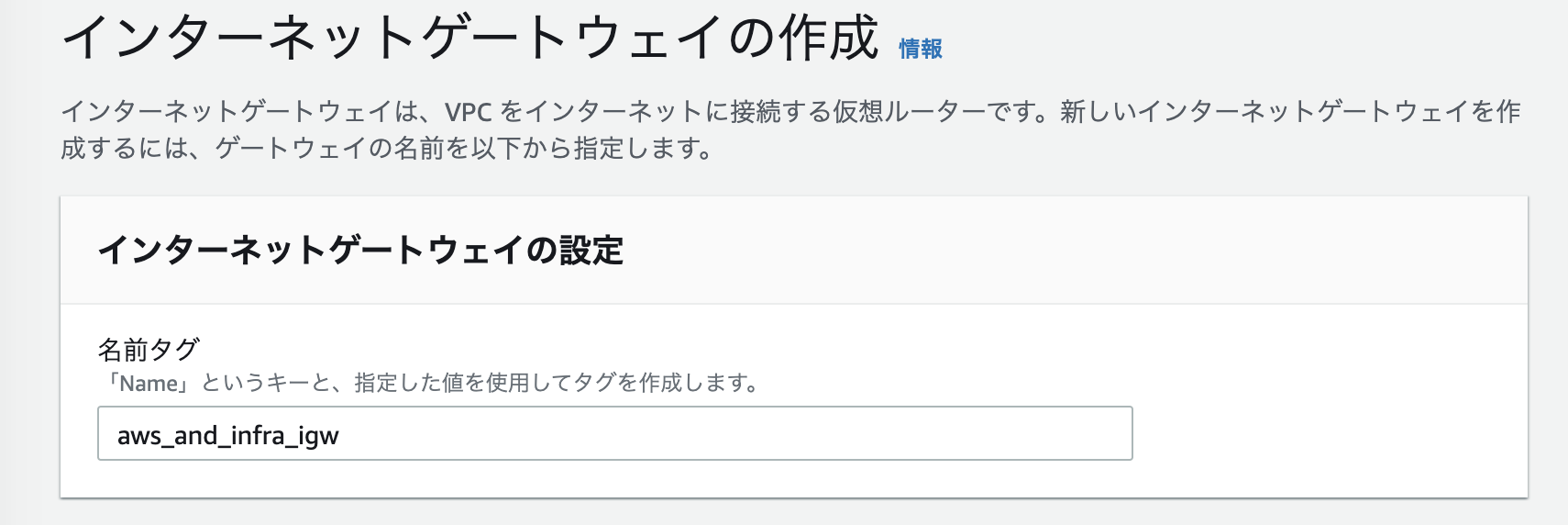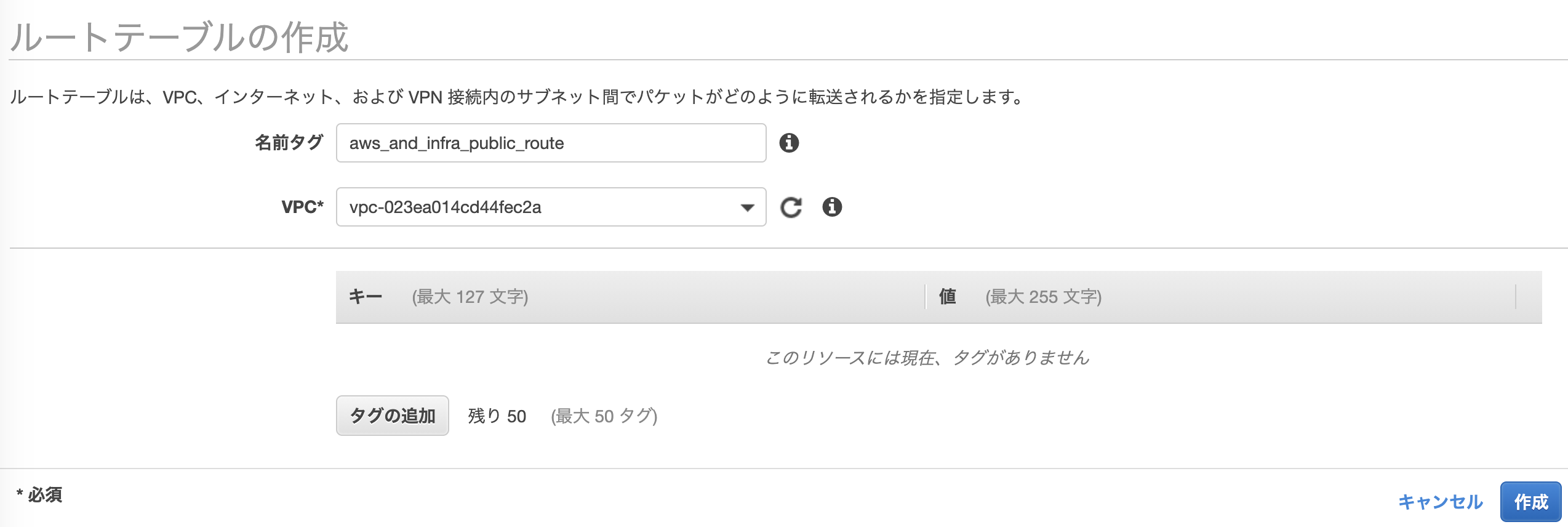動機
最近、AWSの資格であるクラウドプラクティショナーを取得しましたが、ほぼほぼ教本を読んだり、問題集を解くだけで、ハンズオンをしていませんでした。なので、復讐がてら試しにWordPressを立ち上げることにしました。
構築の記事は全5回に分けて投稿します。
環境
・macOS Catalina 10.15.5
前提
・AWSアカウントを取得済みである
・サービスによって料金が発生することを理解している
全体構成図
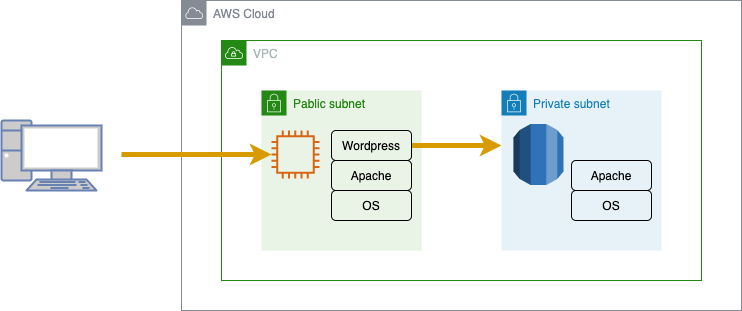
今回は最もシンプルな構成にします。可用性、冗長性は気にせずに、とりあえずWordPressが立ち上げるを目標にします。
AWSインフラ構築全5回
- ネットワークの構築
- Webサーバの構築
- ドメインを作成
- DBサーバーを構築
- WordPressを構築
ネットワークの構築
まずはネットワークを構築します。
構築するネットワークの簡単な構成図は次の通りです。
ネットワークの構築は次の手順で作成します。
1 VPCの作成
2 サブネットの作成
・ パブリックサブネットの作成
・ プライベートサブネットの作成
3 ルーティングの設定
・ インターネットゲートウェイを作成し、VPCにアタッチする
・ ルートテーブルを作成し、パブリックサブネットに紐付ける
VPCはリージョンとアベイラビ
リティゾーンを選択します。今回は次の通り設定しました。
| リージョン | アベイラビリティゾーン |
|---|---|
| 東京 | ap-northeast-1a |
マネジメントコンソールからVPCのダッシュボードに移動し、リージョンを東京リージョンに変更します。
1 VPCの作成
左側のメニューからVPCを選択し、VPCの作成をクリックします。デフォルトですでにVPCがありますが、基本的にこれは使用しません。
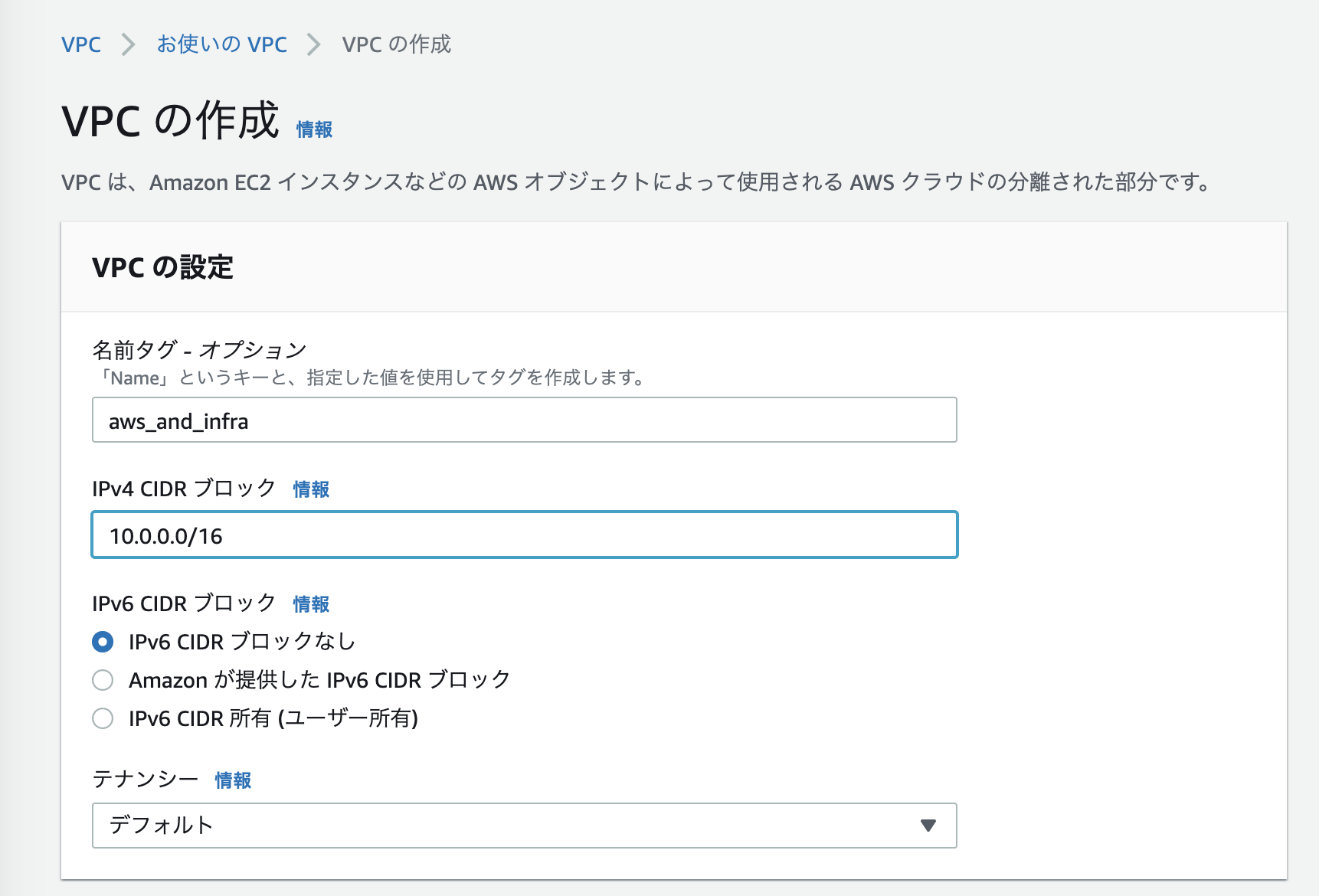
名前タグは任意の名前をつけてください。IPv4 CIDRグロックでVPC全体のIPアドレスの範囲をCIDR表記で記述します。IPv6 CIDRブロックはAmazonが用意しているCIDRブロックをVPCに紐づけることができます。今回は必要ないです。テナンシーは物理ハードウェアを占有するオプションになります。今回は必要ないです。
出来上がったVPCがこちら。IPv4 CIDRも設定されています。
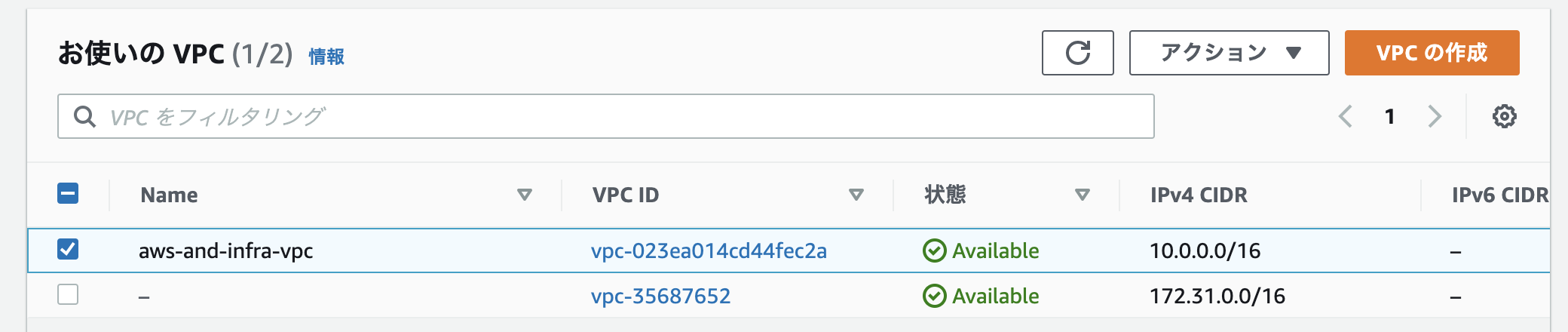
2 サブネットの作成
サブネットは2種類作成します。1つ目がパブリックサブネットで、インターネットから接続ができ、Webサーバーを構築します。2つ目はプライベートサブネットで、インターネットから接続はしません。ここにはDBサーバーを構築します。
マネジメントコンソールからVPC設定画面に移動し、左側のメニューからサブネットを選択して、サブネットの作成をクリックします。VPC同様にデフォルトでサブネットが用意されていますが使用はしません。
名前タグは任意の名前を記述してください。VPCは作成したVPCを選択してください。アベイラビリティーゾーンは今回はap-northeast-1aを選択します。IPv4 CIDRは今回は10.0.10.0/24にします。
プライベートサブネットも同様に作成します。名前タグはpublicをprivateに変更、今回はIPv4 CIDRは10.0.20.0/24に変更します。
3 ルーティングの設定
ルーティングはパブリックサブネットからインターネットにアクセスするために設定します。
インターネットゲートウェイを作成し、VPCにアタッチする
左側のメニューからインターネッtゲートウェイを選択し、インターネットゲートウェイの作成をクリックします。
名前は任意の名前を記述します。
作成直後のインターネットゲートウェイは、どのVPCにもついていないので状態が__detached__になっています。
作成したVPCにアタッチするには、アクションから「VPCにアタッチ」を選択します。
VPCを作成したVPCにして、アタッチをクリックすると状態が__Attached__になります。

ルートテーブルを作成し、パブリックサブネットに紐付ける
左側のメニューからルートテーブルを選択し、ルートテーブルの作成をクリックします。
名前タグは任意の名前を記述し、VPCは作成したVPCを選択します。キー、値、タグの追加は今回は必要ないです。
この状態だとルートテーブルはVPCに割り振られていますが、パブリックサブネットには関連づいていません。
下のサブネット関連づけのタブから、サブネット関連づけの編集をクリックします。
複数のサブネットが表示されますが、publicを選択し、保存をクリックします。

パブリックサブネットが追加されています。
次にデフォルトルートをインターネットゲートウェイに設定します。
ルートタブを選択し、ルートの編集をクリックします。
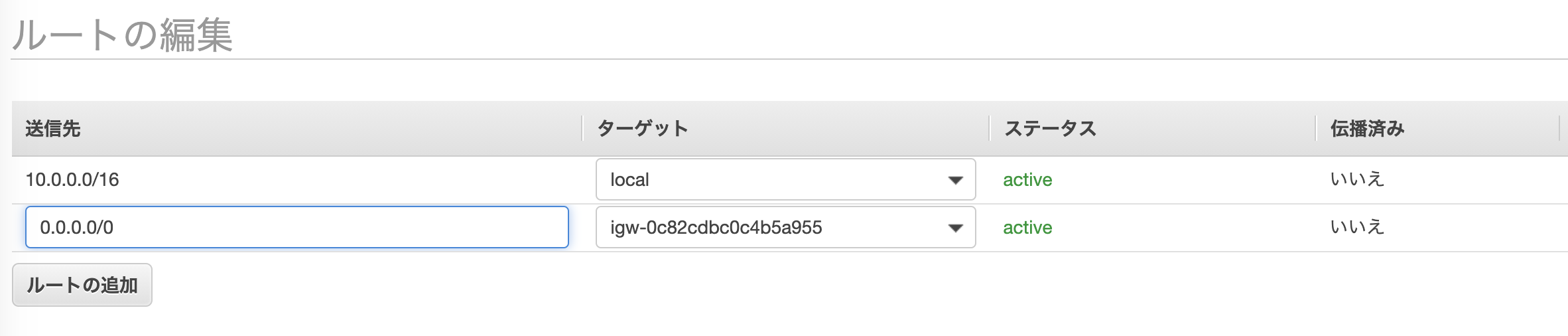
送信先0.0.0.0/0のターゲットを先ほど設定したインターネットゲートウェイにします。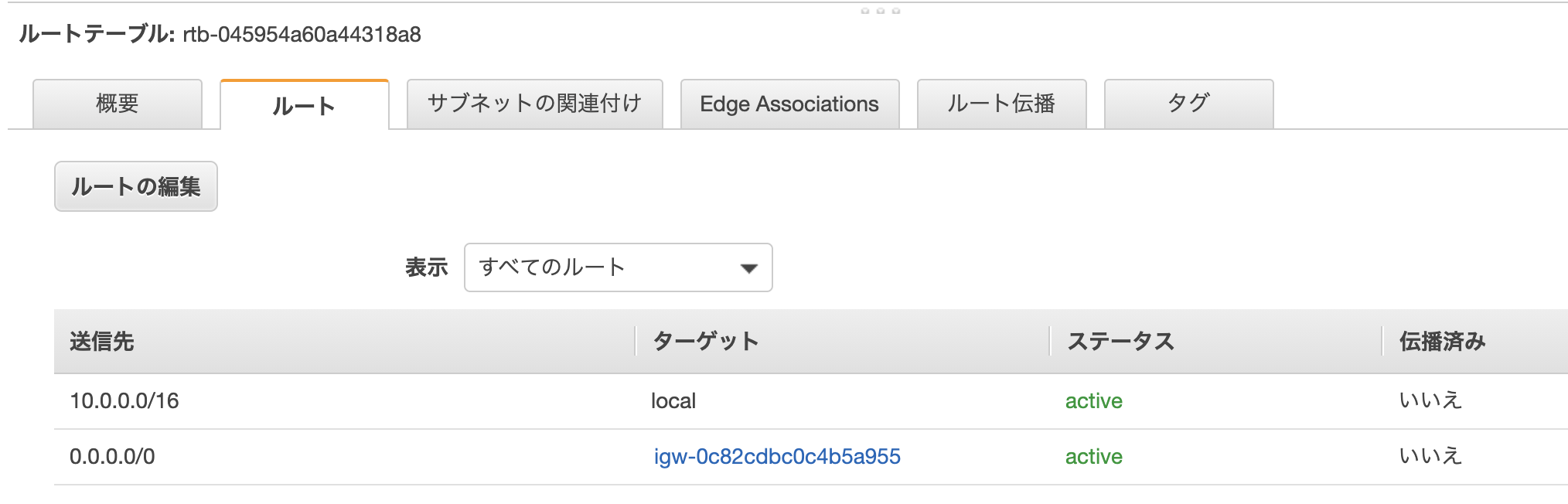
次回
今回はAWSクラウドにVPCでネットワークを構築しました。
次はWebサーバーの構築を行っていきます。
参考