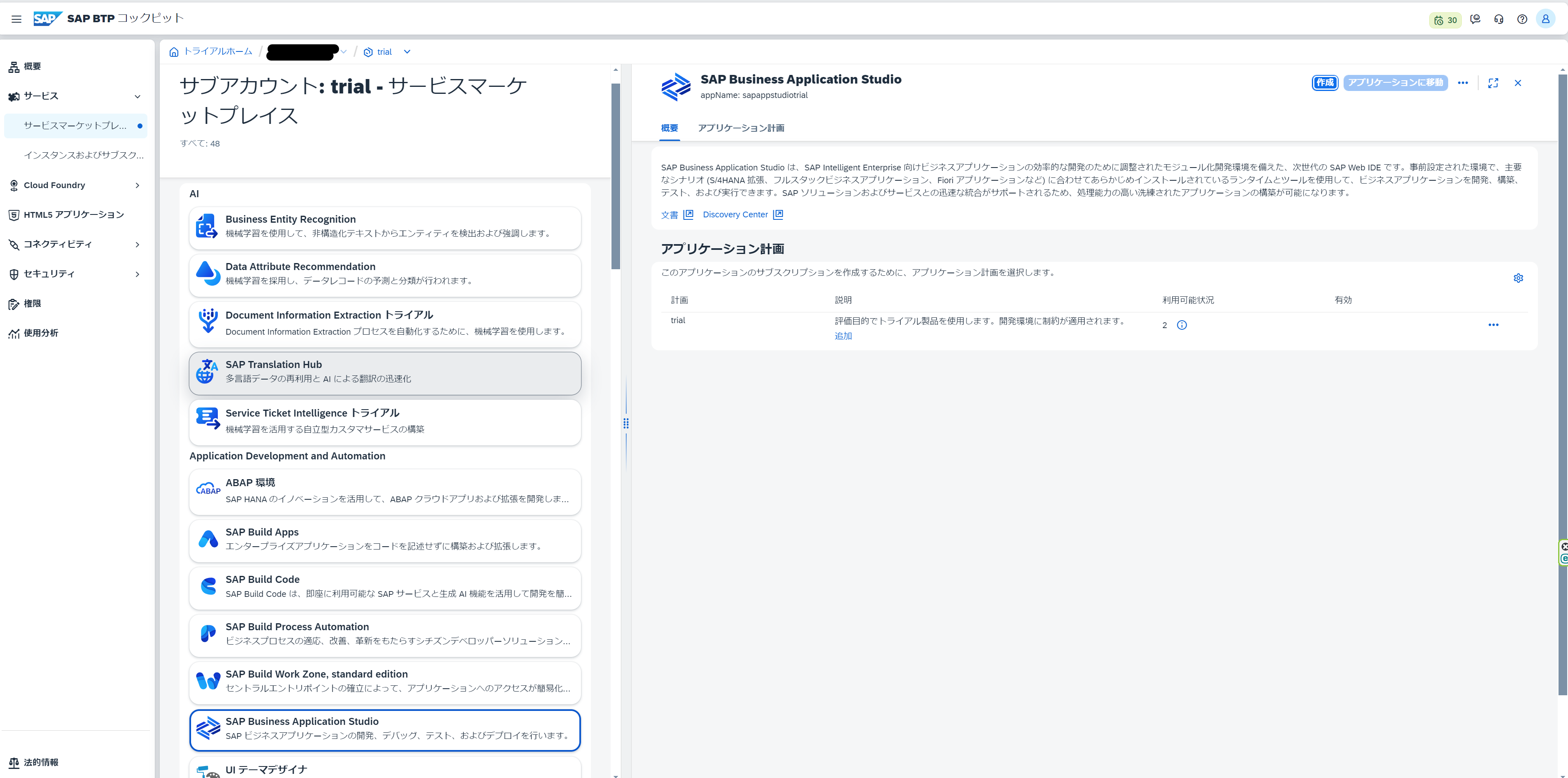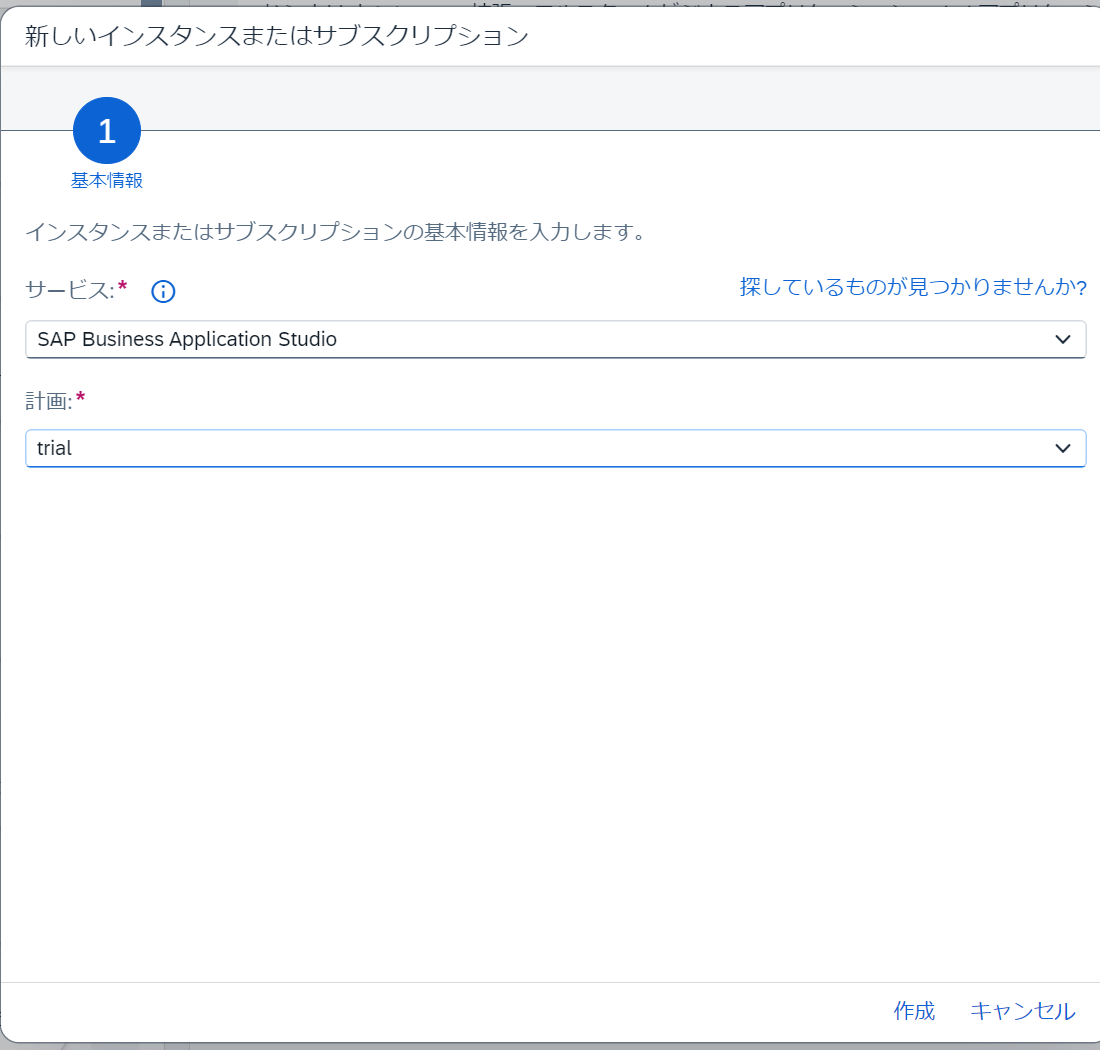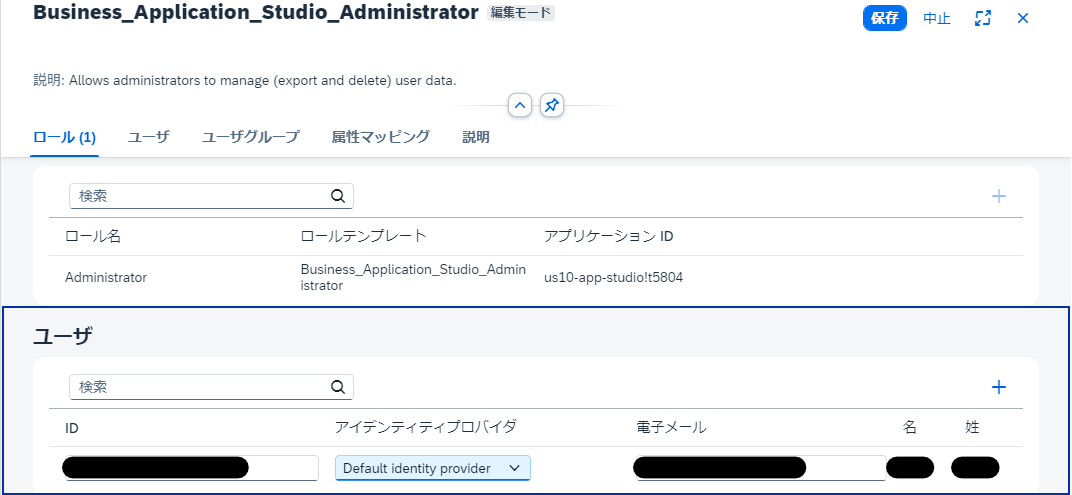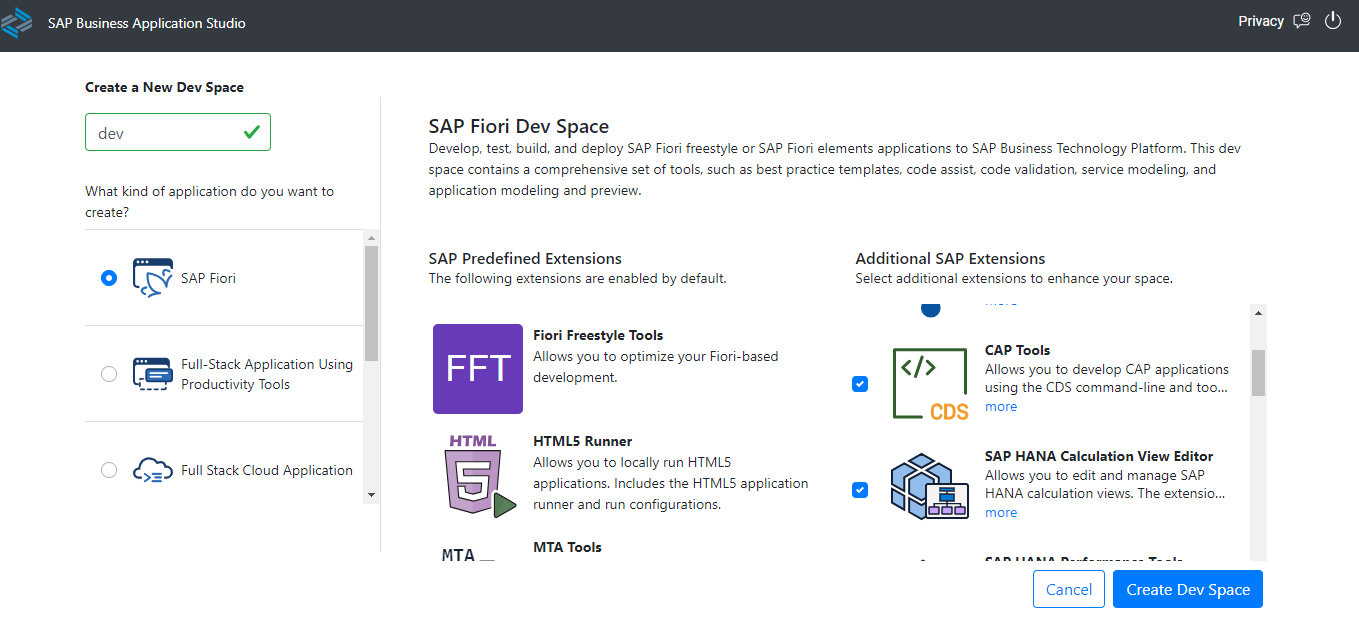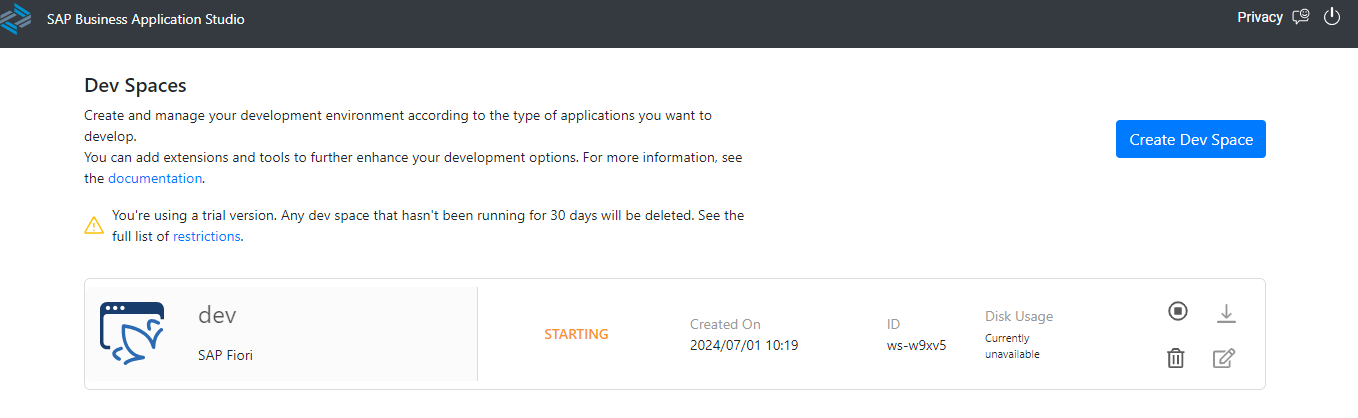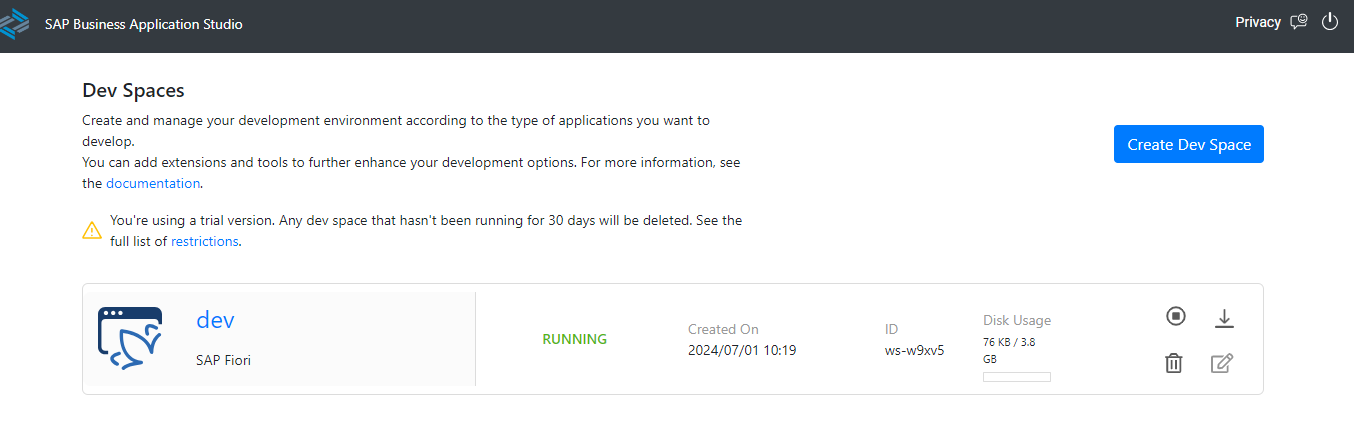SAP関連の最新情報を久しく取得していなかったこともあり、まずはFioriの学習を進めるべくTrialアカウント作成して学習環境整えていきます。
Trial環境はユーザー登録を行えば30日間、SAPのクラウドベースのサービスを触ることができます。
今回はFioriの学習環境を整えるので、トライアルアカウントで SAP Business Application Studio (BAS)の開発環境の立ち上げまでを行います。
ユーザー登録
下記のサイト参考にユーザー登録進めました。
私の場合、アカウント作成からでしたのでSAP のサイトこちらから指示に従い、ユーザー登録しました。
トライアルアカウントのセットアップ
SAP公式の方でチュートリアルとして公開されています。
今回はこれも参考に行いましたがいろいろ詰まった部分もあったので補足していきます。
アカウント登録が完了するとBTPコックピットにアクセスできるようになります。
ここからはコックピット内にサブアカウントを作成して、サービスの有効化をしていきます。
まずはトライアルアカウントに移動より、コックピットの設定をしていきます。
サブアカウントの作成
サブアカウントの作成をしていきます。サブアカウントはアメリカ(AWS)かインドネシア(Azure)を選択できます。お好きなものを選択して問題ないですが、今回はアメリカでサブアカウントを作成しました。
Cloud Foundryの有効化
続いて、Cloud Foundryを有効化します。
画面の内容を確認し、有効化します。
続いてCloud Foundryの領域を作成します。
領域作成を押下し、画面の内容に従って入力を進めます。
こちらのように作成できていれば完了です。
権限の確認
続いて権限を確認します。
権限より、以下の権限が当てられていることを確認します。
SAP Business Application Studioのインスタンス作成
続いて、サービスマーケットプレイスより、サブアカウントにSAP Business Application Studioを割り当て、インスタンスを作成していきます。
作成ボタンよりインスタンスを作成します。
特に何か入力することなく、作成を押下します。
下記の画面が表示され、しばらくすると自身のサブスクリプション内に追加されています。
ここまでできればトライアルホーム>SAP Business Application Studioより実行可能とチュートリアルにありましたがに従って進めていましたが権限のエラーが発生しました。
そのため、追加で権限部分の設定を行います。
ロールコレクションの設定
こちらを参考にしながら、ロールコレクションにアカウントを割り当てていきます。
ロールコレクションを開くと、Business Application Studio周りのものやその他のロールがあるのでそれぞれにアカウントを割り当てていきました。
各々の環境で割り当てる必要のロールコレクションがあると思いますが、今回は個人のお勉強の範囲なのでそれぞれに対して以下の作業を行います。
まずは変更対象のロールコレクションを選択します。
続いて、編集ボタンを押下し、ユーザー欄のIDと電子メールを入力していきます。
IDと電子メールにはそれぞれ、Trialアカウント登録時のメールアドレスを入力します。
入力完了後、保存ボタンを押下します。
ここまで完了したら、一度ログアウトし、再度ログインします。
場合によっては、反映されるまで時間がかかりますので、何度か再ログインする必要があります。
SAP Business Application Studioの動作確認
アプリケーションの動作確認を行います。
サブアカウントのアプリケーションより、アプリケーションに移動を押下します。
ログインや規約の確認を求められたのちに下記の画面にたどり着きました。
Create Dev SpaceよりSAP Business Application Studioの環境を作成します。
必要に応じてカスタマイズを行います。
今回はいろいろ行いたいのですべてチェック入れています。
Create Dev Spaceより開発環境を作成します。
下記画面に遷移します。
しばらく待つとステータスがRUNNINGに代わります。
RUNNINGに代わると開発環境内に入れます。
無事に開発環境が立ち上がっていることを確認できました。
感想
久しぶりに環境立ち上げましたが、いろいろ変わった点や、必要な設定項目に手間取り、時間をとられてしまいました。
無事に環境を立ち上げることができたので、これから備忘録や勉強かねていろいろ触っていきます。