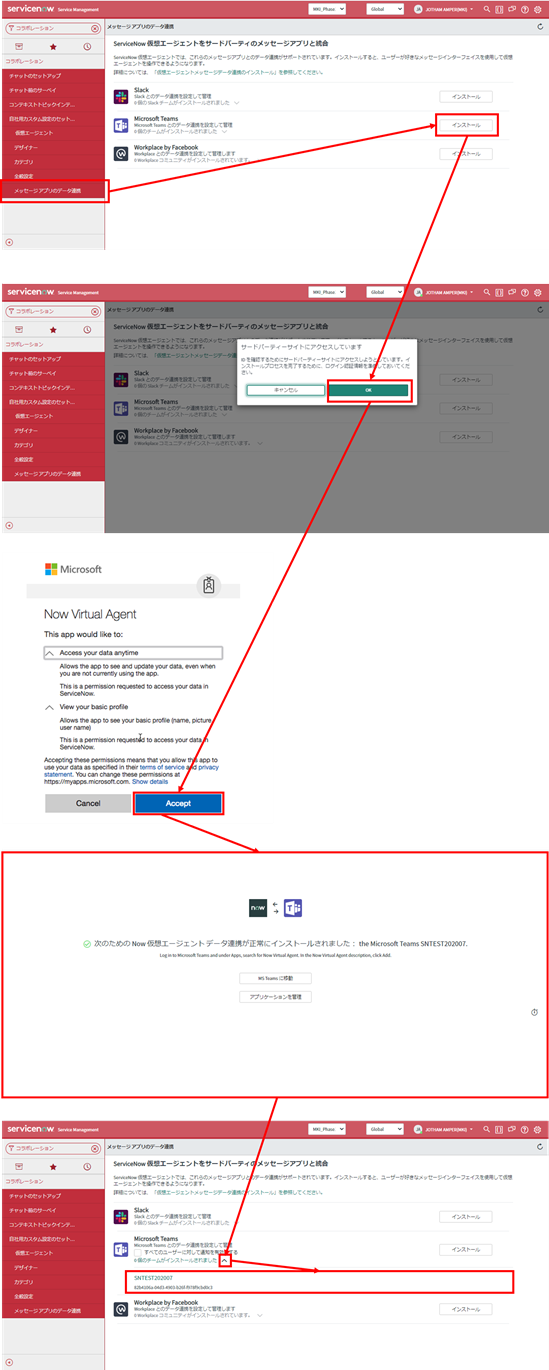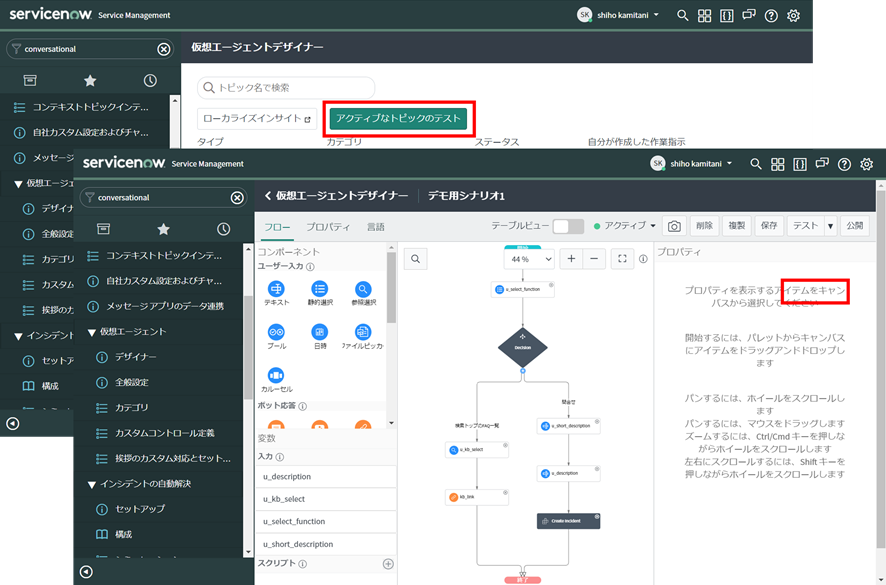今回はServiceNowとMicrosoft Teams(以下MS Teams)の連携、および連携によって利用できる機能についてご紹介いたします。
ServiceNowとMS Teamsを連携することで、MS Teams側からVirtual Agentを利用可能になります。
また、連携後はServiceNow上で作成したトピックについてMS Teamsでプレビューすることも可能です。
連携設定
ServiceNowとMS Teamsの連携においては、各ツール側での設定が必要です。
それぞれで行う設定について、順を追って説明します。
MS Teams側のセットアップ その1
まず初めに、下記手順に従いMS Teams側のセットアップを行います。
手順1. Microsoft 365 Businessの管理者アカウントでMS Teamsにログインする。
手順2. MS Teamsで左パネルより「Apps」を選択し、検索欄にて「Now Virtual Agent」を入力する。
手順3. 表示された「Now Virtual Agent」アプリを選択し、「Add」ボタンを押下する。
上記手順完了後、Now Virtual Agentのチャット画面が表示されます。
ServiceNow側のセットアップ
ServiceNow側のセットアップを行います。
①Virtual Agentを有効化します。
下記に初期設定と基本的な使い方をまとめているのでご活用ください。
②下記手順に従い連携設定を行います。
手順4. ServiceNowの管理者アカウントでログインし、左メニューより「コラボレーション → 自社用カスタム設定のセットアップ → メッセージアプリの連携」を選択する。
手順5. 「Microsoft Teams」のインストールボタンを押下する。
手順6. Microsoft 365 Businessの管理者アカウントでMS Teamsにログインし、ServiceNowからMS Teamsへの連携許可を承諾する。
手順7. 左メニューより「コラボレーション → 自社用カスタム設定のセットアップ → メッセージアプリのデータ連携」を選択し、MS Teamsがインストールされていることを確認する。
MS Teams側のセットアップ その2
MS Teamsに戻り、下記手順を実施します。
手順8. 「Now Virtual Agent」チャットを開き、「Hi」(開始)コマンドを送信する。
手順9. 応答メッセージ中の「ServiceNowへのリンク」を押下後、表示される画面で「確認」ボタンを押下する。

以上で連携設定は完了です!
MS TeamsからVirtual Agentが使用できるようになりました。
注意事項
ServiceNowとTeamsの連携は、1対1で行われます。
たとえば、ServiceNow環境AとTeams環境Aを連携した場合、A:Aで連携されます。
その後、ServiceNow環境BとTeams環境Aを連携した場合、A:Aの連携が解除され、B:Aの1対1の連携となります。
MS TeamsでのVirtual Agentプレビュー
ServiceNowでVirtual Agentをテストする際、トピック一覧ページおよび各トピック編集画面でテストを行うことができます。
このうち、各トピック編集画面でテストする際、MS Teamsでの表示をプレビューすることができます。
Teamsでプレビューする場合は、各トピックの編集画面より「テスト → Microsoft Teamsでプレビュー」を選択することで、MS Teamsの「Now Virtual Agent」チャット画面よりプレビューを表示できます。
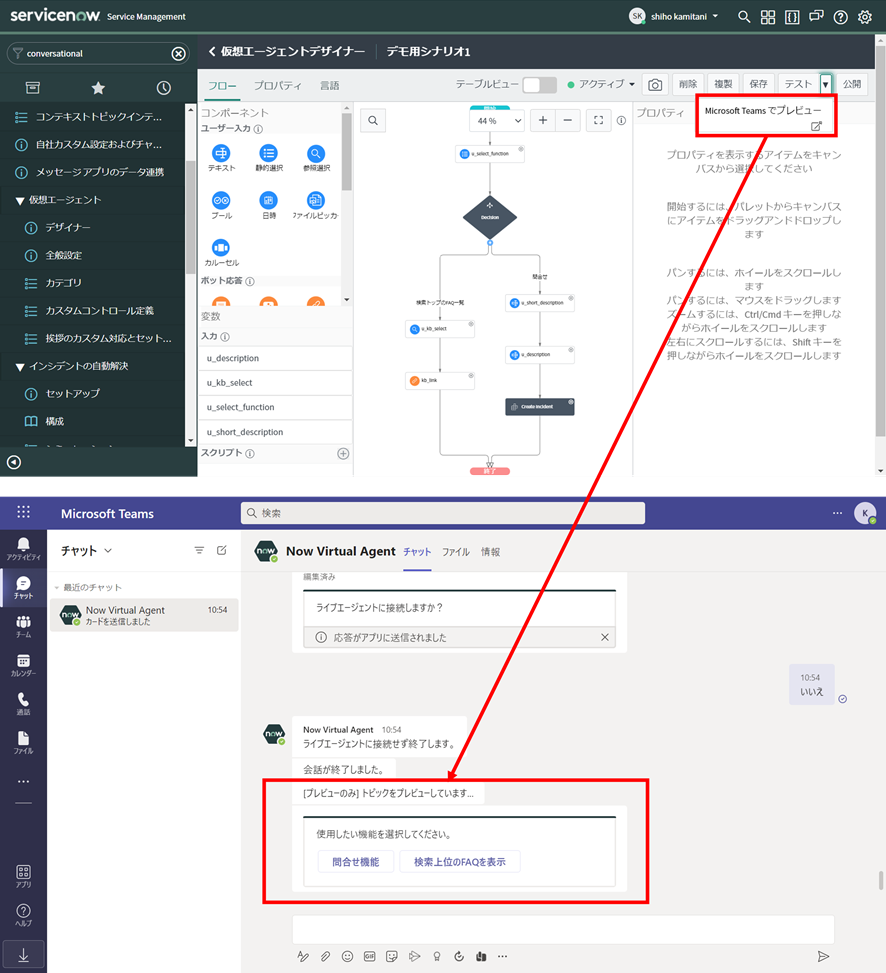
終わりに
今回はServiceNowとMS Teamsの連携、およびMS Teamsでのプレビュー方法について紹介させていただきました。
サービスの連携によってユーザの間口も広がり、Virtual Agentの認知度・利用率向上にもつながるかと思いますので、ぜひご活用ください!