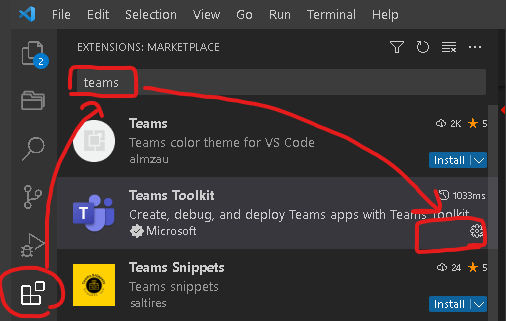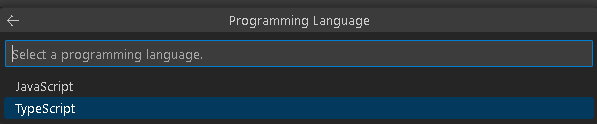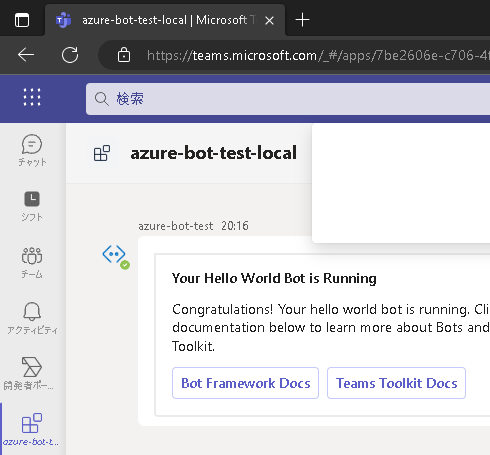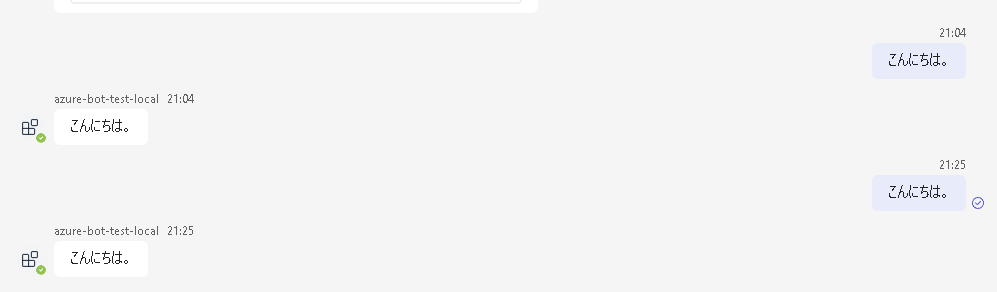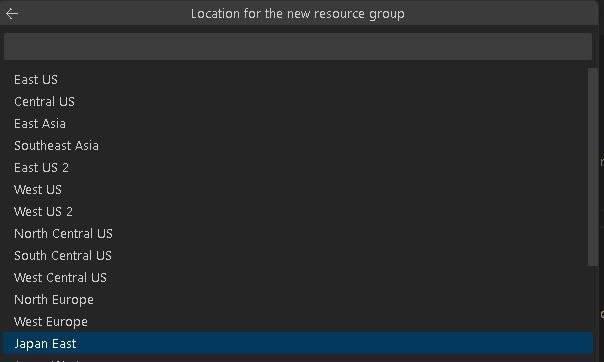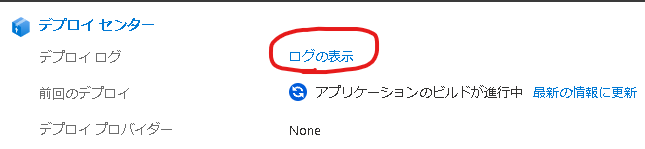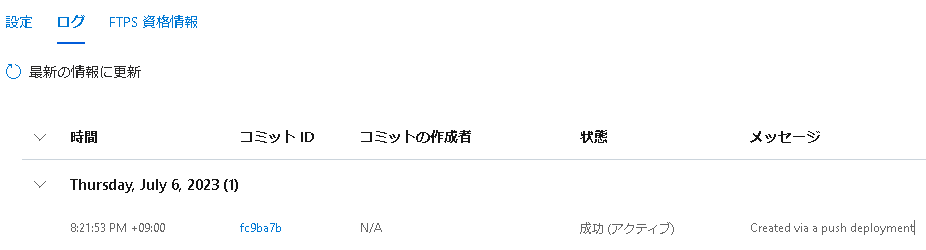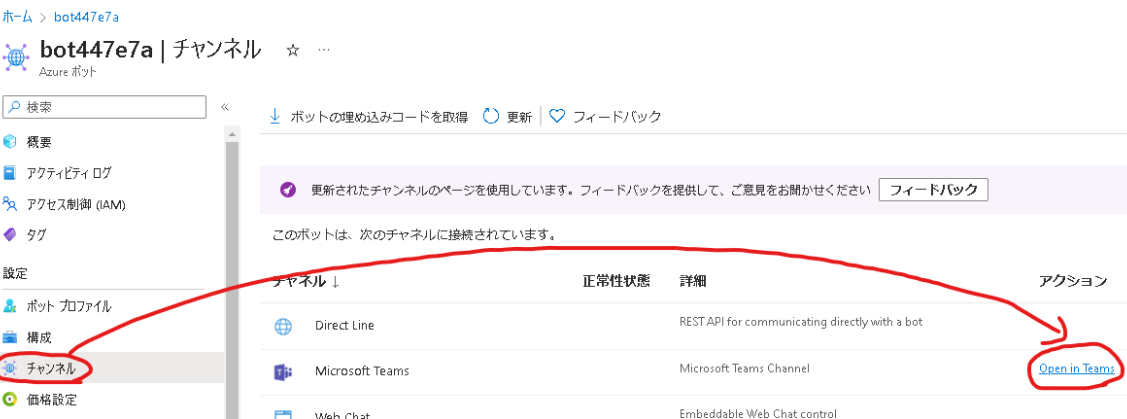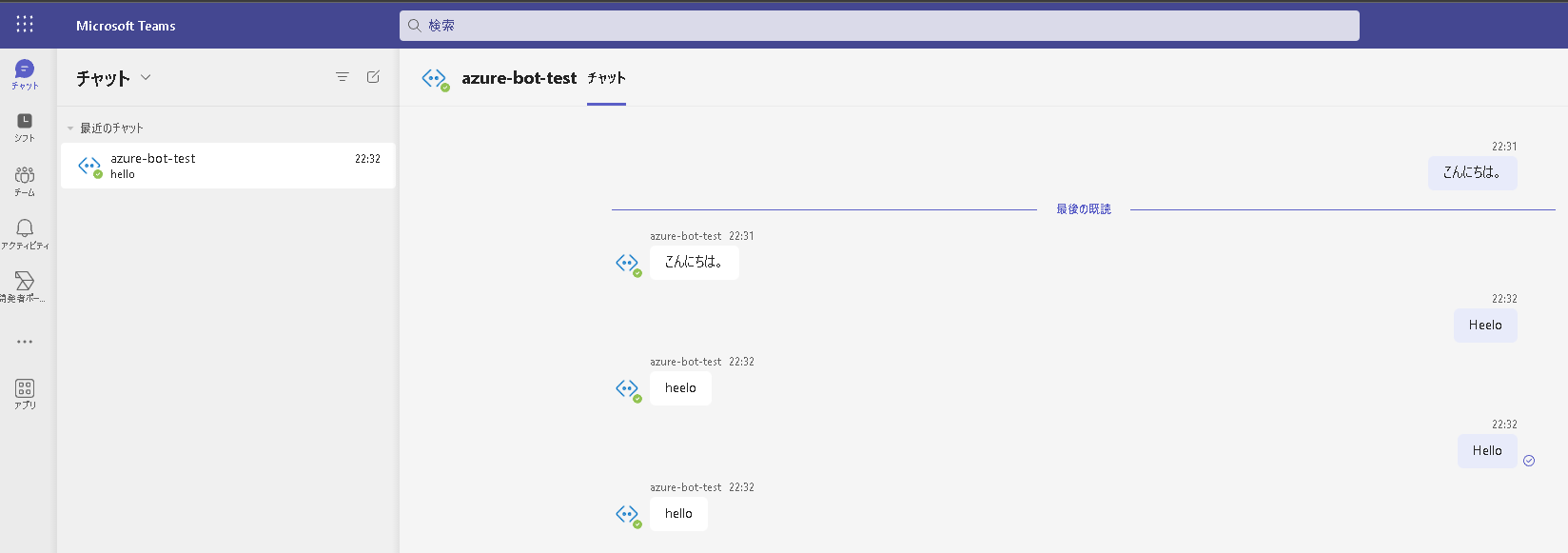まえがき
本記事ではAzure OpenAIはまだ登場しません。次回以降にまとめていきたいと思います。
と言っても、最初の一歩なので「ユーザの入力をAzure OpenAIに対して投げ、そのレスポンスをユーザに表示してあげる。」といった基礎的な処理を組み込むだけになりそう、、
※2023年7月8日:追記
本記事の続きを行い、別の記事にまとめました。
Prerequisites
詳細は下記公式ドキュメントに記載があります。
- Microsft開発アカウント (無料登録可能)
- VSCode
- Azureアカウント
Teams Toolkitの準備
今回は上記公式ドキュメントを参考に、VSCodeの拡張機能であるTeams Toolkitをインストールします。
VSCodeの拡張機能タブをクリック → 検索バーにteamsと入力 → installをクリックします。
(私の環境では既にinstall済みのためinstallが表示されていません)
Teamsアプリをローカル環境に構築
VSCode上からログイン作業
- 開発用アカウント
- Azureアカウント
それぞれにログインしておきます。
雛形アプリ作成
Teams Toolkitで雛形アプリを作成します。
Create New App → Bot → Basic Bot → TypeScriptとクリックし、アプリ名を入力します。
この作業を終えると雛形アプリが作成されます。作成されたディレクトリに移動し、メインのソースコードを少し編集します。
具体的には、teamsBot.tsを編集します。編集箇所は以下の通りです
-
import MessageFactoryを追記 - onMessage()内に、ユーザの入力をそのまま返すコードを追記
await context.sendActivity(MessageFactory.text(txt))
import {
TeamsActivityHandler,
CardFactory,
TurnContext,
AdaptiveCardInvokeValue,
AdaptiveCardInvokeResponse,
MessageFactory, // 【追記】
} from "botbuilder";
import rawWelcomeCard from "./adaptiveCards/welcome.json";
import rawLearnCard from "./adaptiveCards/learn.json";
import { AdaptiveCards } from "@microsoft/adaptivecards-tools";
export interface DataInterface {
likeCount: number;
}
export class TeamsBot extends TeamsActivityHandler {
// record the likeCount
likeCountObj: { likeCount: number };
constructor() {
super();
this.likeCountObj = { likeCount: 0 };
this.onMessage(async (context, next) => {
console.log("Running with Message Activity.");
let txt = context.activity.text;
const removedMentionText = TurnContext.removeRecipientMention(context.activity);
if (removedMentionText) {
// Remove the line break
txt = removedMentionText.toLowerCase().replace(/\n|\r/g, "").trim();
}
// 【追記】ユーザのチャット画面にtxtを表示 → オウム返しとなる
await context.sendActivity(MessageFactory.text(txt))
// Trigger command by IM text
switch (txt) {
case "welcome": {
const card = AdaptiveCards.declareWithoutData(rawWelcomeCard).render();
await context.sendActivity({ attachments: [CardFactory.adaptiveCard(card)] });
break;
}
case "learn": {
this.likeCountObj.likeCount = 0;
const card = AdaptiveCards.declare<DataInterface>(rawLearnCard).render(this.likeCountObj);
await context.sendActivity({ attachments: [CardFactory.adaptiveCard(card)] });
break;
}
/**
* case "yourCommand": {
* await context.sendActivity(`Add your response here!`);
* break;
* }
*/
}
// By calling next() you ensure that the next BotHandler is run.
await next();
});
this.onMembersAdded(async (context, next) => {
const membersAdded = context.activity.membersAdded;
for (let cnt = 0; cnt < membersAdded.length; cnt++) {
if (membersAdded[cnt].id) {
const card = AdaptiveCards.declareWithoutData(rawWelcomeCard).render();
await context.sendActivity({ attachments: [CardFactory.adaptiveCard(card)] });
break;
}
}
await next();
});
}
// Invoked when an action is taken on an Adaptive Card. The Adaptive Card sends an event to the Bot and this
// method handles that event.
async onAdaptiveCardInvoke(
context: TurnContext,
invokeValue: AdaptiveCardInvokeValue
): Promise<AdaptiveCardInvokeResponse> {
// The verb "userlike" is sent from the Adaptive Card defined in adaptiveCards/learn.json
if (invokeValue.action.verb === "userlike") {
this.likeCountObj.likeCount++;
const card = AdaptiveCards.declare<DataInterface>(rawLearnCard).render(this.likeCountObj);
await context.updateActivity({
type: "message",
id: context.activity.replyToId,
attachments: [CardFactory.adaptiveCard(card)],
});
return { statusCode: 200, type: undefined, value: undefined };
}
}
}
ローカル環境でアプリを実行
VSCodeのデバッグ機能を使用します。EdgeやChromeでTeamsアプリが立ち上がり、開発中のコードの動作検証などを行うことができます。
今回私はEdgeで起動したため、Edgeで立ち上がったアプリを確認してみます。
オウム返しをしてくれるかと思います。
Azureリソースのプロビジョニング
Teams Toolkitから作成
Teams Toolkitでは、ボットを作成するために必要なリソース群を実質ワンクリックで作成することができます。
Provisionをクリック。するとAzure上に必要なリソース群が作成されます。便利ですね。
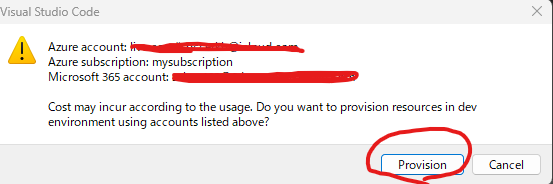
作成物の確認
Azure Portalからリソースグループを確認してみます。Azure BotとApp Serviceが作成されています。
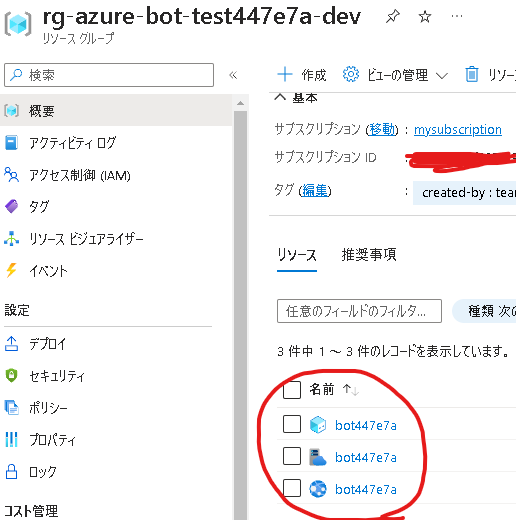
また、Teamsプロジェクトフォルダにあるenv/.env.devを確認すると、作成されたAzureリソースに合わせて必要な情報が追記されています。
Azure Botの認証情報やAppServiceのリソースIDが追記されていることがわかります。
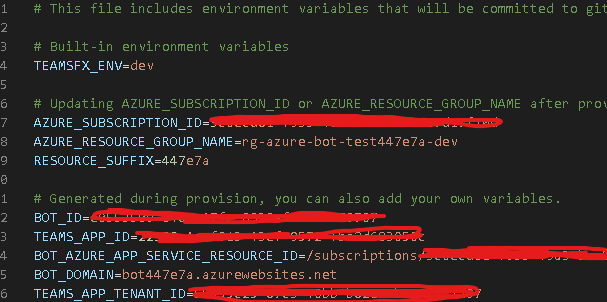
AppServiceを見ると、Azure Botの認証情報が環境変数として設定されていることがわかります。
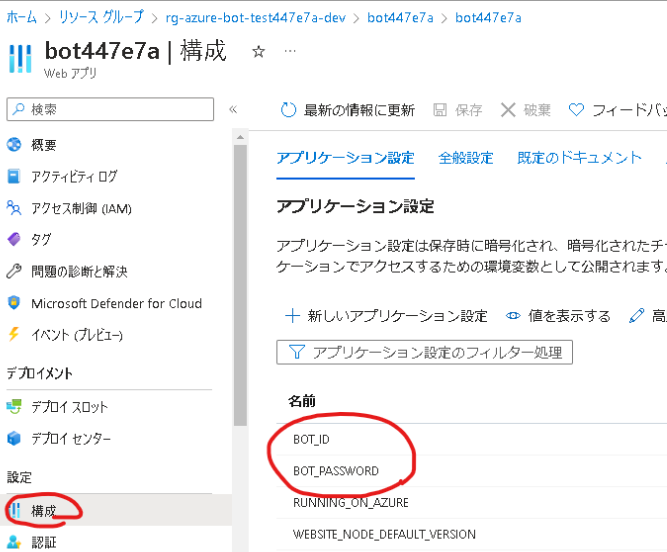
この段階では、AppServiceはただの箱の状態です。そのため、以降の手順で先ほど作成したオウム返しBotをデプロイします。
TeamsアプリをAppServiceにデプロイ
Teams ToolkitからAppServiceへのアプリデプロイを実施します。
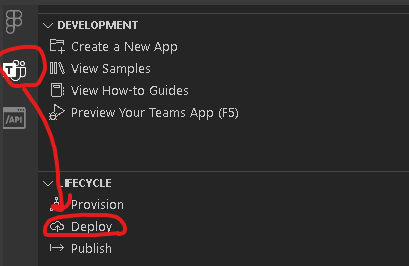
デプロイのログはVSCode、AppService側の両方で確認できます。AppServiceではデプロイセンターから確認可能です。
デプロイに成功していることを確認します。
Web ChatとTeams上で動作確認する
Azure Botの画面からWebチャットでテストをクリックすると、Azure Portal上で動作確認を行えます。
また、Azure Botの画面からチャンネルを選択し、Open in TeamsをクリックするとTeamsから動作確認を行えます。
ローカル環境で実行した時同様、オウム返しをしてくれるかと思います。
まとめ・次回
Teams Toolkit × Azureを使用することで10分程度でオウム返しのBotを作成することができました。
次回はこのBotにAzure OpenAIにリクエストを投げる仕組みを追加していきたいと思います。
参考