0.前提
この記事はUnityを触ったことがあり、強化学習を行ってみたいという人向けになります。(自分用の備忘録でもある)
間違いなどありましたら教えて頂けるとありがたいです。
1.実行環境
Unity 2019.3.0f6
Anaconda 2019.03 for Windows 64bit Python3.7
ml-agents-release_3
2.環境構築
Unityのダウンロード
https://unity3d.com/get-unity/download/archive
上記URLから好きなバージョンのUnityをダウンロードします。
ML-Agentsのダウンロード
https://github.com/Unity-Technologies/ml-agents/tree/release_3
ここからzipファイルでダウンロード、またはgitでクローンします。
Anacondaのダウンロード
https://www.anaconda.com/products/individual
Windows 64bit Python3.7をダウンロードします。
Anaconda Promptを起動します。
環境作成
conda create -n [名前] Python=3.7
環境を作成します。
[名前]は各自好きな名前をつけて構いません。
環境切り替え
conda activate [名前]
先ほど作成した環境に切り替えます。
[名前]は先ほどつけた名前になります。

先頭の()内が現在の環境の名前になっていて、環境が切り替わっているのがわかると思います。
フォルダ切り替え
cd [ダウンロードしたML-Agentsのフォルダまでのパス]
先ほどダウンロード(クローン)したフォルダに移動します。
ML-Agents用の環境インストール
pip install mlagents
ML-Agents用の環境をインストールします。
少し時間がかかるので気長に待ちましょう
学習時にもターミナルは使用するので、閉じずに残しておいて下さい。
以上で、環境の準備は完了です。
3.サンプル実行
ここでは、サンプルを使って実際に強化学習を行います。
今回は「3DBall」を用いて説明していきます。
学習の開始
mlagents-learn config/ppo/3DBall.yaml --run-id=[名前]
他のサンプルでやるときは3DBallのところは選んだサンプルの名前に変えてください。
[名前]に関しては自由です。保存される時のフォルダ名にもなるので、各自わかりやすくしてください。
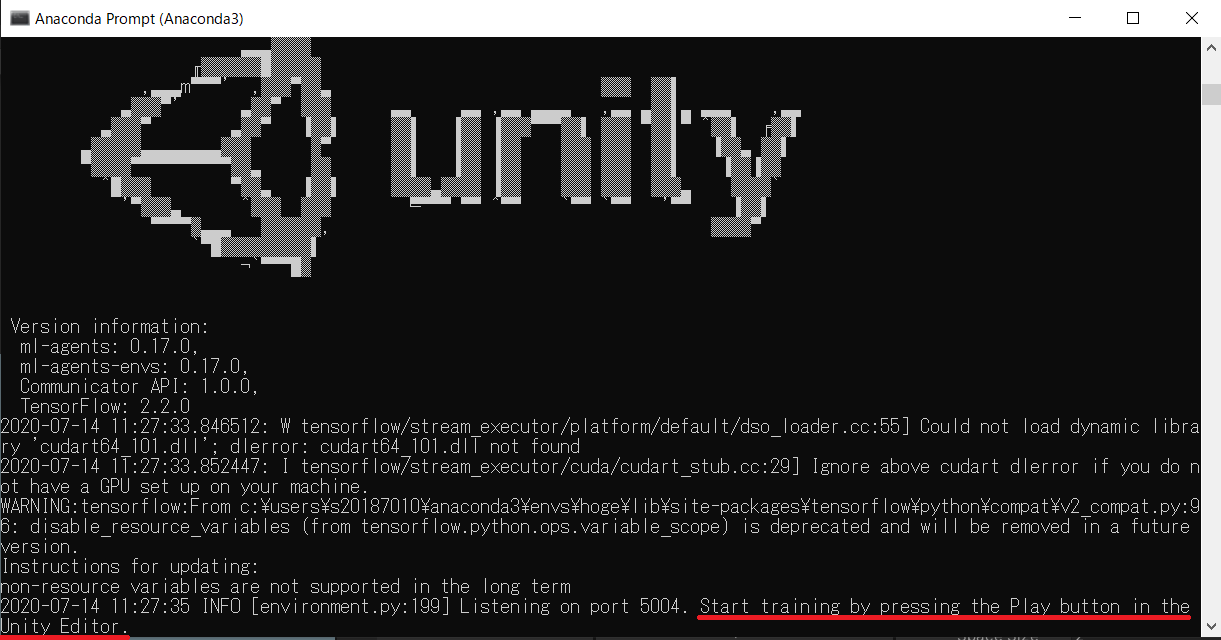
Unityマークとこのような文が出てきたら**シーンを実行して下さい。**
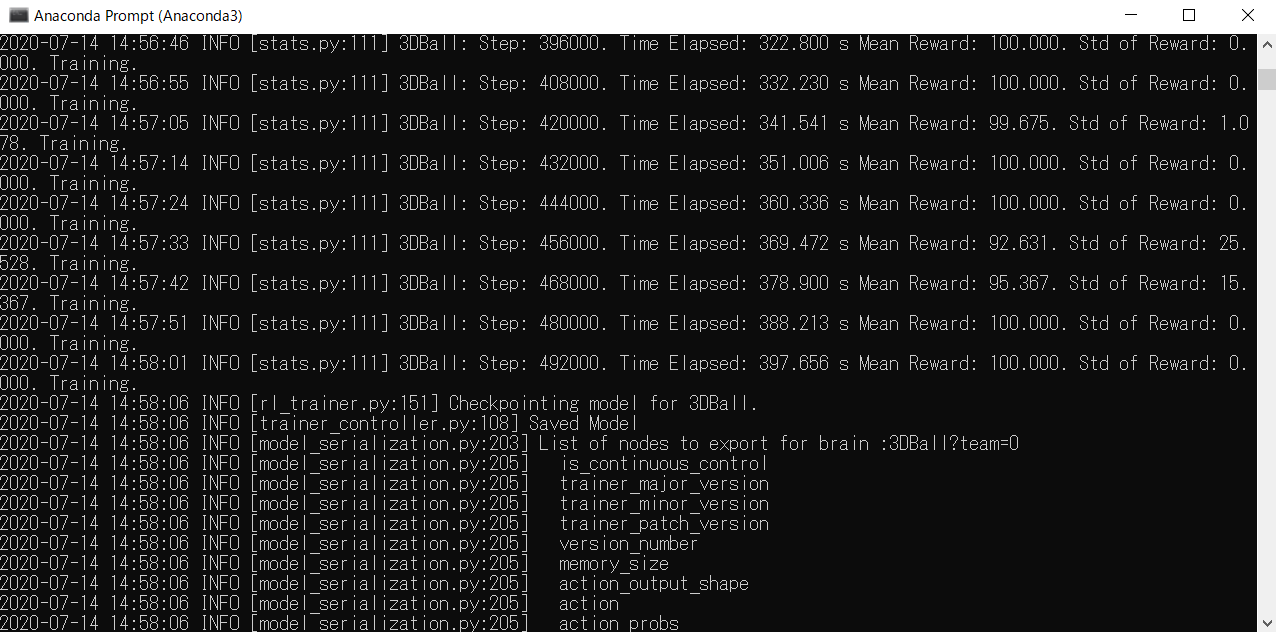
規定のステップ数が終わると学習が完了します。
完了すると上のようなログが流れます。
※途中でやめたい時はCTRL+Cで途中で切りあげることもできます。
モデルを実行
学習が完了したモデルはresultsフォルダの中に実行時に決めた名前フォルダごとに入ります。
フォルダの中に入っているNNファイルをプロジェクト内にコピーしてください。
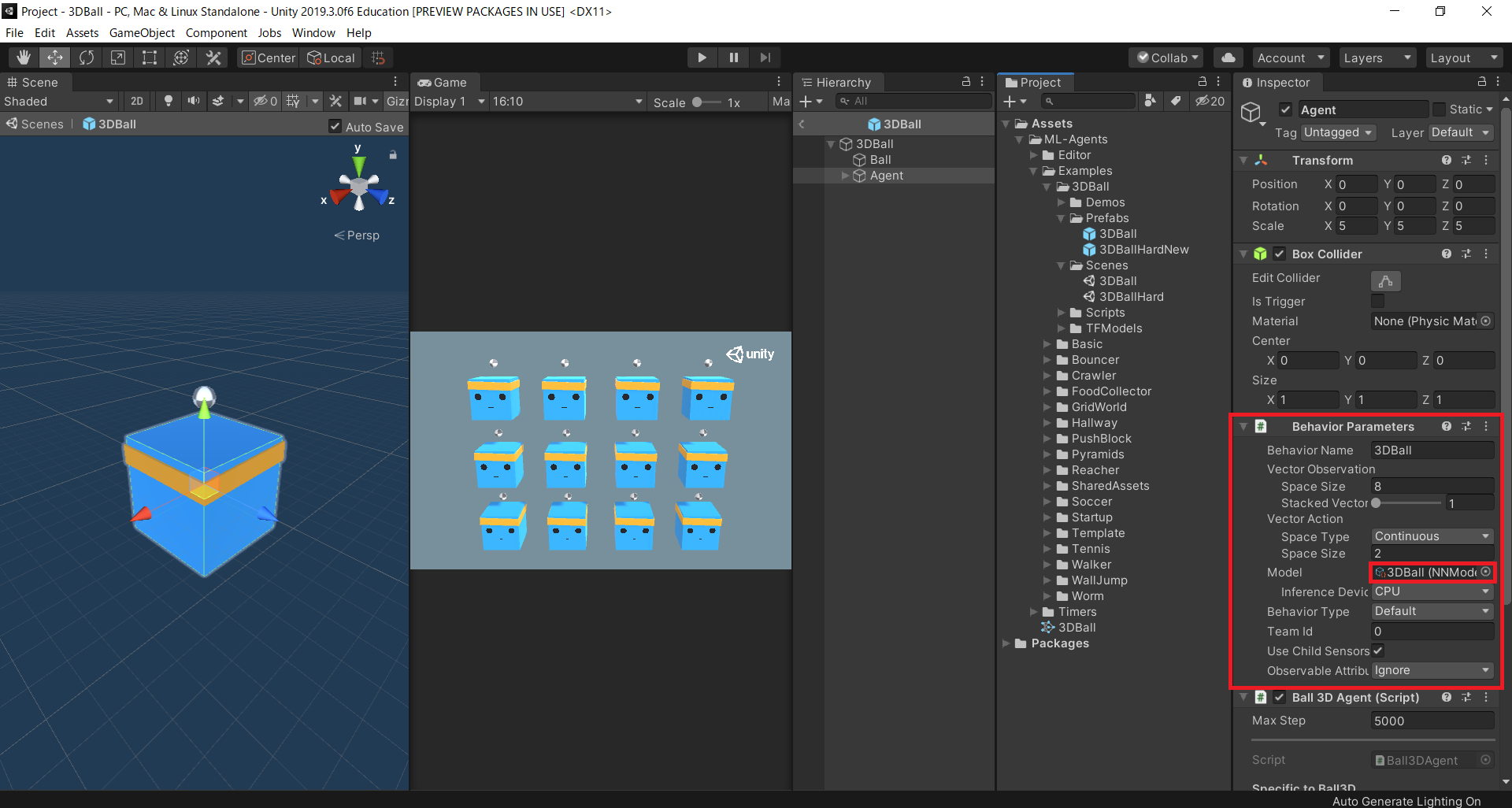
持ってきたモデルをBehavior Parametersの中のModelに貼ってください。
これで、モデルを切り替えることができました。
では、実際にシーンを実行してみましょう。
学習ができていることがわかると思います。
4.おわりに
今回は、詳しい説明は省いて、実際に学習を行うまでのやり方を説明しました。
次は、もう少し詳しいところまで記事にする予定です。