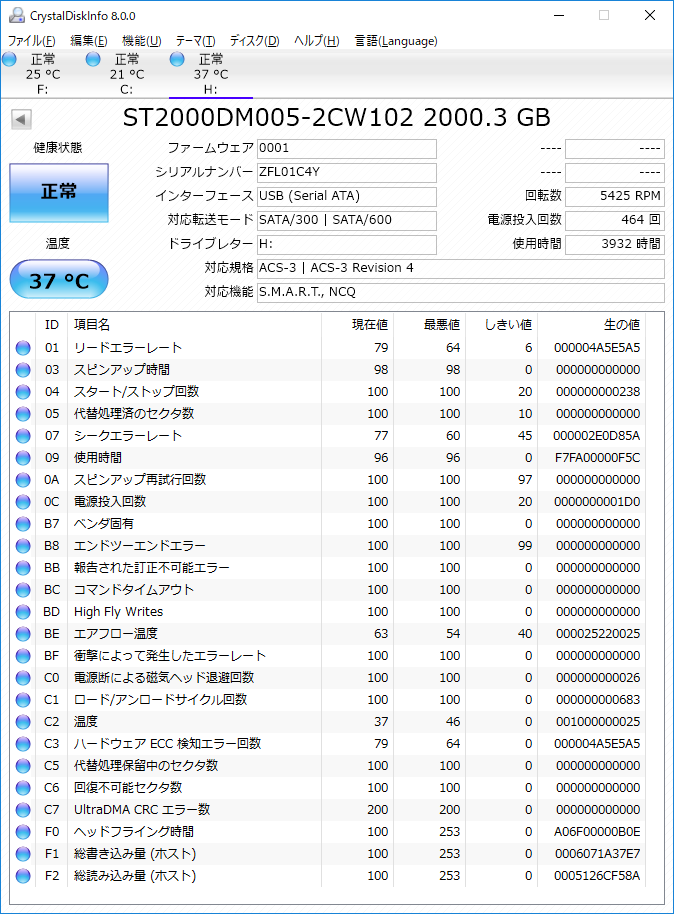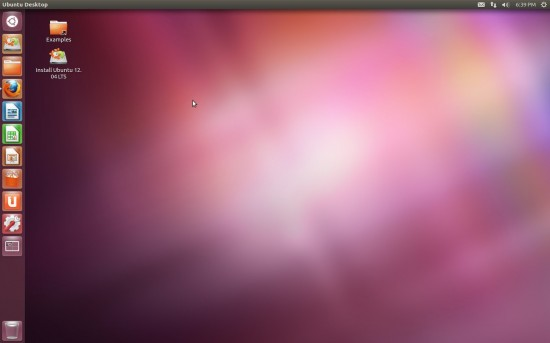背景
REGZAに外付けHDDを使用していた所、突然以下メッセージが表示されました。
「新しいUSBハードディスクを検出しました。
登録を行いますか?
登録時にハードディスクは初期化されます。」
※修復する場合にはこのメッセージが表示されても「はい」は押さない事、全てのデータが削除されます。
REGZAの録画に使われるファイルシステムはxfs
WindowsやMacからは録画ファイルを見ることすら出来ませんが、
Ubuntuからはxfsのマウント、xfs_repair(ファイルシステムの修復)やREGZA HDD Repairが使用可能です。
目的
- ハードディスクの物理故障等の確認
- 既存の録画データをREGZAにて視聴できる状態に戻す
確認した事
1,2は必ず確認を行ってください。
1. 動作中のHDDから異音がしないか確認
動作中にカチッカチッと音がする場合は物理故障の可能性が高く、
以降の手順ではデータの復旧・修復は不可能
2. HDDの健康状態を確認
該当HDDをPCに接続した状態で、CrystalDiskInfoを実行します。
「正常」と表示されている場合は健康状態には問題なく、xfs_repairやREGZA HDD Easy Repairを実行してもよい状態です。
「注意」と表示されている場合には、不良セクタの修復を行う必要があります。
不良セクタの修復とは、不良セクタを使用できる様にするのではなく、不良セクタを使用しない様にマーキングしておく事
3. Ubuntu 12.04 Desktop環境を用意する
xfs_repair , REGZA HDD Easy Repair を実行するためにUbuntu12.04環境を準備します。
また、REGZA HDD Easy Repairは32bit向けのツールのため、Ubuntuも32bit版を使用します。
Ubuntu18.04で32bitパッケージを取得して試しましたが、パッケージの互換が取れず苦労したため諦めました。
USBにUbuntuをインストールする
Rufus 1.1.1 と Ubuntu 12.04 Desktopイメージ をダウンロードし、USBメモリへインストールを行いました。
ここでは今後このUSBメモリを UbuntuUSBと呼びます。
USBメモリは手頃な価格のCruzer Spark16GBを使用しました。
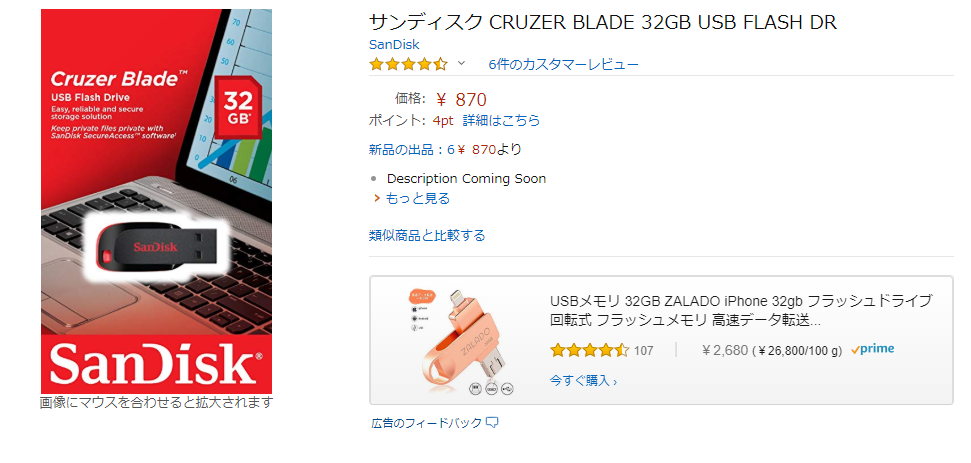
最新のRufusを使用しインストールをすると起動できなかったため、
Rufus 1.1.1を使用してください。
4. UbuntuUSBを起動
UbuntuUSBを起動し、「Try Ubuntu」又は「Try Ubuntu without installing」を選択する事で、UbuntuLive環境が起動されます。
ここで行ったUbuntuの設定変更等はシャットダウン時に削除されます。
デスクトップが表示されたら、次の手順を行います。
5. UbuntuUSBでデバイスファイルを確認
ファイルマネージャで /usr/share/applications/に移動します。
そこにあるterminalをダブルクリックして実行し、以下コマンドを実行します。
$ sudo su # ubuntuユーザーからrootユーザーに切り替え
$ parted -l
# 出力された内容を確認し
# 該当のHDDのデバイスファイルを確認する
# デバイスファイル ・・・ sda、sdb、sdcと表示されている部分
6. UbuntuUSBでマウントできるか確認
ファイルマネージャで /usr/share/applications/に移動します。
そこにあるterminalをダブルクリックして実行し、以下コマンドを実行します。
$ sudo su # ubuntuユーザーからrootユーザーに切り替え
$ mount /dev/sde1 /mnt # デバイスファイルを指定してマウントする
マウントに失敗した場合
マウントに失敗する場合には、ファイルシステムの故障が疑われます。
xfs_repairを実行して修復を行います。
$ xfs_repair /dev/sde1 # デバイスファイルを指定してxfsファイルシステムを修復
エラーが出ずにコマンドが終了した場合には、マウントできるかもう一度確認します。
マウント出来る様になった場合、REGZAに接続しなおす事で使用できる様になっている可能性があります。
7.REGZA HDD Easy Repairを実行
編集中
手順がうまくいかない、復旧できなかった
ヤフオクで代行作業をしてくれる方がいるため、代行依頼を行うのも一つの手です。(私とは無関係です)