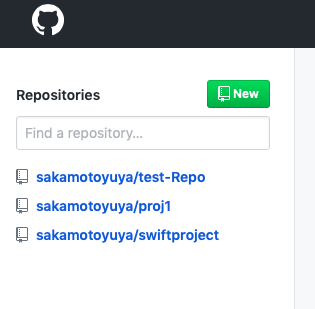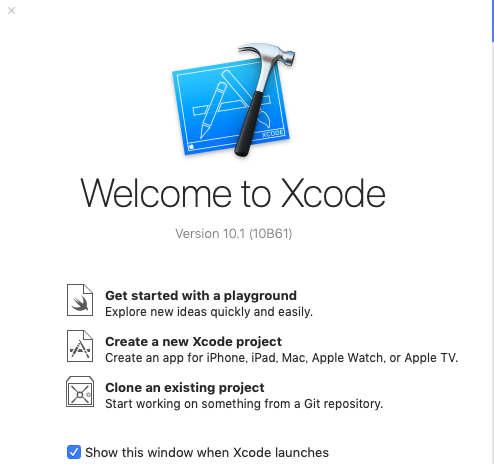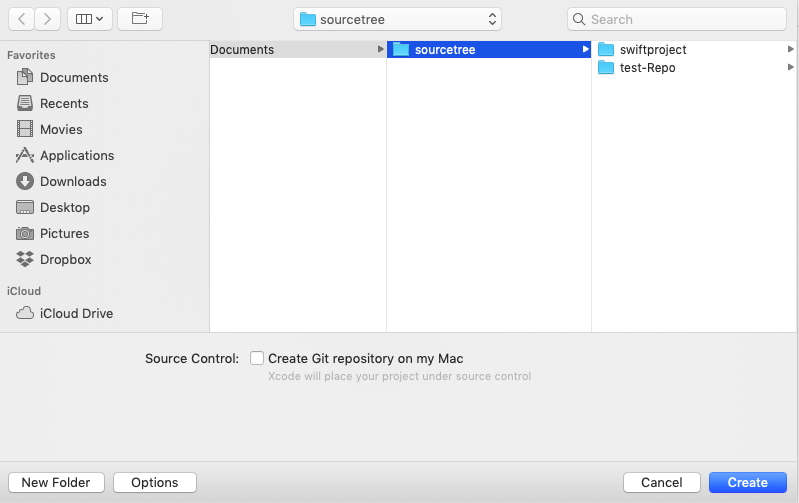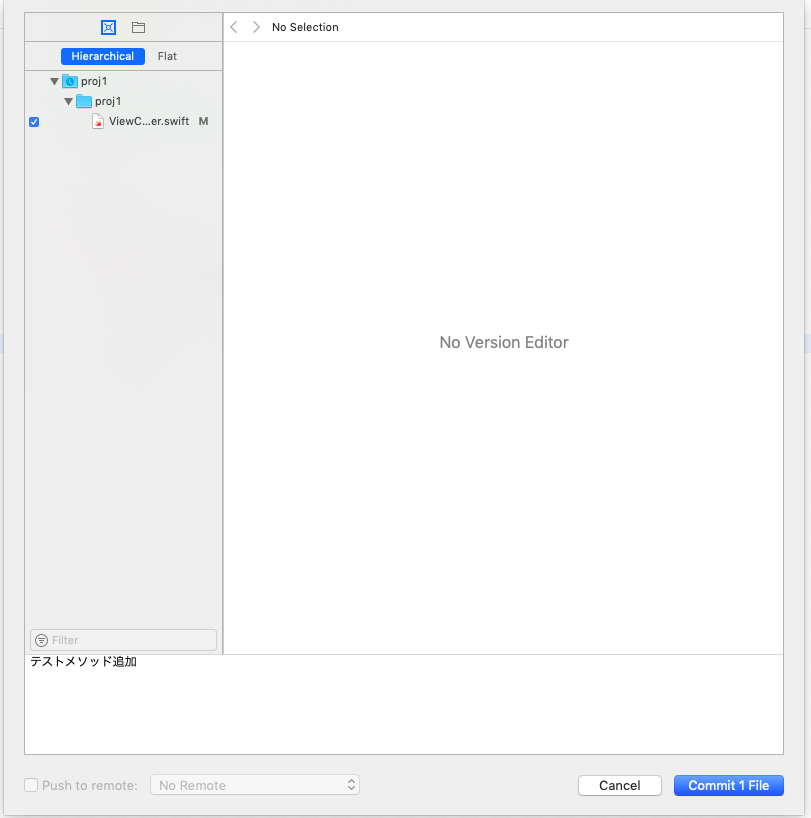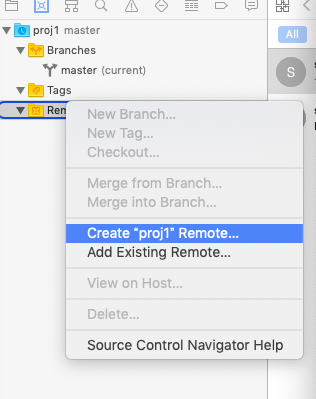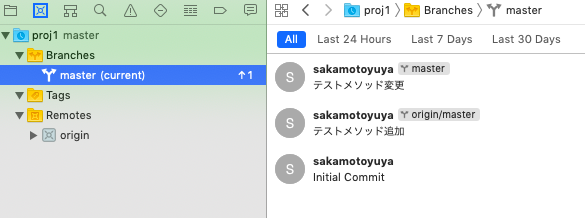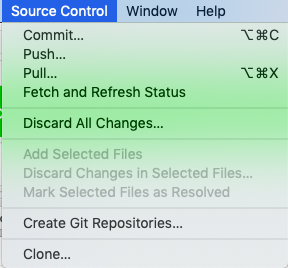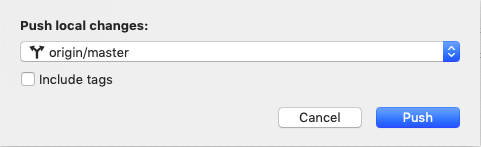はじめに
Xcodeでgit機能の使い方をまとめます。
目次
- Xcodeでローカルリポジトリ作成
- ソースコードを変更してコミットしてみる。
- Xcodeでリモートリポジトリを作成する。
- Xcodeでプッシュする。
環境
- macOS Mojave(バージョン10.14.1)
- Xcode (バージョン 10.1 )
Xcodeでローカルリポジトリ作成
-
この記事の3の手順を参考に.gitignoreを作成します。
プロジェクトフォルダ内にuser関連のフォルダとかいらないファイルはコミットしたくないので、.gitignoreを作って除外するようにしてからコミットします。 -
Xcodeで"Source Control > Create Git Repositories..."をクリック。
-
Createをクリック。
-
Xcodeの左側エリアのタブの"Show the Source Control navigator"をクリックすると、リポジトリができてることが確認できます。
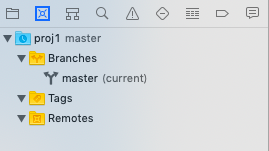
Branchesにmasterができていますね。
masterをクリックすると来歴が確認できます。initial Commitされているのがわかります。

来歴をダブルクリックすると詳細が確認できます。
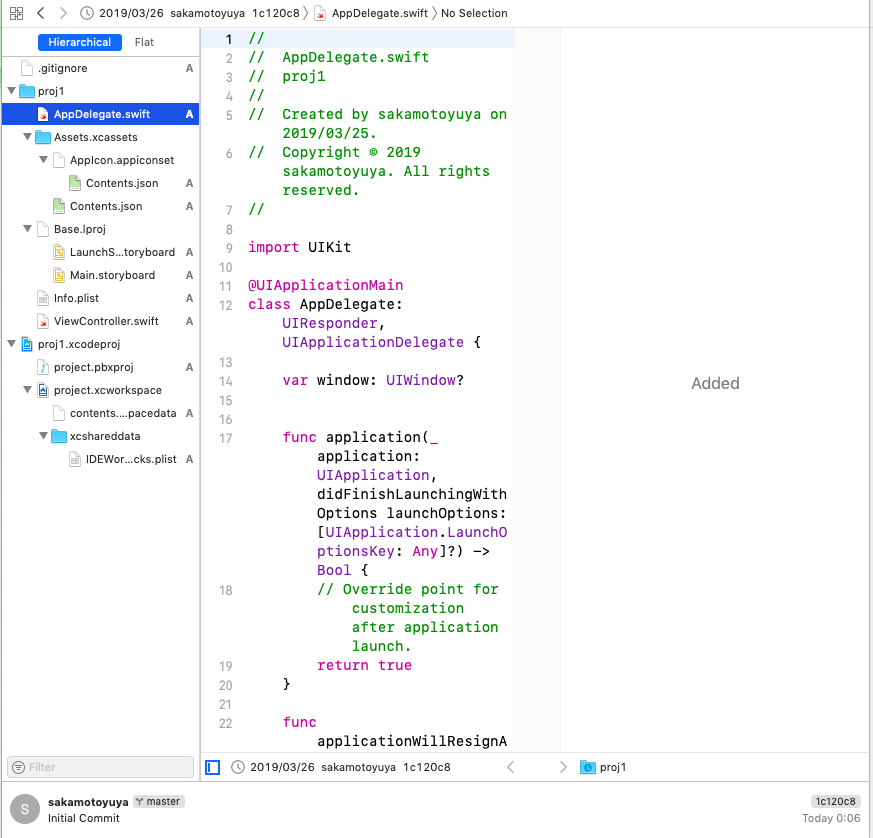
ソースコードを変更してコミットしてみる。
-
ViewController.swiftを改造します。メソッドを追加して保存(Command + s)すると、左側のエリアのViewController.swiftにMがつきました。
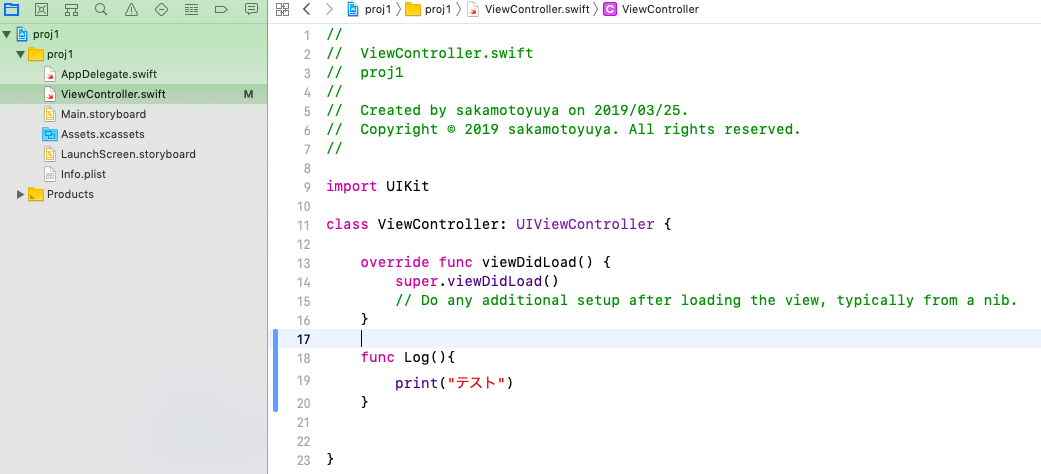
調べてませんがおそらくMは変更が入ったって意味だと思います。なんの略なんでしょうね。
※2019/7/26 追記
Mはmodify(修正する)の略のようです。 -
変更したのでコミットします。
Mのついたファイルを右クリックして"Source Control > Commit"ViewController.swift"..."をクリックします。
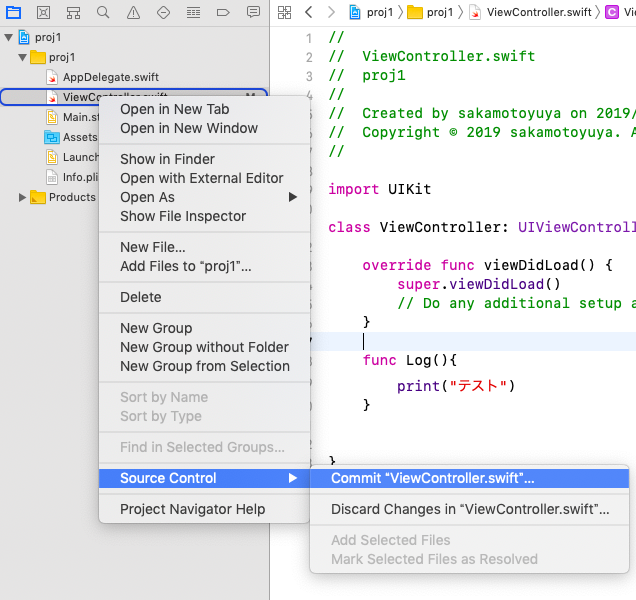
-
コミット後に来歴を確認すると一つ増えてるので、増えた来歴をダブルクリックします。

変更詳細が確認出きるのがわかりますね。便利です。
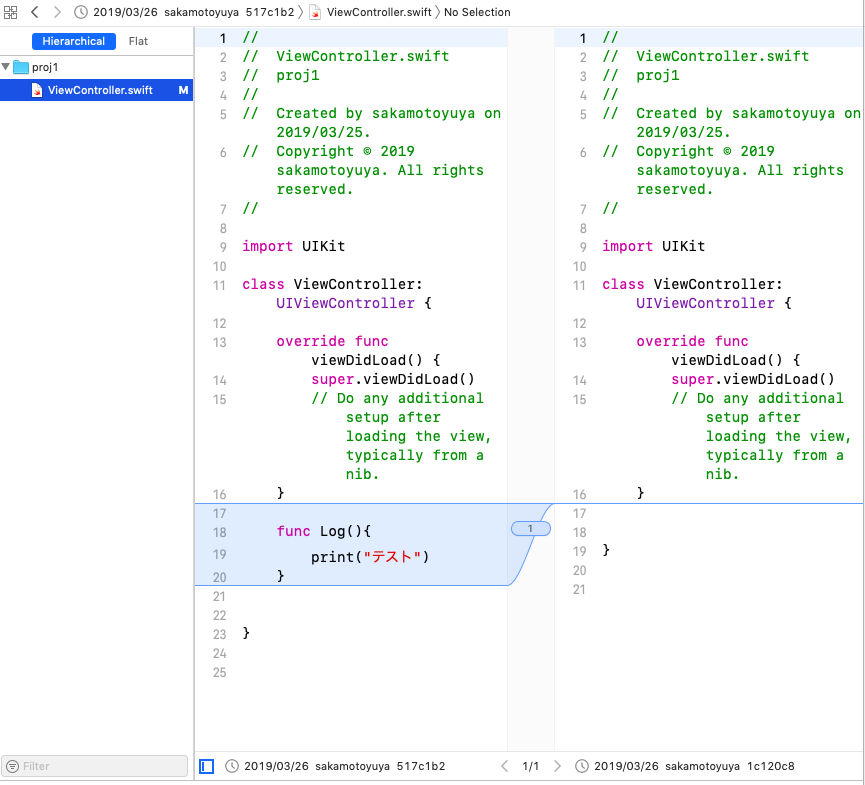
Xcodeでリモートリポジトリを作成する。
-
こんな感じの画面になるのでCreateします。
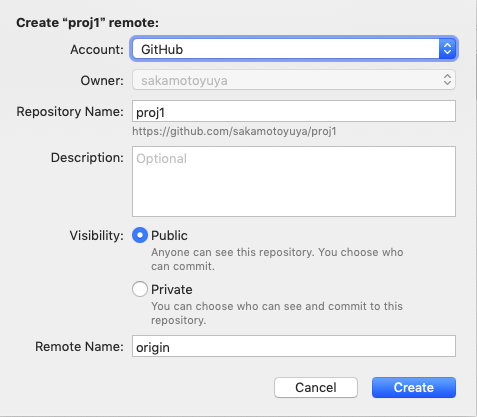
※あらかじめメニューバーのXcode > Preference > Accounts > + をクリックしてGitアカウントを追加が必要です。
Remoteにoriginが追加されていれば完了です。
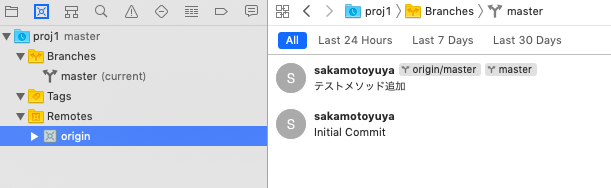
これでgithub上にproj1ができました。