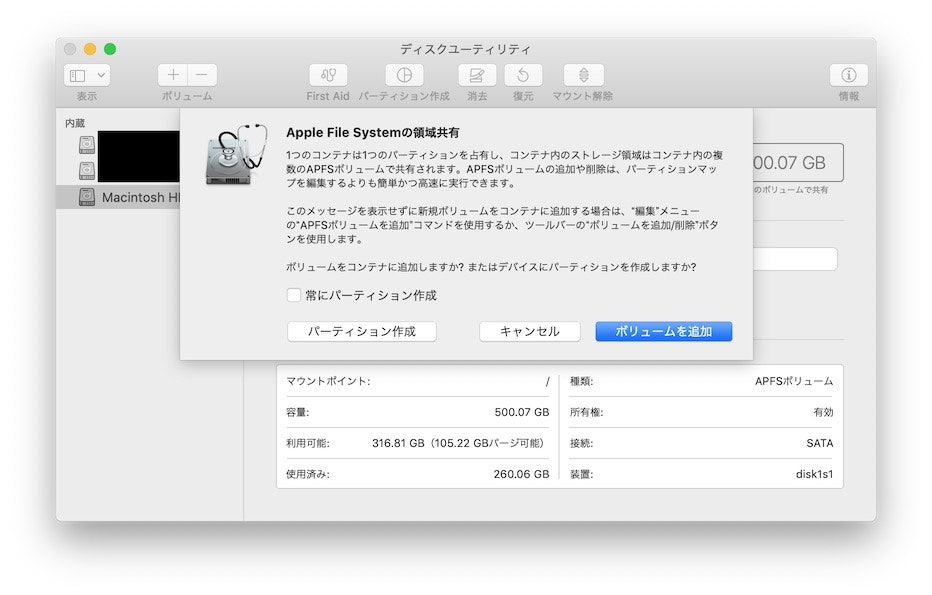SwiftUI + Xcode 11をフルにお試しできるmacOS Catalinaを、できるだけ簡単に、かつ普段の環境に極力影響を与えることなく使ってみましょう。
※普段の環境に影響がないことを保証するものではないため、万が一のデータ破損・消失に備えてください。
パーティションを区切らずデュアルブートできます
Mojaveをインストールしたアップグレード対象MacでAPFSフォーマットなら条件は満たしています。
2019/6/5時点ではもちろんApple Developer Programに加入している必要もあります。
ディスクユーティリティの「パーティション作成」ボタンから、パーティションを作成せず「ボリュームを追加」1。
ボリュームならSSD容量を節約できます
「ボリュームを追加」する場合はこれ単体で領域を占拠せず、親のAPFSパーティションを共有します。
Catalinaのテストのために最大で何GB必要だろう……と悩む必要はありません。
Mac の複数の APFS ボリュームで領域が共有されているかどうかを「システム情報」で確認する
NDAに注意
Appleのβ版やPreview版の内容はNDA縛りがあるはずなので、うっかり中身に言及した記事を書かぬよう気をつけましょう。
本投稿はApple社の公開WebページおよびmacOS Mojaveの機能に基づいています。
-
ボリュームの+ボタンでも、対象SSDの右クリックメニューからでもいいようです。
その後Catalinaのインストーラーを起動し、インストール先を新規作成したボリュームにすればOKです。
OSの切り替えはBoot Campと同様に起動時Optionキーから。
詳しくは公式ドキュメントをどうぞ。
個別の APFS ボリュームに macOS をインストールする ↩