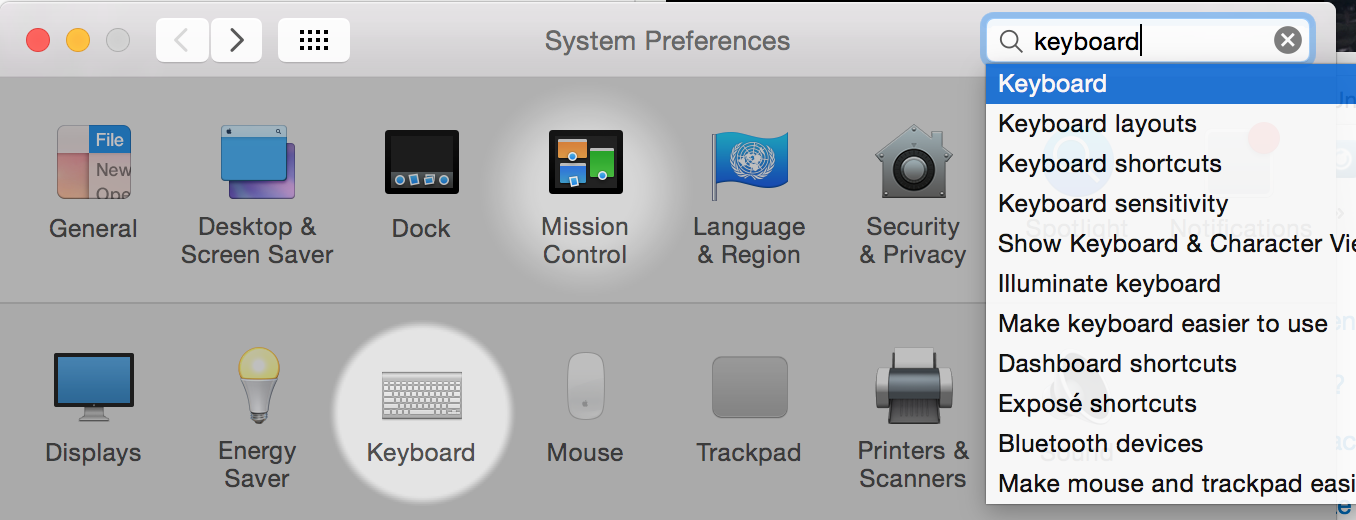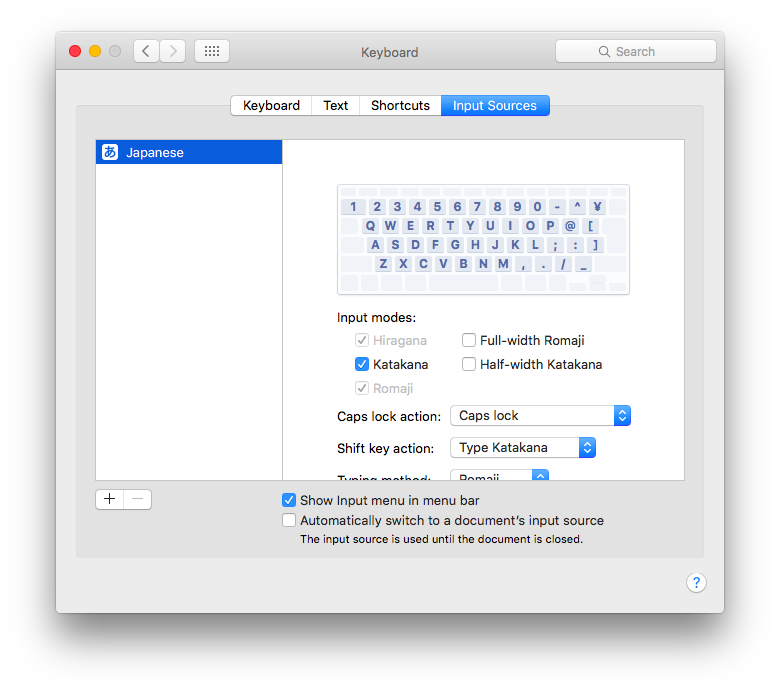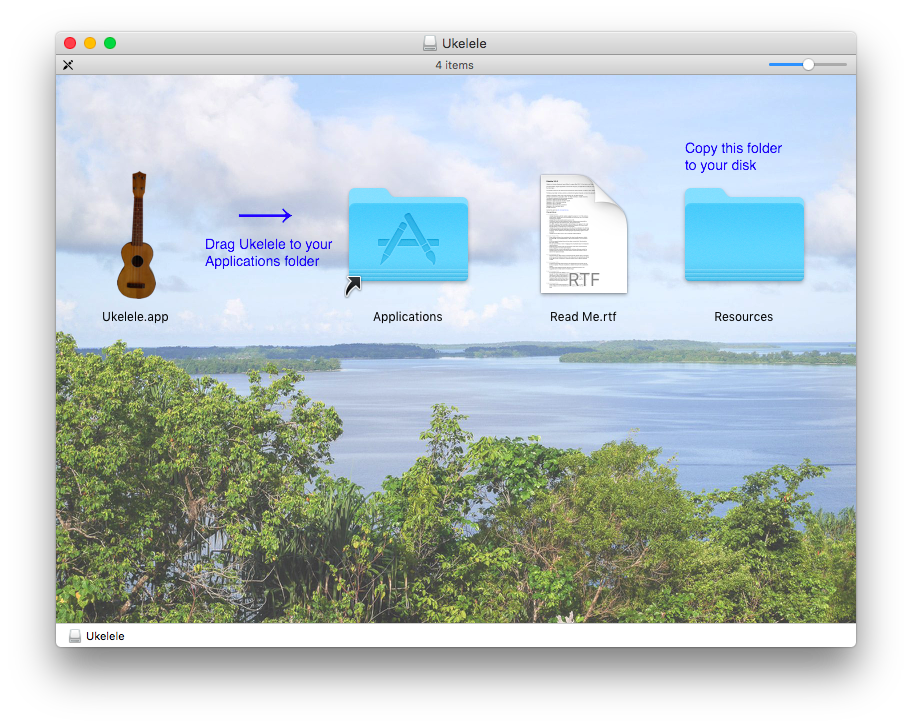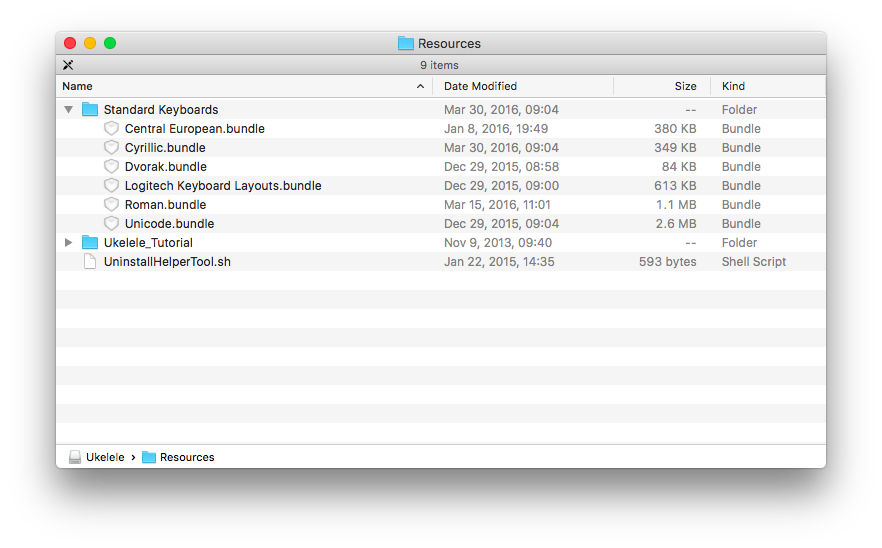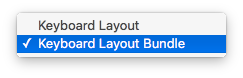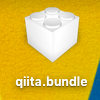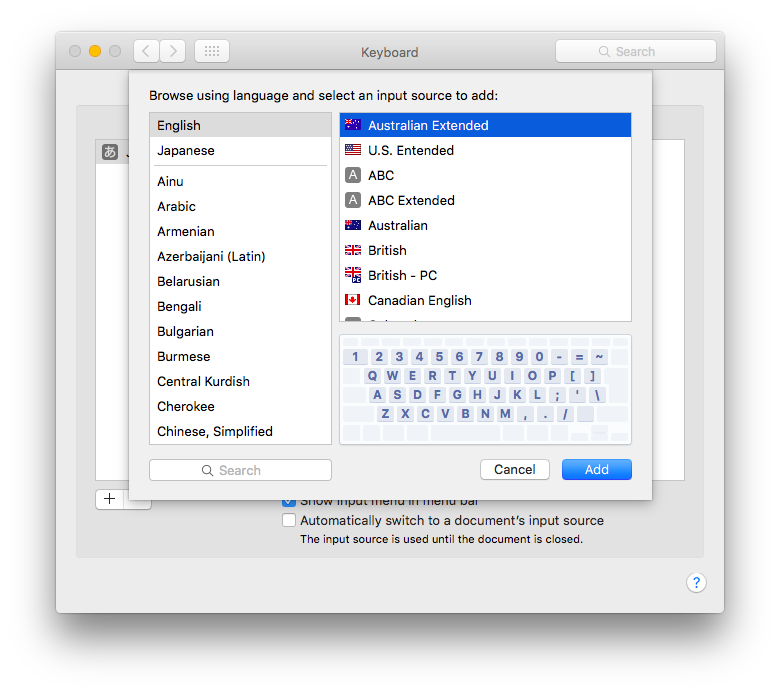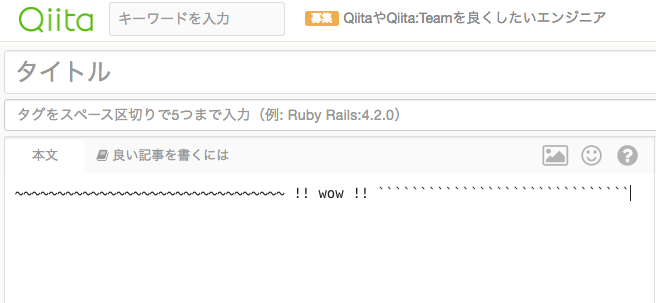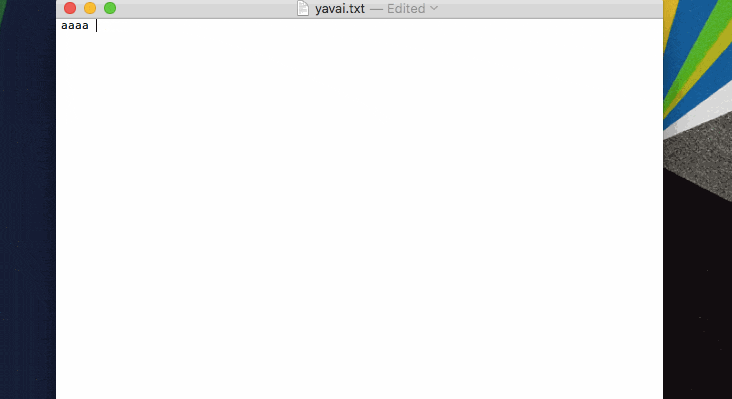いままで日本語キーボードを使ってきたのですが、IntelliJがデフォルトで認識しているキーボードがどうも英字キーボードのようで、一部のキーバインドが日本語キーボードだとうまく機能しない...とうとう英字キーボードに乗り換えなければならない時が来よったか...そんなわけでソフト的に日本語キーボード配列を英字キーボード配列に変更することにしました。
ちなみに、IntelliJの設定でキーバインドの設定を日本語キーボード配列に合わせて細かく変更してあげても問題の解決にはなるんですけれども...ちょっと整合性を取るのが色々面倒なので、今回はキーボード配列を根本から変えてしまう方法にしました。綺麗に変えたいですもんね。
英字キーボードに変更する方法
とりあえず、Macの標準の設定機能から英字キーボードに変更してみましょう。PreferenceからKeyboardの設定へ飛んで新しく英字キーボード配列のキーボードを追加してあげます。
3 ) 英字キーボードに対応したキーボードを追加してあげましょう。確認したものではBritish, Australian, Irishなどのキーボードが英字キーボードに対応していました。(U.S.キーボードはどうやら違うようで...)。ここではひとまずAustralianを選択してみましょう。
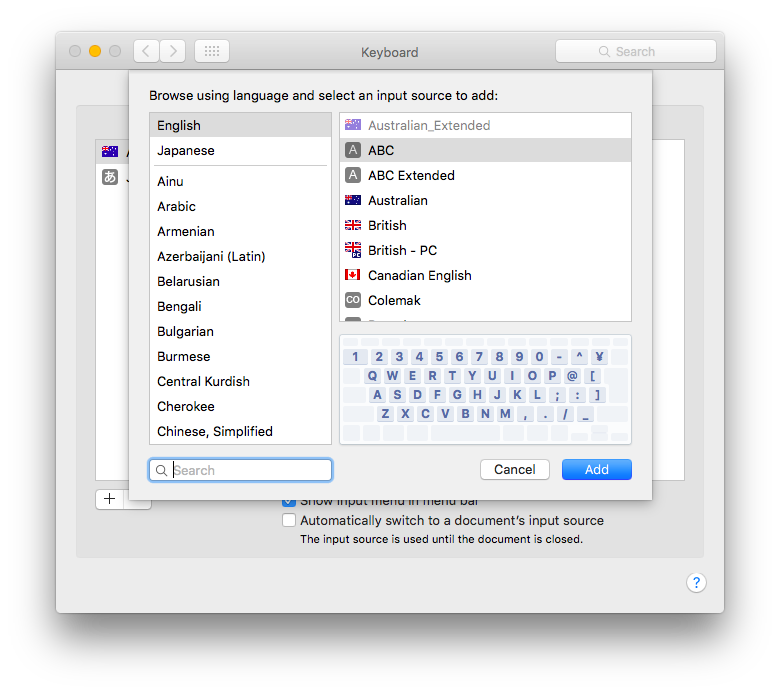
###なぜAustralianか?
環境によって違いがあるのかは確認していませんが、British, Irishなどの英字キーボードではShift-3、つまり"#"にあたるキー入力が"£"にあたっており、欲しいものとちょっと違う...しかし、Australianではきちんと"#"が入力されるので、今回はAustralianを使うことにしました。
4 ) ツールバーの コレをクリックして、Australianを選択してあげると、晴れて英字キーボードが使えるようになりました。ちゃんちゃんっ!
コレをクリックして、Australianを選択してあげると、晴れて英字キーボードが使えるようになりました。ちゃんちゃんっ!
これで終わり..ではない
さて、ひとまず英字キーボードにすることはできました。しかし私は気がついたのです。日本語キーボードには、英字キーボードで1の隣にあるはずのニョロ、そうニョロ(~)がないのです。これでは色々と困ってしまいます。特に黒い画面ことterminalを頻繁に使う"ターミネーター"にとっては死活問題です。
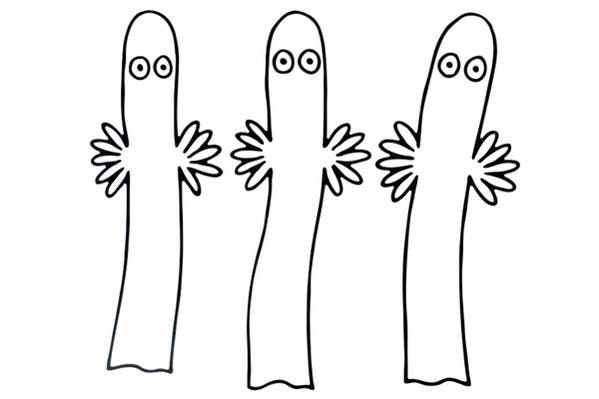
ここで救世主"Ukelele(ウクレレ)"
**Ukelele(ウクレレ)**とはキーボード配列を一から組み立てることのできるツールで、英字キーボードだろうと日本語キーボードだろうとアラビアキーボードだろうと、自分の好きなようにキーボード配列を構築することができます。その実態は、.keylayoutというXMLベースのファイルのGUIエディターです。これを使ってちゃちゃっと自分だけのキーボード配列を構築していきましょう。
1 ) とりあえずダンロード
公式サイトからUkeleleをダウンロードしてみましょう。
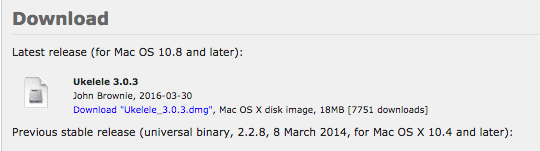
2 ) インストール
いつも通りインストールしてみましょう。どらっがんどろっぷ。
###Resources
右側にあるResourcesはDesktopなりどこかに置いておくと良いでしょう。これはキーボード配列のサンプルたちです。1から作り上げるより、これを使うと差分だけを設定すれば良いことになるので、楽チンです。
3 ) 起動
まっさらなキーボードが表示されます。それぞれのキーをダブルクリックすると、好きなキーを設定することができます。
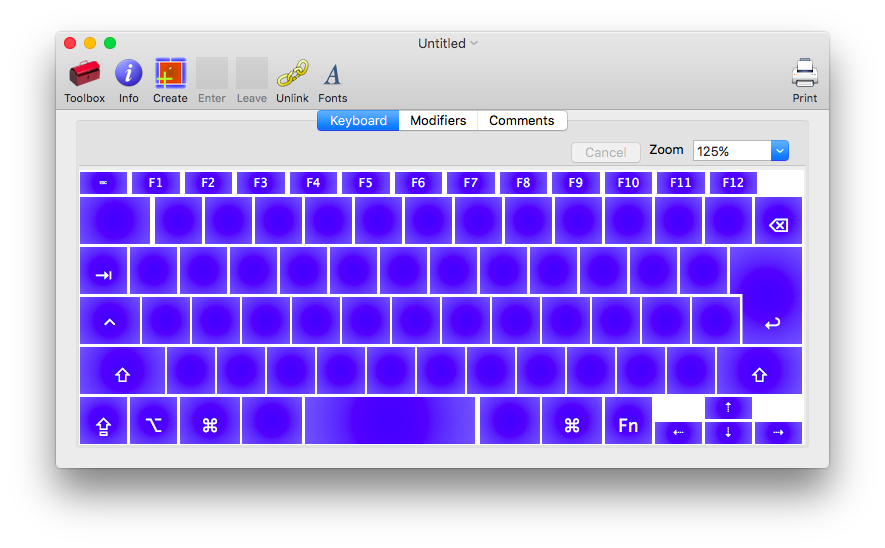
4 ) bundle(束)を作成する
メニューバーからFile-New Keyboard Layout Collectionを選択します。すると下のような画面が出てくるでしょう。これはBundleと呼ばれるもので、複数の.keylayoutファイルをまとめることのできるファイル(フォルダ)で、この中にカスタマイズした.keylayoutファイルをどんどん入れていきましょう。
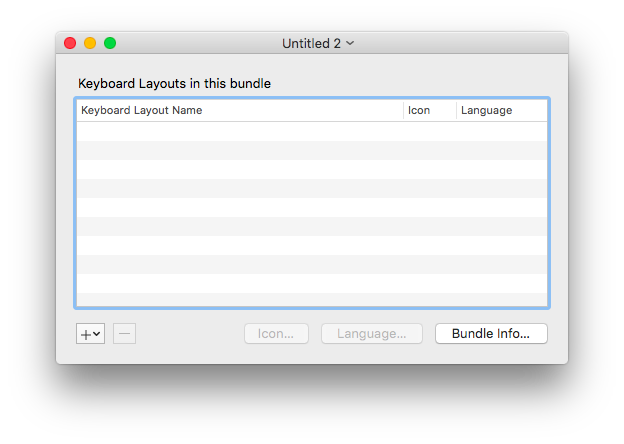
5 ) bundleに土台を入れる
右上の コレがキチンとAustralianになっていることを確認したら、左下の+から、
コレがキチンとAustralianになっていることを確認したら、左下の+から、Capture Current Input Sourceを選択します。これで現在使用しているキーボード配列のコピーがこのbundleの中に収容されます。いいカンジ!
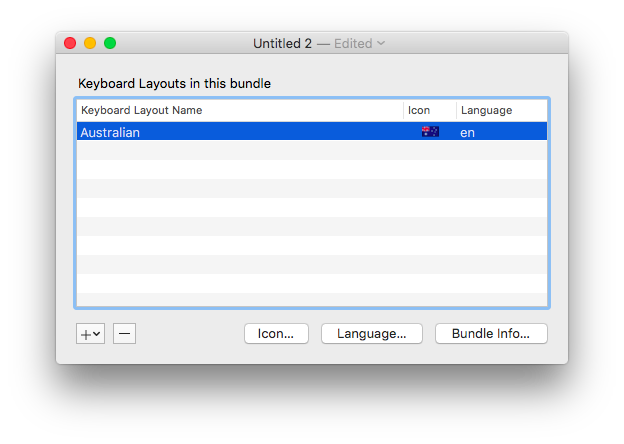
6 ) いざ改造作業へ
Australianをダブルクリックすると、ある程度設定されたキーボード配列が表示されます。
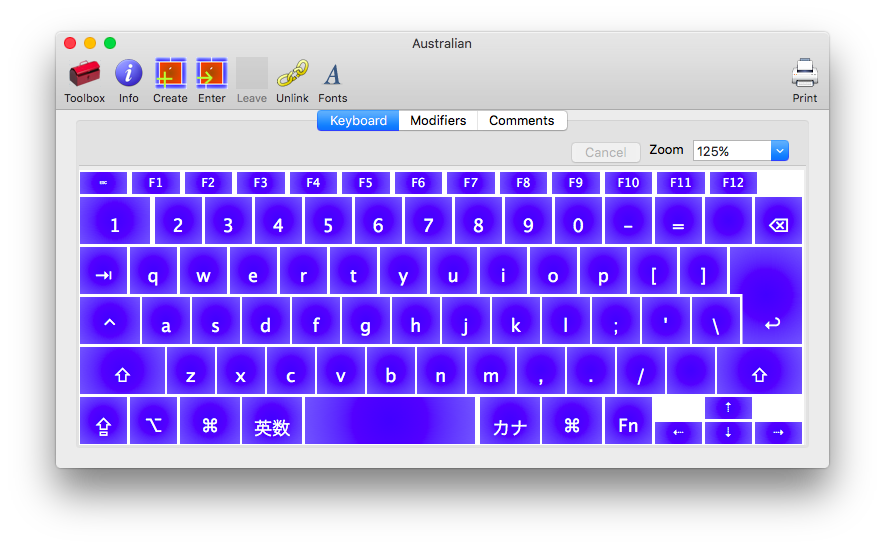
ちなみにここでShiftなどをプッシュするとキーボード配列もそれに伴って変わります。Wow !インタラクティブゥ!
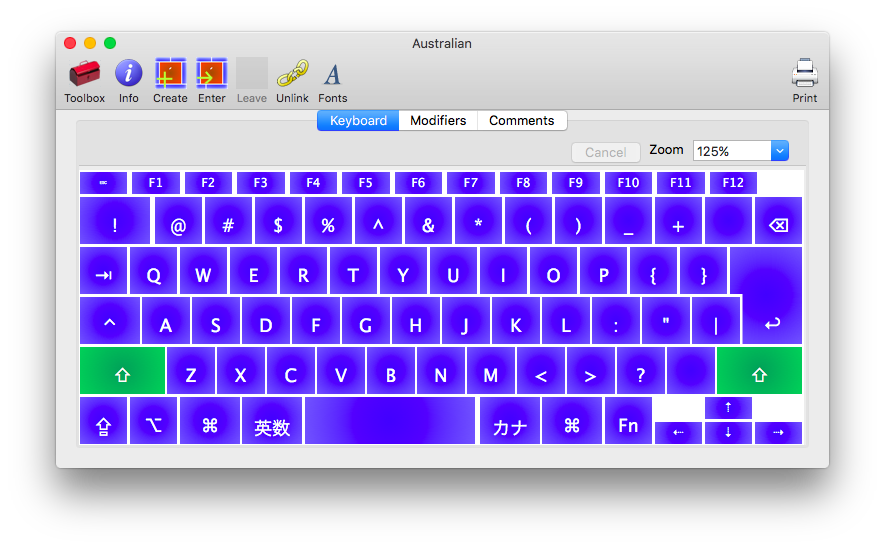
- キーを設定する
さて、実際にキーを設定してあげましょう。日本語キーボードには1の横にはキーがそもそもないので、右端の空いてるキーを借りちゃいましょう。ダブルクリックして、~を打ってあげて設定しましょう。
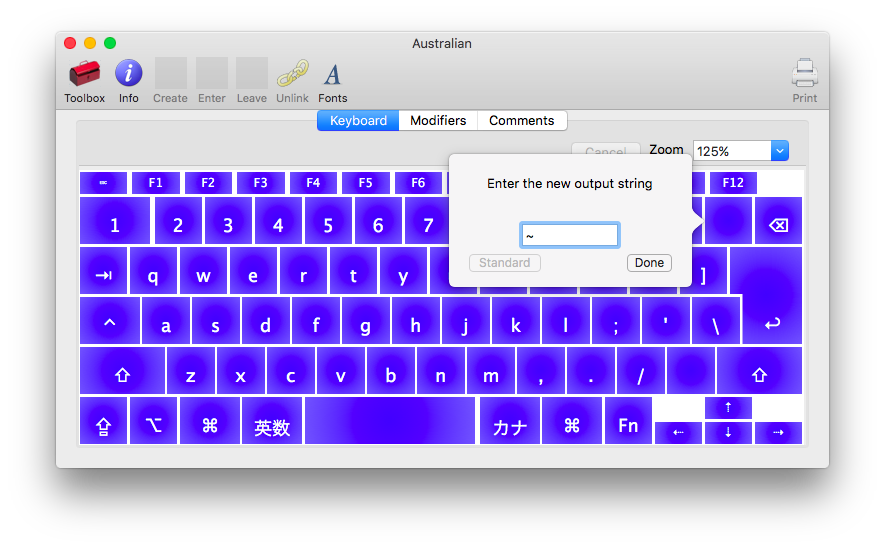
ついでにShiftの時の`(バッククオート)も設定してあげましょう。
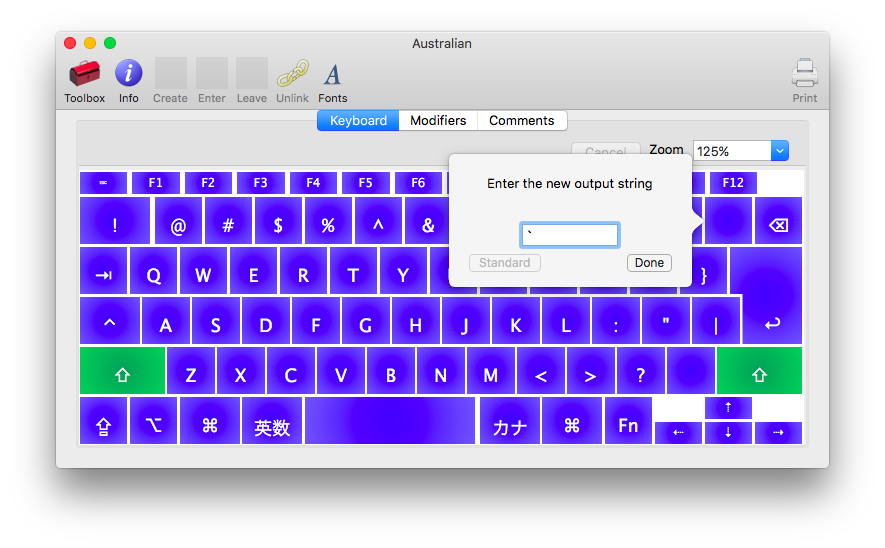
8 ) 保存!
設定したレイアウトファイルの名前を変更してあげましょう。これをしないと既存のものと名前がかぶっちゃいますね。対象を右クリックしてSet Keyboard Name and Scriptを選択。名前を好きなように変えてあげましょう。今回わたしはAustralian_Extendedとかにしてあげました。Scriptの項はUnicodeとかでオッケーです。
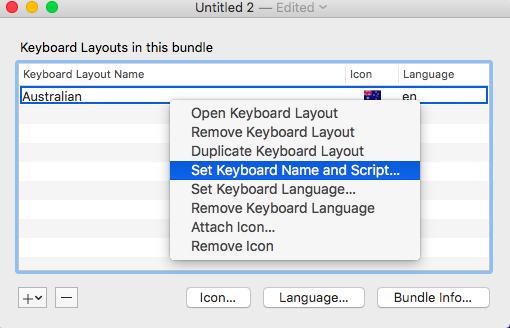
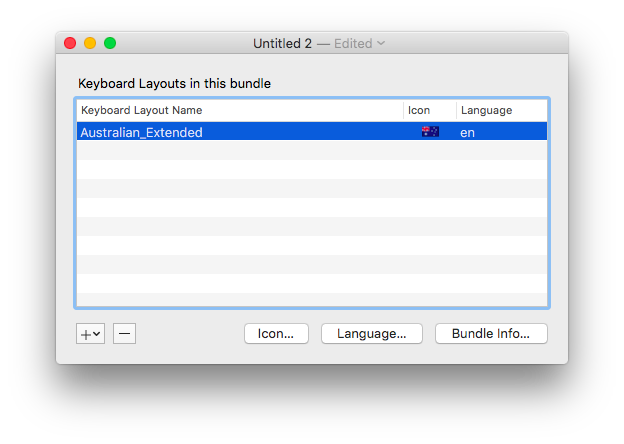
9 ) .bundleファイル
続いて、メニューバーのFile-Saveをして保存してあげましょう。保存場所はどこでも良いです。今回はDesktopに保存してみました。
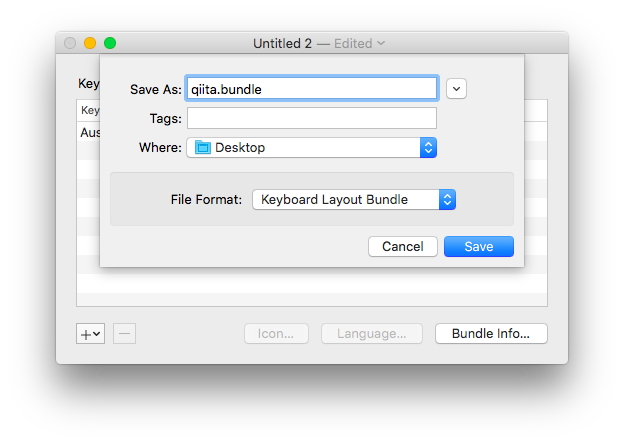
###File Format
ここで、File FormatはKeyboard Layout Bundleを選択してください。もう一つのKeyboard Layoutは単体のLayoutで、bundle内に1つのLayoutしか作成されていない時にこの形式で保存できます。
10 ) bandleファイルをMacにインストール
それでは次に、作成したbundleファイルをMacにインストールしてあげて、有効化してみましょう.メニューバーからFile-Install For Current Userでインストール完了です(完了のアクションが何もないためわかりづらいですが、完了しているはずです)。インストールされているか確認するため、記事の上の方にある英字キーボードに変更する方法の項目でやった作業をもう一度やってみましょう。
キーボード設定を開いて
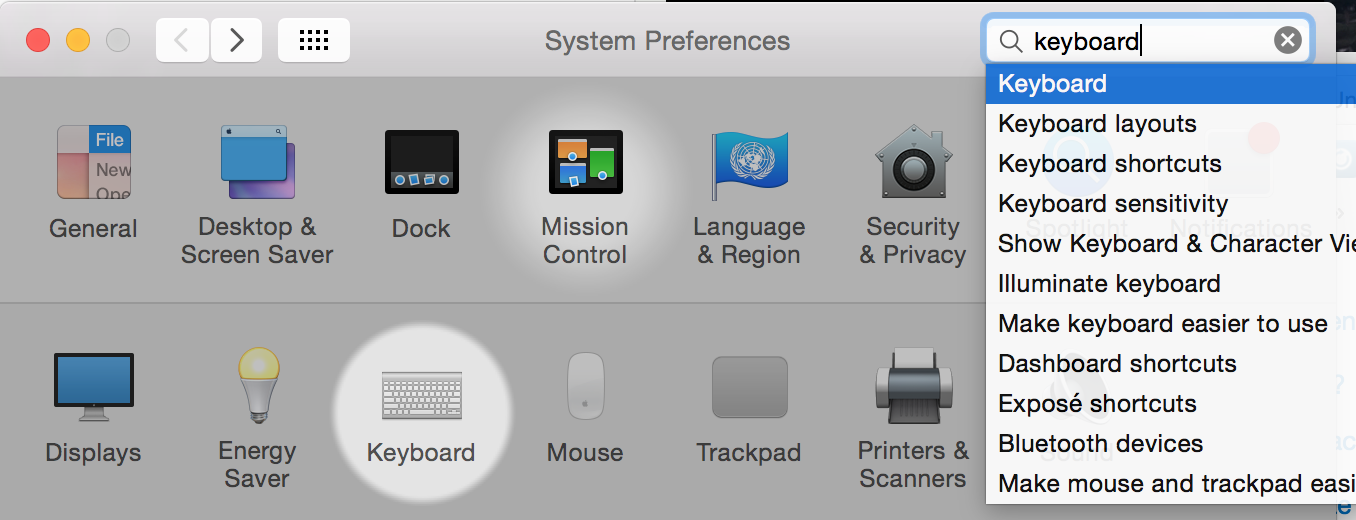 ###### 入っているかな...

###### 入っているかな...

あ..ある!あるぞ!!
11 ) では、有効化
最初の手順通り、Addして コレをAustralian_Extendedに変更して、試しタイピングしてみましょう。
コレをAustralian_Extendedに変更して、試しタイピングしてみましょう。
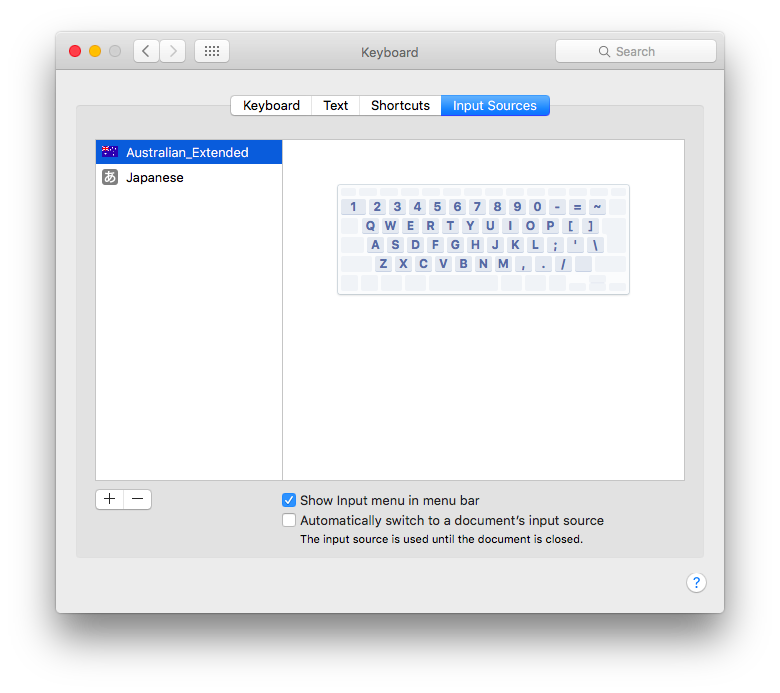
####適用されて...ない!そんな時は...
原因はよくわかりませんが、インストール作業をした後に反映されていないことが多々あります。どうもインストールしてからKeyboard設定に変更が適用されるまでにタイムラグがあるようです。もしうまく適用されていないと感じたら、コーヒーを一杯飲んで気長に待ちましょう。
無事、~も打てるようになった
やったね!
Ukeleleのその他の機能
Ukeleleでは一つのキーで複数の文字を入力することができたり、**デッドキー**の設定なんてのもできたりします。色々とカスタマイズして自分だけの最強キーボード配列をつくりあげましょう。
備考
Ukeleleは非常に細かな設定までできる優秀なツールなので、この記事では全てを網羅することはできませんが、わたしの試した限りでの基本的な使い方は以上です。何かご指摘等がありましたらコメントまでお願い致します。
追記
KarabinerのChange Keyboard Layout - Use Japanese Keyboard as US keyboardを有効にする方法も簡単で良さげです。