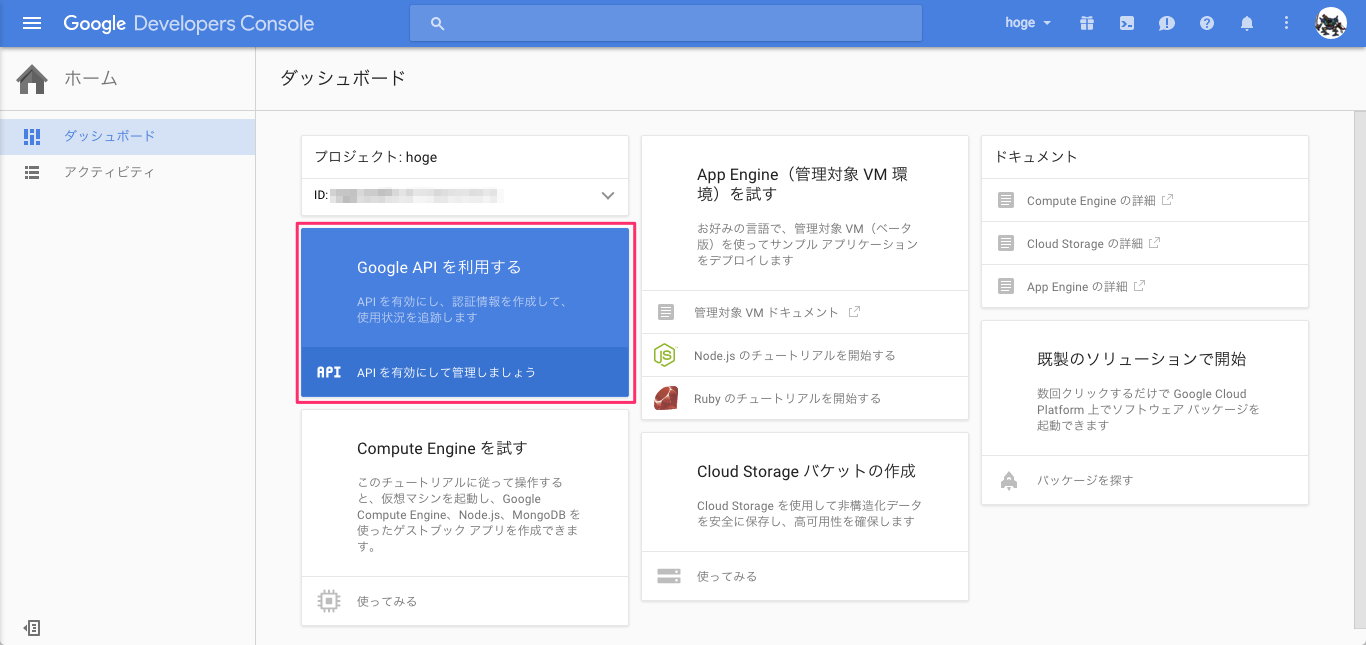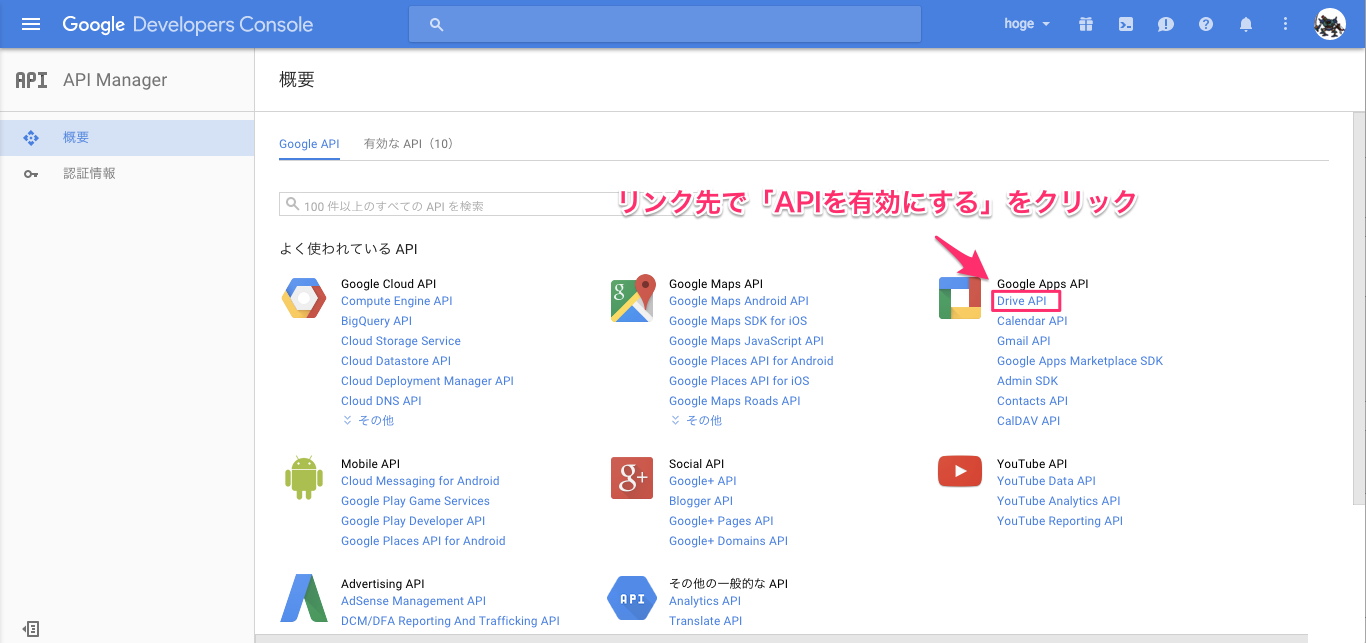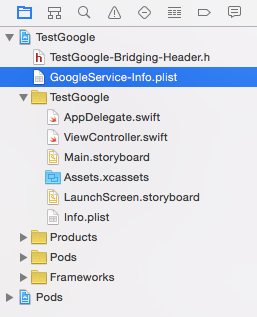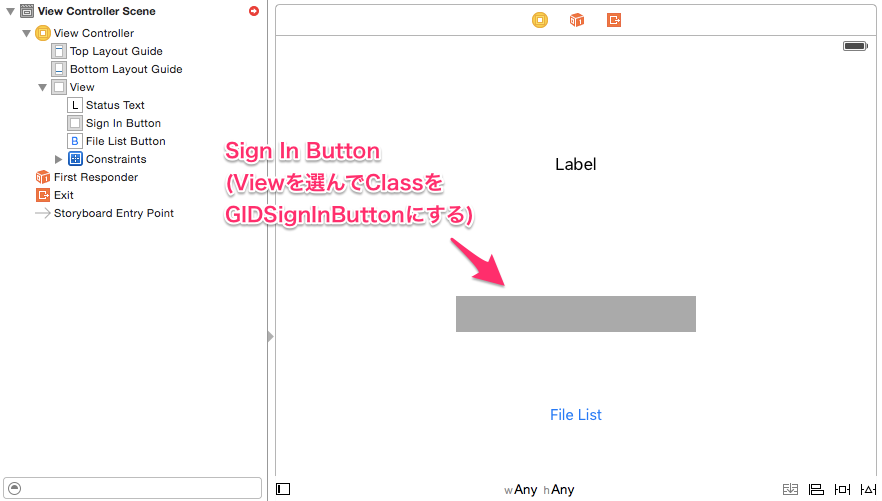最近、iOSアプリでGoogle Driveのスプレッドシート一覧を取得したくて色々と調べてました。
サンプルとして、GoogleアカウントにサインインしてREST APIを叩くまでのアプリを作ってみたので、
似たようなことをしたい方がいたら参考にしてください。
環境
- Swift 2.1.1
- Xcode 7.2
- CocoaPods 0.39.0
1. プロジェクトの作成
まずはXcodeでプロジェクトを新規に作成し、CocoaPodsで必要なライブラリをインストールします。
platform :ios, '8.0'
use_frameworks!
pod 'Google/SignIn' # Googleアカウント認証
pod 'Alamofire' # HTTPクライアント
pod 'SwiftyJSON' # JSONパーサ
target 'TestGoogle' do
end
2. Google Developers Consoleでプロジェクト作成
このページのGET A CONFIGURATION FILEというリンクからGoogleのサービスを有効にするための設定ファイルを取得します。
- アプリ名、Bundle IDを入力します。アプリ名は適当、Bundle IDは先ほど作ったXcodeプロジェクトのそれを入力してください。
- Google Sign-Inを有効にして
Generate configuration filesをクリックしてください。 - GoogleService-info.plistをダウンロードします。このファイルは後で使います。
3. Drive APIを有効にする
先ほど作成したGoogleアプリのプロジェクトをここから選択し、Drive APIを有効にします。
4. iOSアプリにGoogleプロジェクトの情報を組み込む
コードを書く前の最後の下準備になります。
-
Info > URL TypesにGoogleService-Info.plistに書かれている
REVERSED_CLIENT_IDとiOSアプリのBundle IDを入力します。
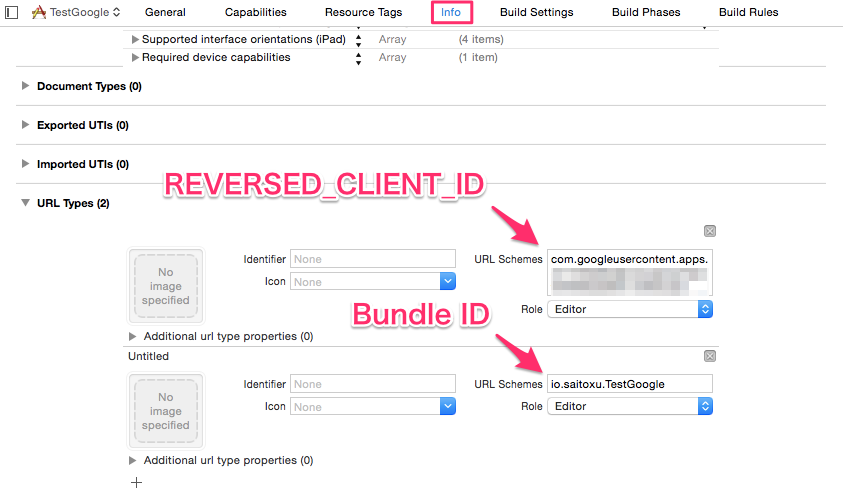
-
<プロジェクト名>-Bridging-Header.hというヘッダーファイルを作成し、プロジェクトトップに配置します。ヘッダーファイルには#import <Google/SignIn.h>とだけ記述してください。 -
最後にBuild Settings > Swift Compiler - Code Generation > Objective-C Bridging Headerに先ほど作成した
<プロジェクト名>-Bridging-Header.hを入力してください。
5. コーディング
いよいよコーディング(+ストーリーボードの編集)を行います。最終的に、ボタンを押すとログインユーザ自身がオーナーのスプレッドシート一覧が取得できるようなアプリを作ってみます。
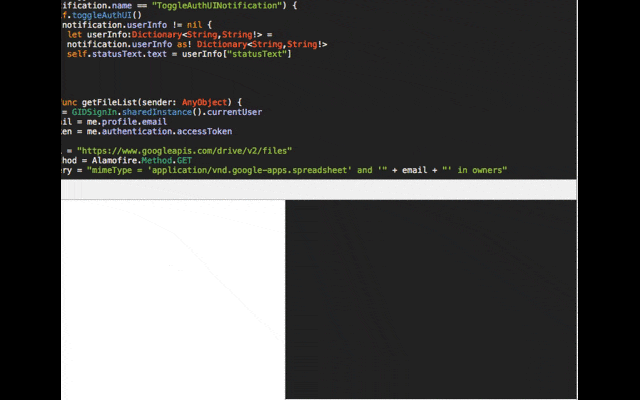
5.1. AppDelegate.swift
import UIKit
@UIApplicationMain
class AppDelegate: UIResponder, UIApplicationDelegate, GIDSignInDelegate {
var window: UIWindow?
func application(application: UIApplication, didFinishLaunchingWithOptions launchOptions: [NSObject: AnyObject]?) -> Bool {
var configureError: NSError?
GGLContext.sharedInstance().configureWithError(&configureError)
assert(configureError == nil, "Error configuring Google services: \(configureError)")
GIDSignIn.sharedInstance().delegate = self
return true
}
func application(application: UIApplication,
openURL url: NSURL, sourceApplication: String?, annotation: AnyObject) -> Bool {
return GIDSignIn.sharedInstance().handleURL(url,
sourceApplication: sourceApplication,
annotation: annotation)
}
@available(iOS 9.0, *)
func application(app: UIApplication, openURL url: NSURL, options: [String : AnyObject]) -> Bool {
return GIDSignIn.sharedInstance().handleURL(url,
sourceApplication: options[UIApplicationOpenURLOptionsSourceApplicationKey] as! String?,
annotation: options[UIApplicationOpenURLOptionsAnnotationKey])
}
func signIn(signIn: GIDSignIn!, didSignInForUser user: GIDGoogleUser!,
withError error: NSError!) {
if (error == nil) {
let name = user.profile.name
NSNotificationCenter.defaultCenter().postNotificationName(
"ToggleAuthUINotification",
object: nil,
userInfo: ["statusText": "Signed in user: \(name)"])
} else {
print("\(error.localizedDescription)")
NSNotificationCenter.defaultCenter().postNotificationName(
"ToggleAuthUINotification", object: nil, userInfo: nil)
}
}
func signIn(signIn: GIDSignIn!, didDisconnectWithUser user:GIDGoogleUser!,
withError error: NSError!) {
NSNotificationCenter.defaultCenter().postNotificationName(
"ToggleAuthUINotification",
object: nil,
userInfo: ["statusText": "User has disconnected."])
}
}
5.2. Main.storyboard
ログイン状況を表すラベル、ログインボタン、スプレッドシート一覧を取得するボタンを配置します。
5.3. ViewController.swift
import UIKit
import Alamofire
import SwiftyJSON
class ViewController: UIViewController, GIDSignInUIDelegate {
// 関連付けを忘れないように
@IBOutlet weak var statusText: UILabel!
@IBOutlet weak var signInButton: GIDSignInButton!
@IBOutlet weak var fileListButton: UIButton!
override func viewDidLoad() {
super.viewDidLoad()
GIDSignIn.sharedInstance().uiDelegate = self
// Drive APIを叩くのでこれをscopeに足すこと
GIDSignIn.sharedInstance().scopes.append("https://www.googleapis.com/auth/drive.readonly")
// 自動ログイン
GIDSignIn.sharedInstance().signInSilently()
NSNotificationCenter.defaultCenter().addObserver(self,
selector: "receiveToggleAuthUINotification:",
name: "ToggleAuthUINotification",
object: nil)
statusText.text = "Initialized Swift app..."
toggleAuthUI()
}
deinit {
NSNotificationCenter.defaultCenter().removeObserver(self,
name: "ToggleAuthUINotification",
object: nil)
}
func toggleAuthUI() {
if (GIDSignIn.sharedInstance().hasAuthInKeychain()){
signInButton.hidden = true
} else {
signInButton.hidden = false
statusText.text = "Google Sign in\niOS Demo"
}
}
func receiveToggleAuthUINotification(notification: NSNotification) {
if (notification.name == "ToggleAuthUINotification") {
self.toggleAuthUI()
if notification.userInfo != nil {
let userInfo:Dictionary<String,String!> =
notification.userInfo as! Dictionary<String,String!>
self.statusText.text = userInfo["statusText"]
}
}
}
// 関連付けを忘れないように
@IBAction func getFileList(sender: AnyObject) {
let me = GIDSignIn.sharedInstance().currentUser
let email = me.profile.email
let token = me.authentication.accessToken
let url = "https://www.googleapis.com/drive/v2/files"
let method = Alamofire.Method.GET
// MIME Typeがスプレッドシートで、オーナーに自身を含むものを検索
let query = "mimeType = 'application/vnd.google-apps.spreadsheet' and '" + email + "' in owners"
Alamofire.request(method, url, parameters: [ "access_token": token, "q": query ])
.responseJSON { response in
let json = JSON(response.result.value!)
for (_, sub): (String, JSON) in json["items"] {
print(sub["title"].string! + ", " + sub["id"].string!)
}
}
}
}
以上で完成です!
公式のドキュメントが古かったりして少し苦労しましたが、
これでサインインからREST APIを叩くまで一通りできるようになりました。