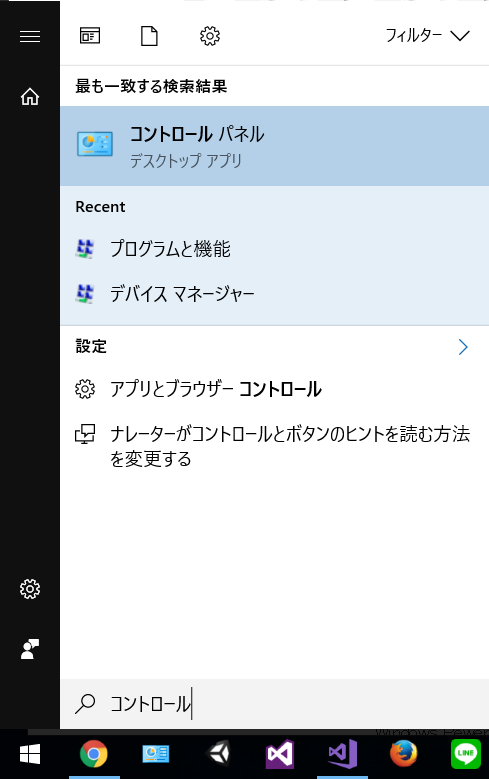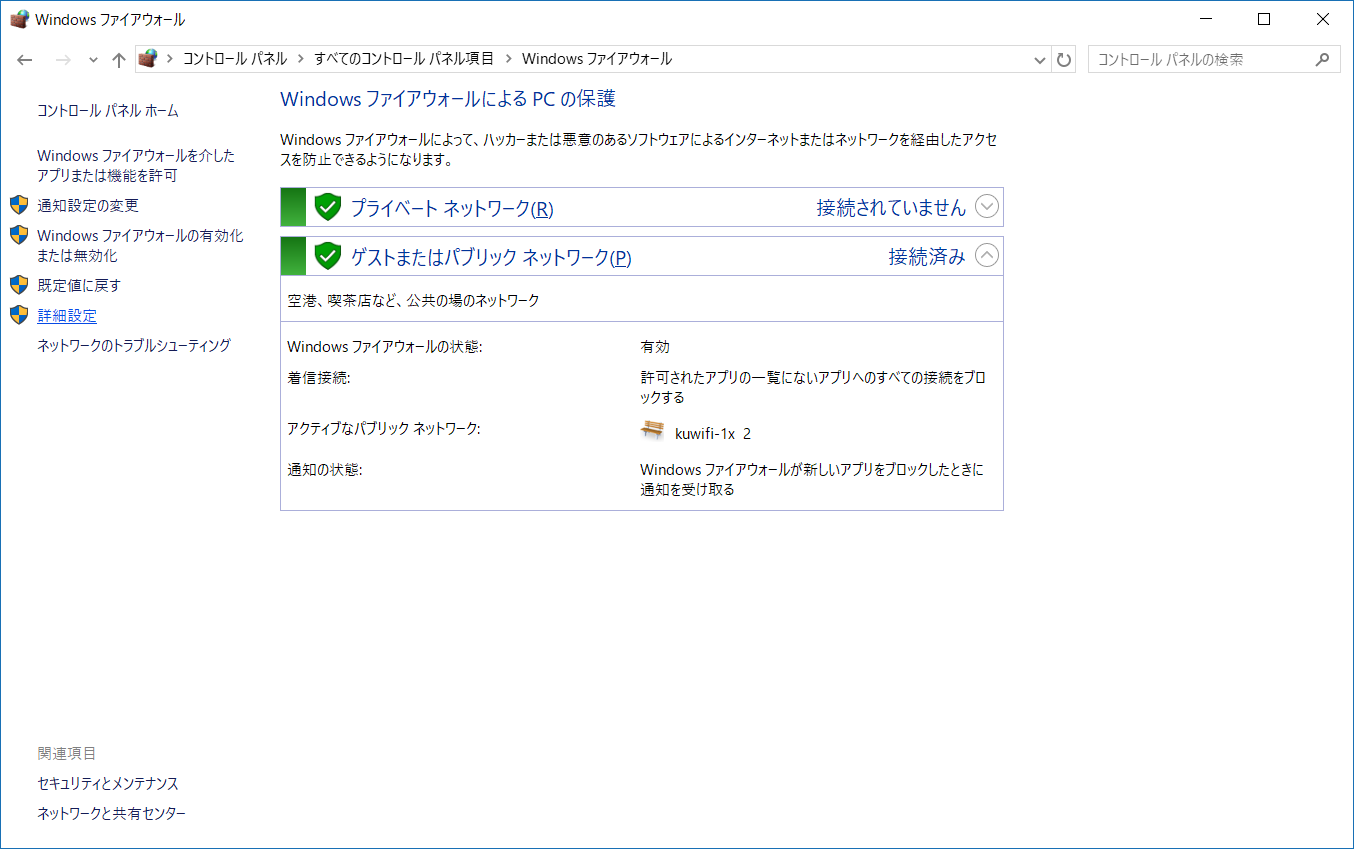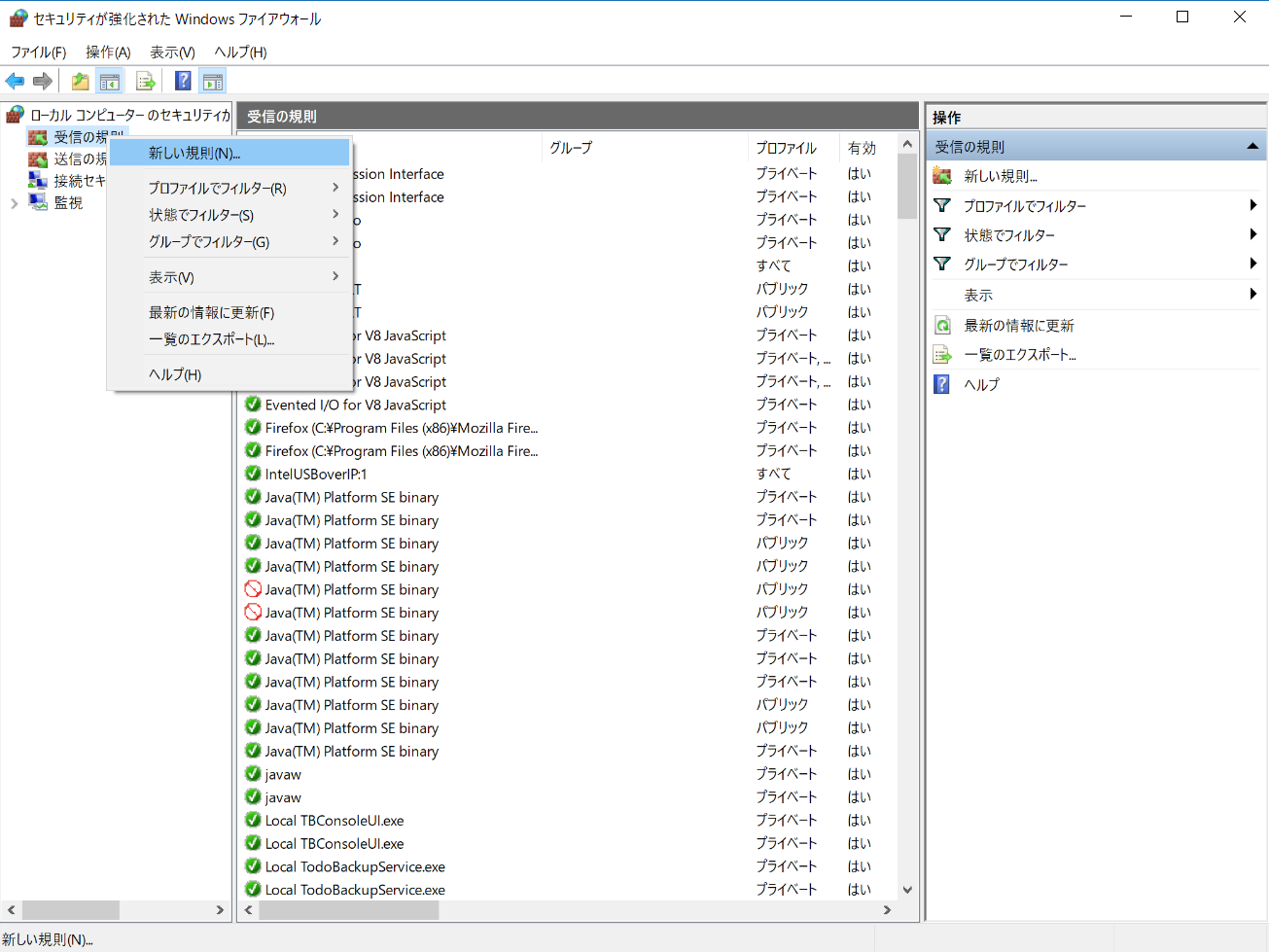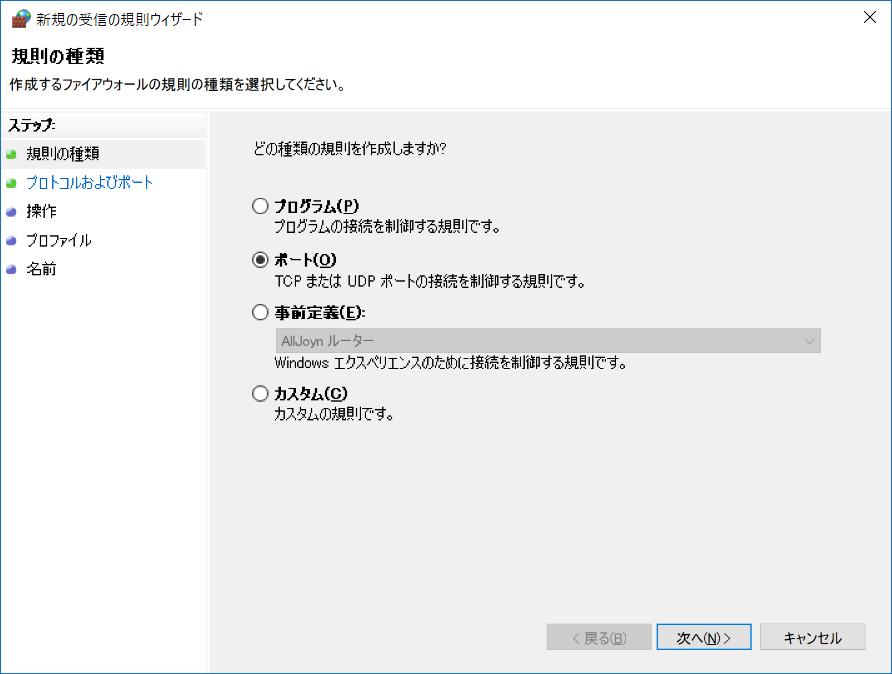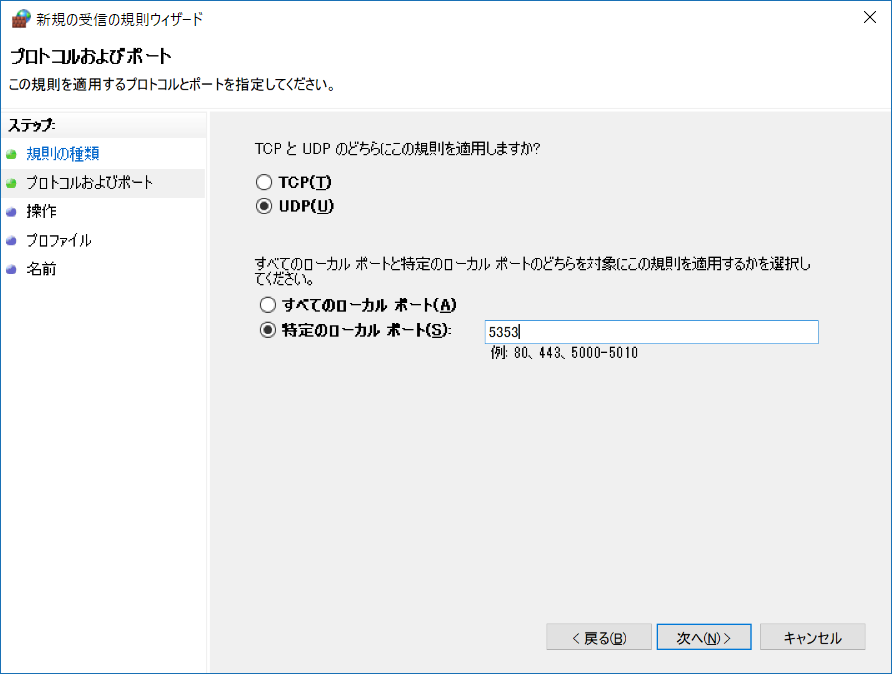Raspberry Pi zero WをmDNSで接続する
Raspberry Pi zeroはUSB一本でSSH接続ができる機能が搭載されています。
USB-Ethernetというものらしいのですが、MacやLinuxから接続する分には特に設定も要らず出来るのですが、Windows10から接続しようとすると、mDNS関係で色々と設定がいたので、その時のメモを残します。
Windows10でのmDNS
WindowsからmDNSでの接続は永らく出来ず、Bonjourを入れることが必要でした。
Windows10からはmDNSの機能が搭載されたようなので出来るのではないかと試行錯誤してみましたが、Bonjourが必要なようです。。
というのもmDNSの外部問い合わせが来た時は出来ても、自分からの問い合わせは出来ない模様です。。
なのでBonjourを入れることからスタートしますが、iTunesを入れない場合はポートの開放が必要になるのでそこもまとめていきます。
手順
1.こちらのサイトからBonjourを落として下さい。
2.mDNS用のポートを開放します。
コントロールパネルを開き(Windows10 CreatorsUpdateから検索しないと出てこなくなったみたいです。。)
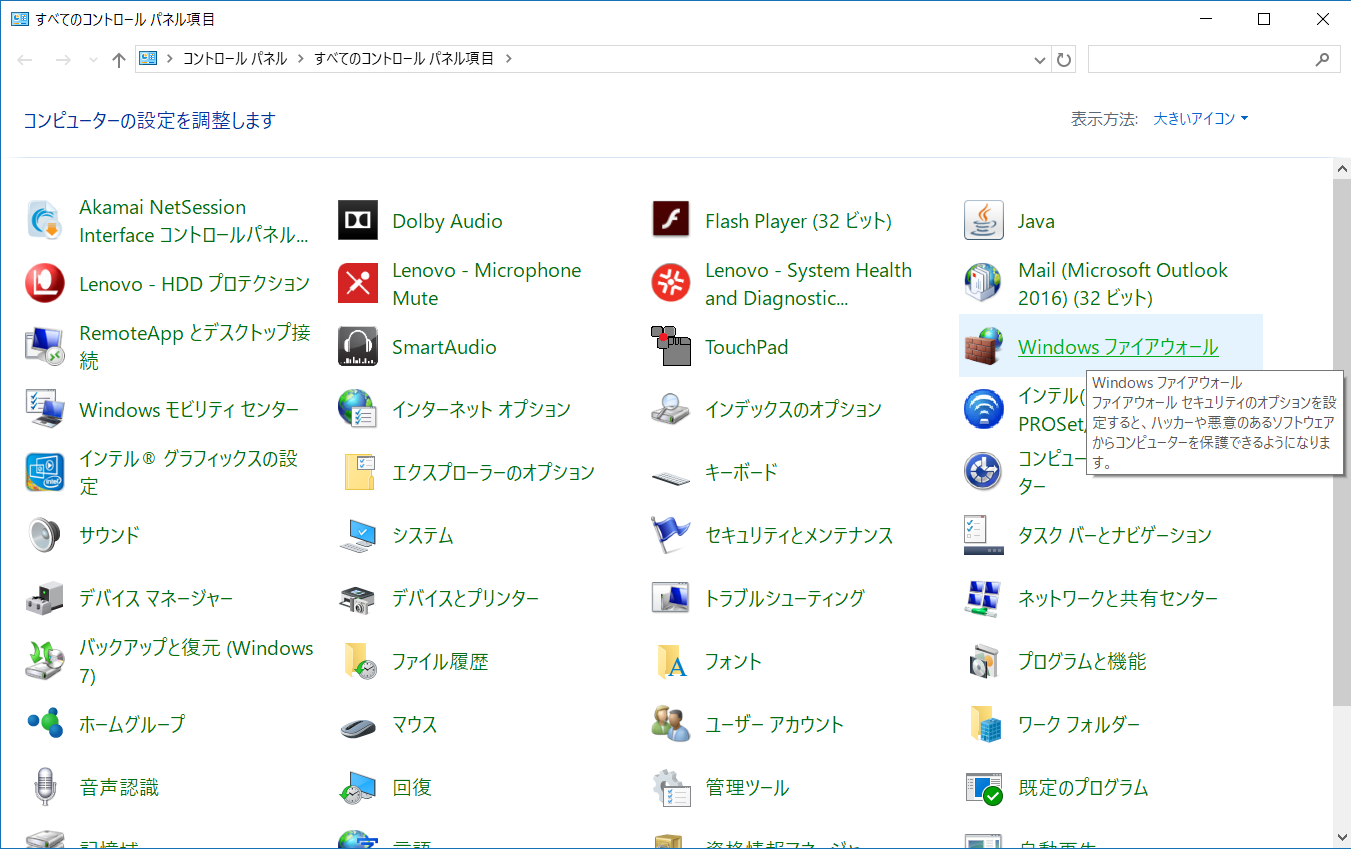
Windowsファイアウォールをクリック
右端の詳細設定からセキュリティの強化されたWindowsファイアウォールに入り、
受信の規則を右クリック、新しい規則を選択。
ポートを選択して次へ
UDPを選んで、特定のローカルポートを5353に指定して、そのまま次へで進んでいきます。
名前は好きなもので構いません。
3.Bonjourをインストールする
こちらからダウンロードできます。
https://support.apple.com/kb/DL999?locale=ja_JP&viewlocale=ja_JP
4.ドライバをインストールする
Raspberry PI zero WをUSBで接続するとCOMとして認識します。
これを解消するため以下のドライバを適用して下さい。
http://domotique.caron.ws/wp-content/uploads/telechargement/RPI%20Driver%20OTG.zip
5.SSHを有効にする
Raspberry PI zero WにはRaspbian liteを入れるのが最適だと思いますが、最近のバージョンではSSHが無効になっています。
Raspbianの入れ方は以下のQiitaの記事が参考になると思います。(ドライバの入れ方などもこちらを参考にさせて頂きました。)
http://qiita.com/marron-akanishi/items/2ce4ae07c71dc8358093
ただ、このままではSSHが有効になっていないのでWindows上で書き込み終わったSDを開いて、bootパーティションの中にsshという名前のファイルを作成して下さい。
これで有効になります。
接続
Tera TermなどでSSHでraspberrypi.localにアクセスしてみて下さい。
初期ユーザ名はpi
初期パスワードはraspberry
です。