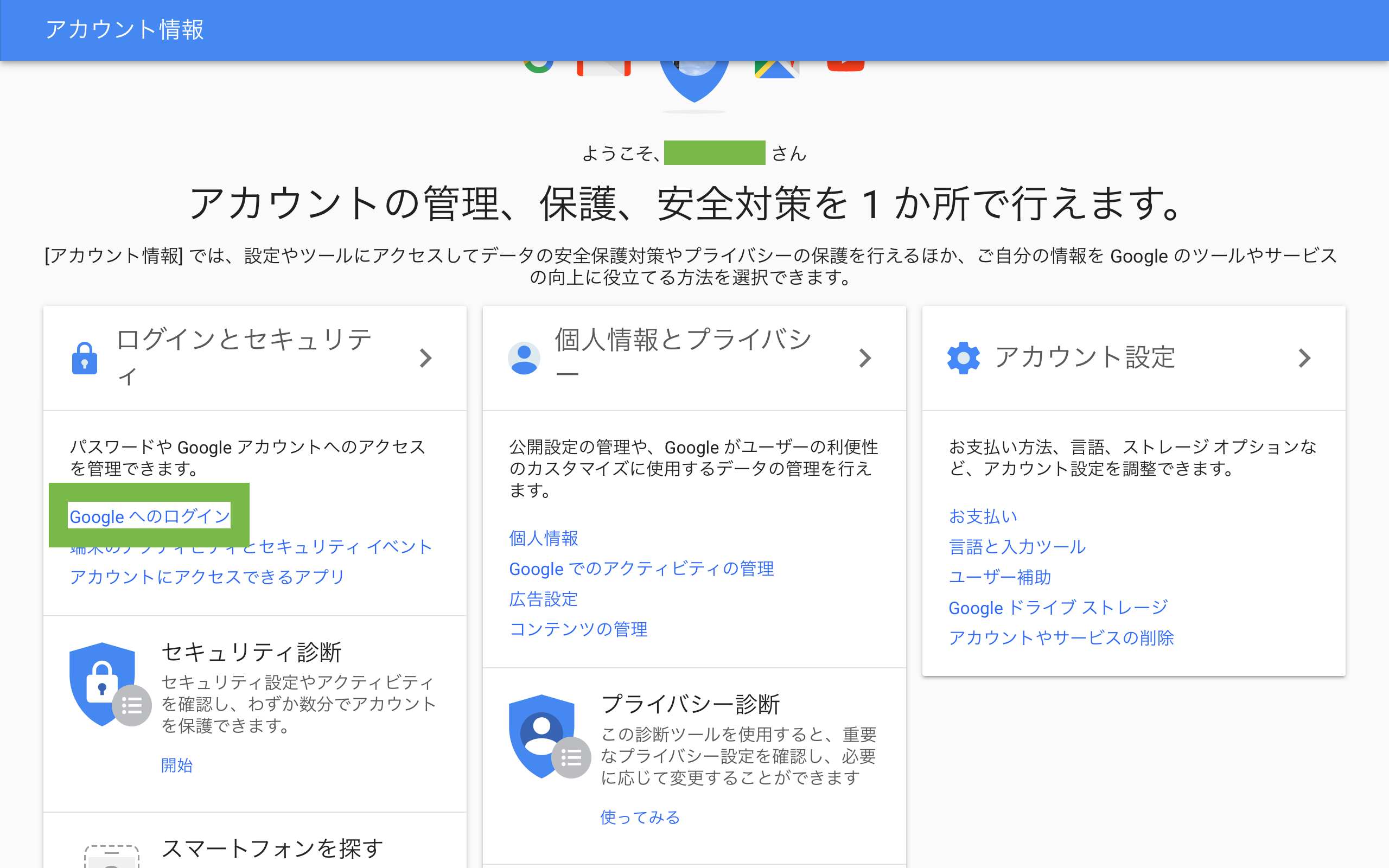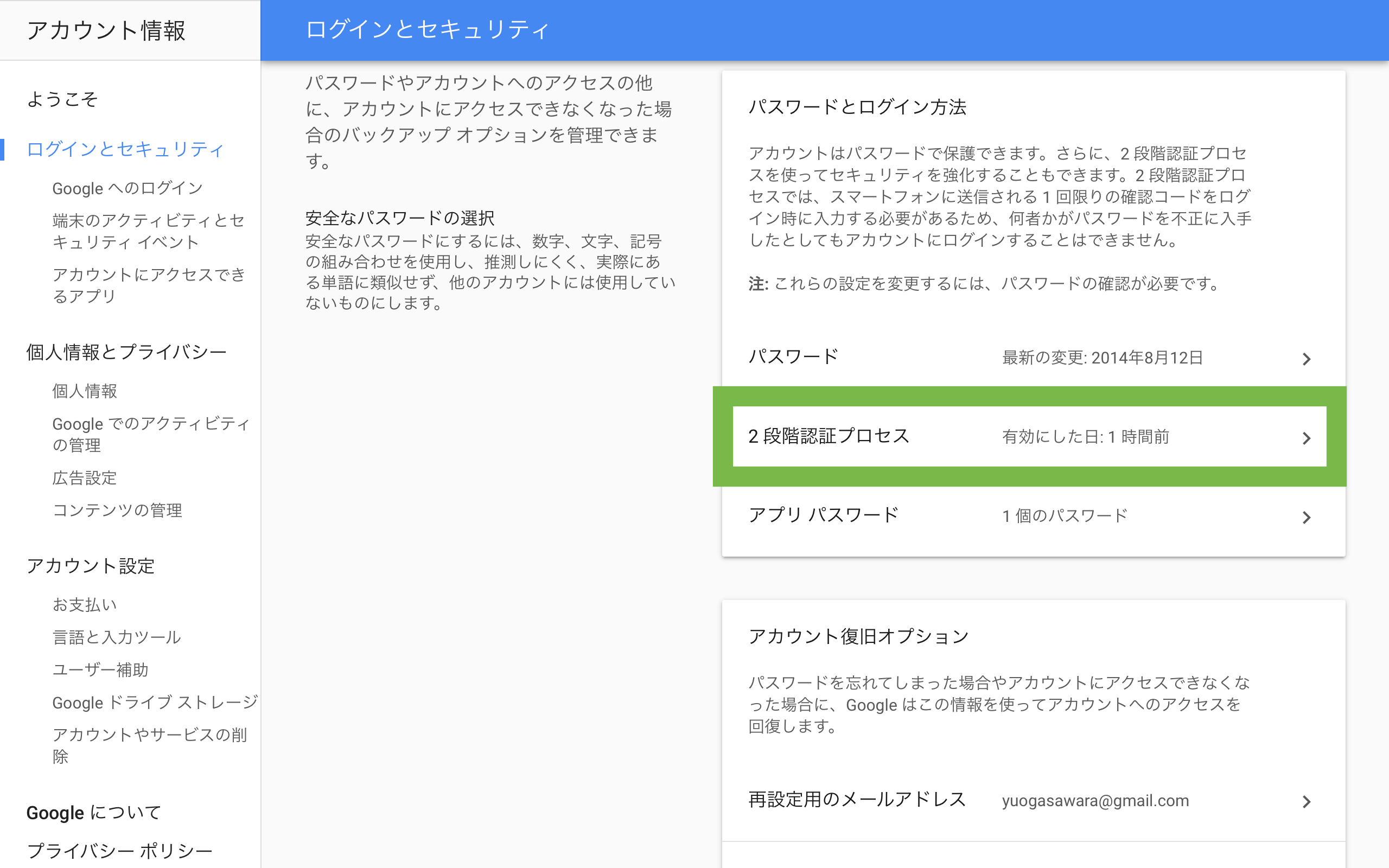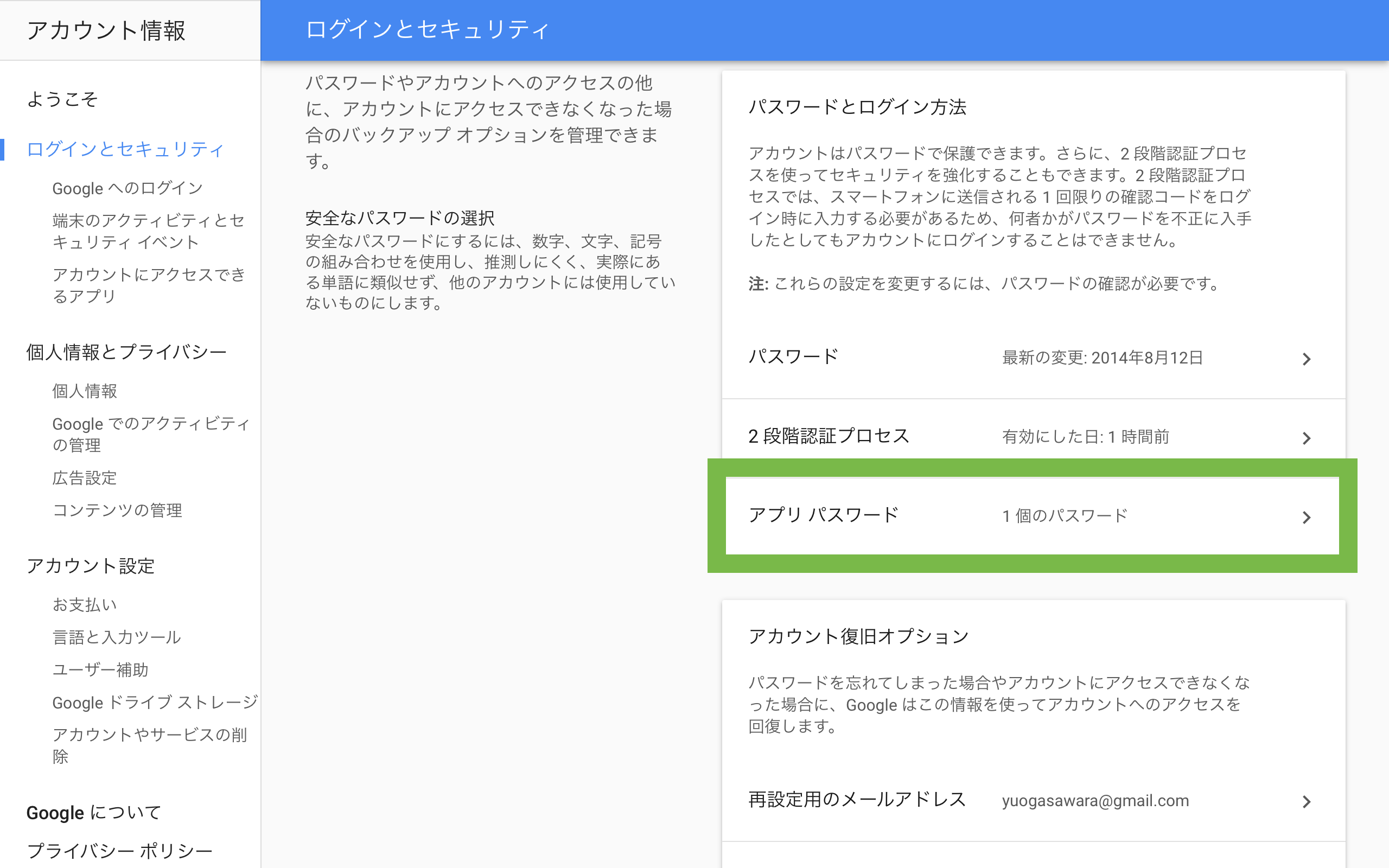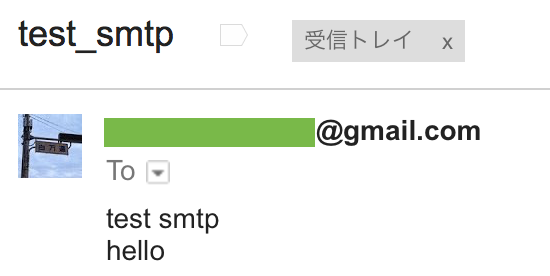SMTPの学習のために、MacのターミナルからSMTPのメール送信を行った際のメモ。
なお、MTAとしてGmailを使用した結果、認証周りがちょっとめんどくさいことになってます。
Gmailの認証の準備
使いたいGmailアドレスに紐付いたGoogleアカウントで、ログインのための設定を行います。
二段階認証をオンにしているのは、App Passwordを取得するために必要だからです(2017年12月現在。二段階認証がオフの場合、App Passwordを生成出来ない)。
二段階認証をオンにする
ここからガイドに従って2段階認証をオンにします。詳細は省略。
App Passwordを取得する
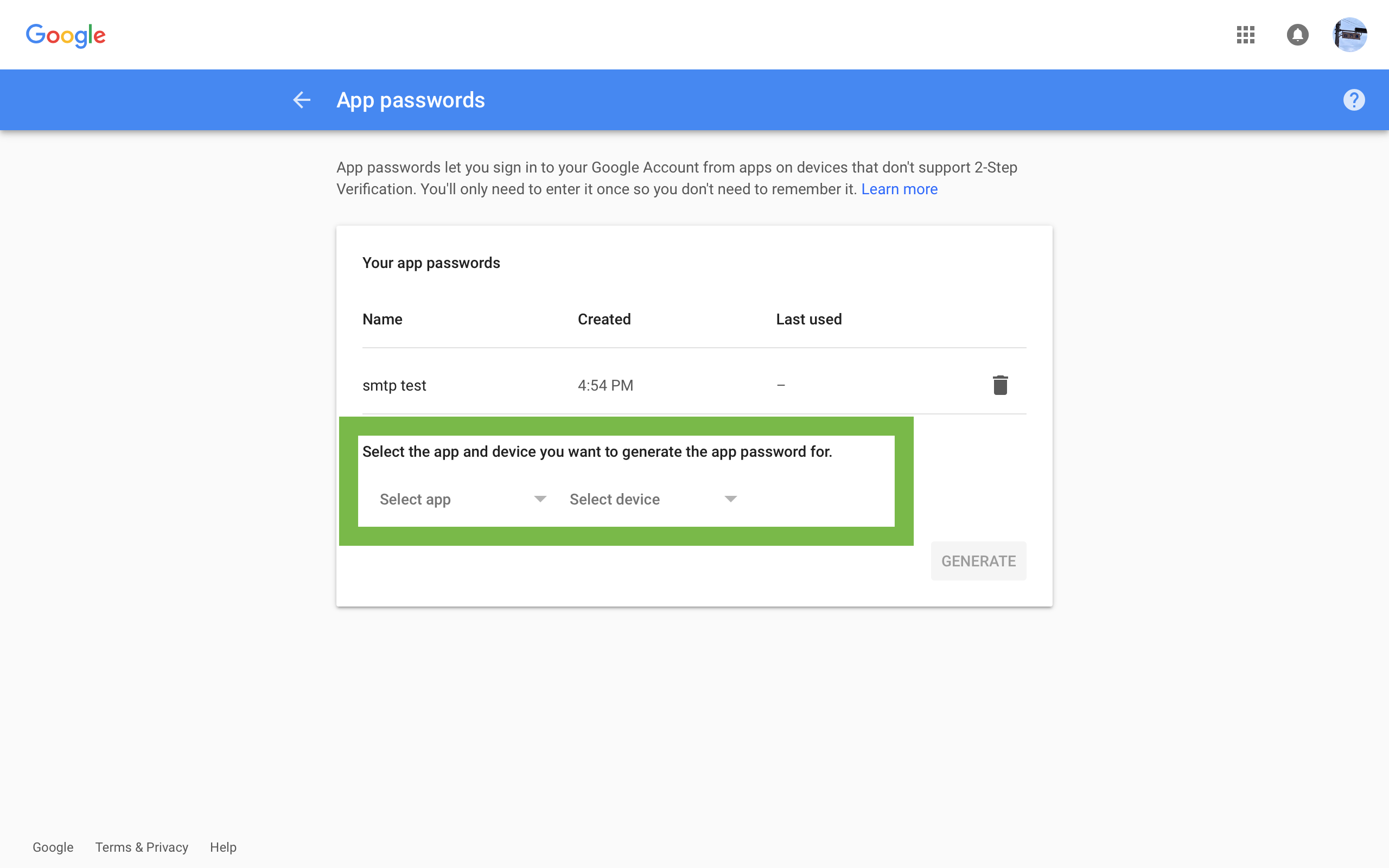
ここでパスワードを使うアプリを設定してGenerateボタンを押せば、生成されたアプリパスワードが表示されます。
認証情報をエンコードする
使いたいGmailアドレスと、先程生成したアプリパスワードをエンコードします。
生成した文字列は後で使用します。
$ perl -MMIME::Base64 -e 'print encode_base64("\000<your address>\@gmail.com\000<your app password>")'
AGh1cmFpYm9hcmF3YXJ1QGdt**lsLmNvbQBub*******************
ターミナルでSMTP/メール送信
ここからターミナル上での作業になります。
ハンドシェイク
まずopensslで接続。
$ openssl s_client -connect smtp.gmail.com:465 -crlf -ign_eof
CONNECTED(00000003)
depth=1 /C=US/O=Google Trust Services/CN=Google Internet Authority G3
verify error:num=20:unable to get local issuer certificate
verify return:0
---
Certificate chain
0 s:/C=US/ST=California/L=Mountain View/O=Google Inc/CN=smtp.gmail.com
i:/C=US/O=Google Trust Services/CN=Google Internet Authority G3
1 s:/C=US/O=Google Trust Services/CN=Google Internet Authority G3
i:/OU=GlobalSign Root CA - R2/O=GlobalSign/CN=GlobalSign
---
Server certificate
-----BEGIN CERTIFICATE-----
MIIEgjCCA2qgAwIBAgIIdz
(中略)
Fz6gdcD8XCa659Y1LzeVP
KprrPbe/
-----END CERTIFICATE-----
subject=/C=US/ST=California/L=Mountain View/O=Google Inc/CN=smtp.gmail.com
issuer=/C=US/O=Google Trust Services/CN=Google Internet Authority G3
---
No client certificate CA names sent
---
SSL handshake has read 2450 bytes and written 456 bytes
---
New, TLSv1/SSLv3, Cipher is AES128-SHA
Server public key is 2048 bit
Secure Renegotiation IS supported
Compression: NONE
Expansion: NONE
SSL-Session:
Protocol : TLSv1
Cipher : AES128-SHA
Session-ID: D11458D54697952FC7A2B3E3D2F2D381BA8FB182********
Session-ID-ctx:
Master-Key: E40FA261C28BFE0B7CD1C4B632D422F57CC378903D4668AFB1989F13BD*******
Key-Arg : None
Start Time: 1513499273
Timeout : 300 (sec)
Verify return code: 0 (ok)
---
220 smtp.gmail.com ESMTP y5sm20673604pfd.63 - gsmtp
認証まで
次に初めの挨拶をして、認証をかけます。 初めの挨拶を忘れると怒られます。挨拶重要。 ここで先程エンコードした認証情報を使います。
# 初めの挨拶
EHLO localhost
250-smtp.gmail.com at your service, [125.193.58.55]
250-SIZE 35882577
250-8BITMIME
250-AUTH LOGIN PLAIN XOAUTH2 PLAIN-CLIENTTOKEN OAUTHBEARER XOAUTH
250-ENHANCEDSTATUSCODES
250-PIPELINING
250-CHUNKING
250 SMTPUTF8
# 認証
AUTH PLAIN AGh1cmFpYm9hcmF3YXJ1QGdt**lsLmNvbQBub*******************
235 2.7.0 Accepted
これで認証が完了です。ここからメール本文の入力に移ります。
メール本文の入力
# ヘッダ
MAIL FROM: <your_address@gmail.com>
250 2.1.0 OK y5sm20673604pfd.63 - gsmtp
RCPT TO: <your_addressée@domein.com>
250 2.1.5 OK y5sm20673604pfd.63 - gsmtp
# メールの内容の開始はDATAコマンド
DATA
354 Go ahead y5sm20673604pfd.63 - gsmtp
# メールの件名
Subject: test_smtp
# メタデータ
Mime-Version: 1.0;
Content-Type: text/plain; charset="ISO-8859-1";
Content-Transfer-Encoding: 7bit;
# メール本文
test smtp
hello
. # 本文の終了記号 メール本文には反映されない
250 2.0.0 OK 1513499865 y5sm20673604pfd.63 - gsmtp
# 終了するときはQUITコマンド
QUIT
221 2.0.0 closing connection y5sm20673604pfd.63 - gsmtp
read:errno=0
送信結果
Reference
認証情報のエンコードはここの方法を使用。
How to send email using simple SMTP commands via Gmail? - Stack Overflow
手順はこのページを参照。
Gmailにopensslで接続してhtmlメールを送る
その他
SMTP の認証プロトコルを手作業で確認する
telnetでメール送信
SMTP認証
[Sy] MacからGmailのSMTPサーバ経由でメールを送信できるようにする手順
お使いのGmailのsmtpを使って、macのメールコマンドでメール送信を許可する設定の方法
携帯電話宛バウンスの仕組みを推測する | Sisimai: Mail Analyzing Interface (SMTPの知識の応用例)