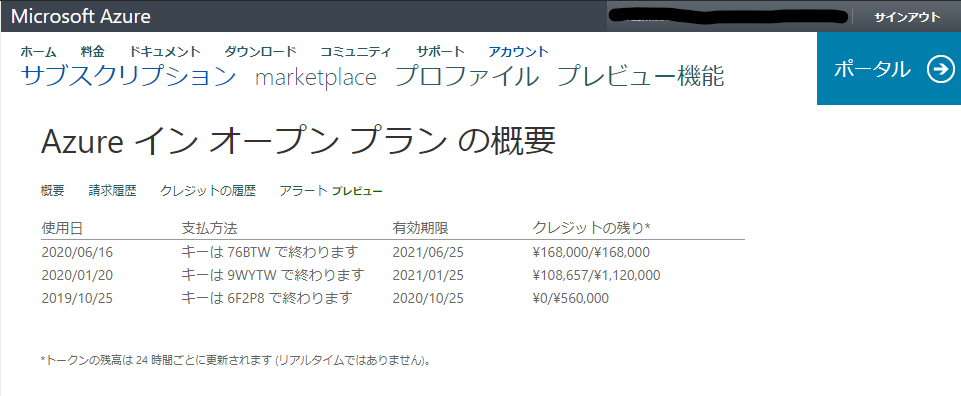はじめに
会社で検証用にAzureインオープンプランというライセンスを購入してます。
Azureインオープンライセンスとは、事前に使用する金額分のライセンスを購入し、
サブスクリプションに補充できるものです。
従量課金だと毎月どこかのプロジェクトのお財布から払わないといけません。
そうするとサービスイン後の維持保守をするような息の長いプロジェクトが必要となります。
Azureインオープンライセンスではプロジェクトのお財布に余裕のある時にまとめ買いができます。
向こう1年分くらいのライセンスを買っておくことでプロジェクトのお財布を使うことなく検証ができとても便利です。
この仕組みは2020年6月現在、AWSにもGCPにもないAzureのいいところです。
実はこのライセンス、アクティブ化してから1年間という有効期限があります。
100万円分をまとめて買うと、1年で使い切れるかわからない、という場合もあるかと思います。
そういう場合は50万円分×2を買って、まず50万円分をアクティブ化します。
そして足りなくなりそうになったら残り50万円分をアクティブ化します。
そういう使い方をすることで有効期限を1年より長くすることができます。
もちろん10万円分×10でもいいですが、アクティブ化する運用負荷がかかるので、バランスが大事です。
Azureインオープンライセンスにクレジットを追加する
今回はサブスクリプションのクレジット残高が減ってきたのでクレジットを追加した手順を記録しました。
いきなり冒頭のサブスクリプション管理画面にアクセスすることも可能ですが、
普段使ってないのでURLとか覚えてませんので、使い慣れているAzureポータルからたどりましょう。

「すべてのサービス」から「サブスクリプション」を選択します。

サブスクリプションの一覧に「Azureインオープンプラン」が表示されるので選択します。
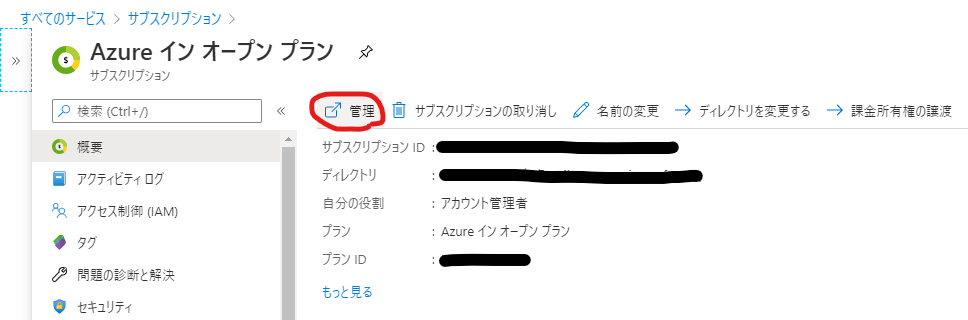
ここで「管理」を選択することで冒頭のサブスクリプション管理画面に飛べます。
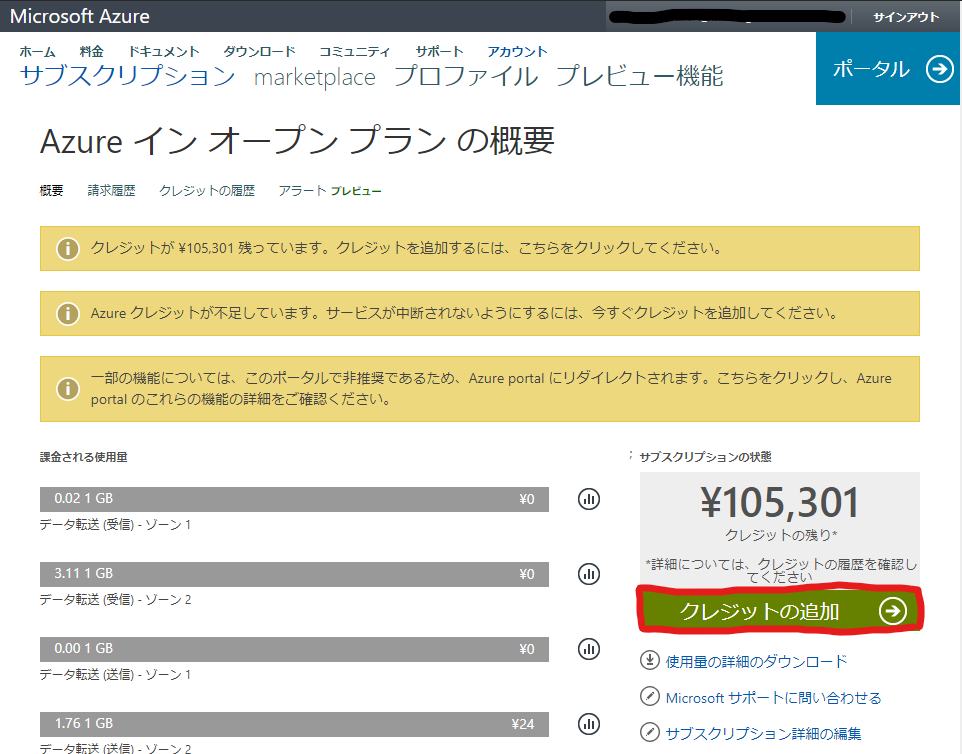
サブスクリプション管理画面です。
いろいろなアラートが出てますね。
まだ10万円残ってるのにサービス中断されるぞ、と脅してくれます。
毎月の使用料も加味してアラート出してるんでしょうかね。
ここで「クレジットの追加」を選択します。

また認証します。

ここに購入したライセンスのプロダクトキーを入力し検証します。
さらにこの画面の下の方に「適用」ボタンがあるので押下します。

最後にサブスクリプションのクレジット残高が増えていることを確認して終了です。
おわりに
Azureインオープンライセンスへのクレジットの追加方法についてご紹介しました。
実はライセンス買ったりそのライセンスからプロダクトキー払い出すところがもっと面倒くさいんですけどね。
これらは機会があれば記事書くかもしれません。
最後まで読んでいただきありがとうございました。