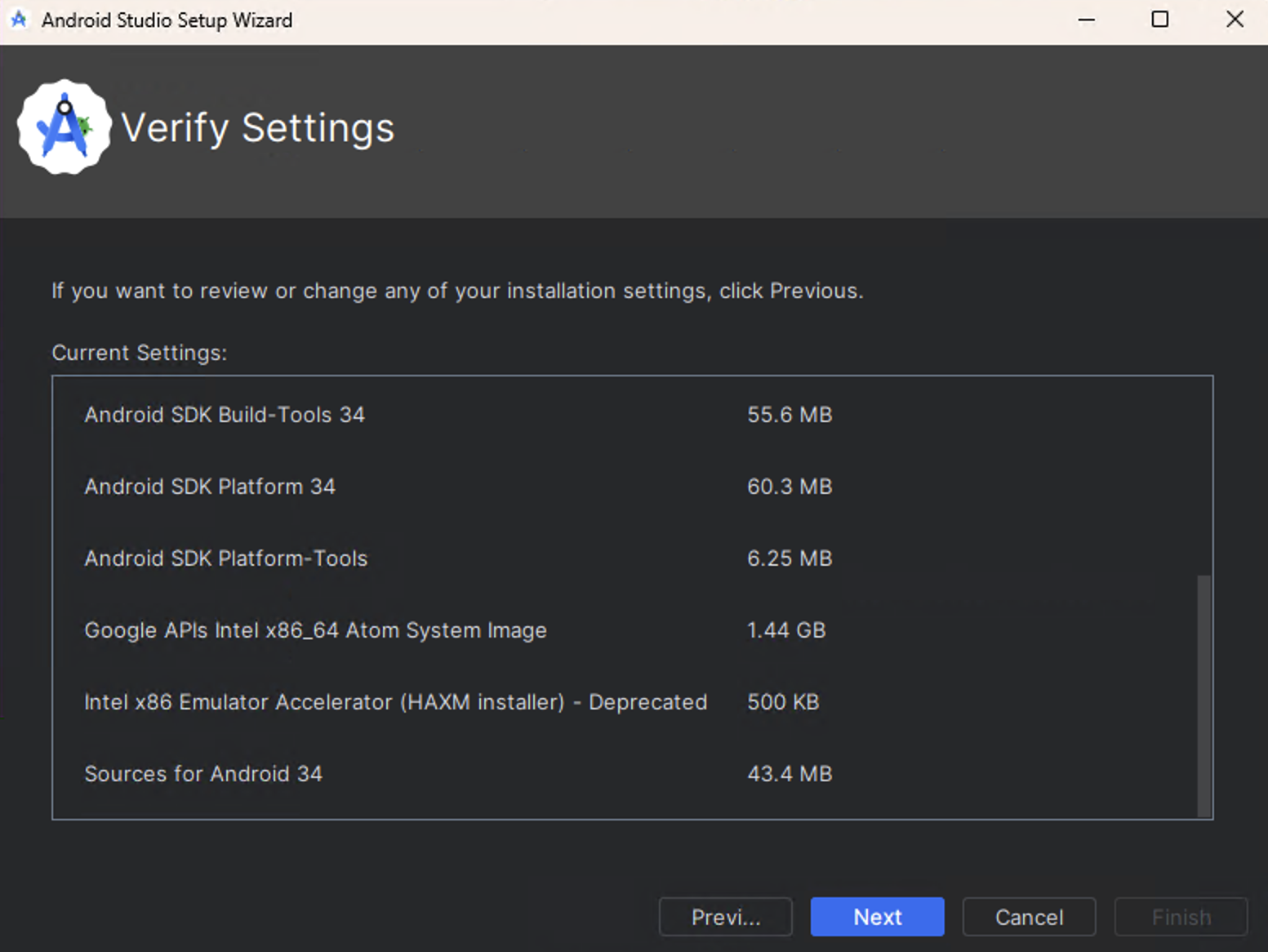1. Android Studioのダウンロード
Download Android Studio & App Tools - Android Developersを開き
Android Studio Jellyfish をダウンロードする。
2. Android Studioのインストール
ダウンロードしたandroid-studio-xxxx.xx.xx.xx-windows.exeを実行する。
2.1 変更の許可
このアプリがデバイスに変更を加えることを許可しますか?ではいを選択する。

2.2 Android Studio Setup
Welcome to Android Studio SetupでNextを選択する。

2.3 Configuration Settings
Configuration SettingsでNextを選択する。

2.4 Choose Start Menu Folder
Choose Start Menu FolderでInstallを選択する。

2.5 Installation Complete
Installation CompleteでNextを選択する。
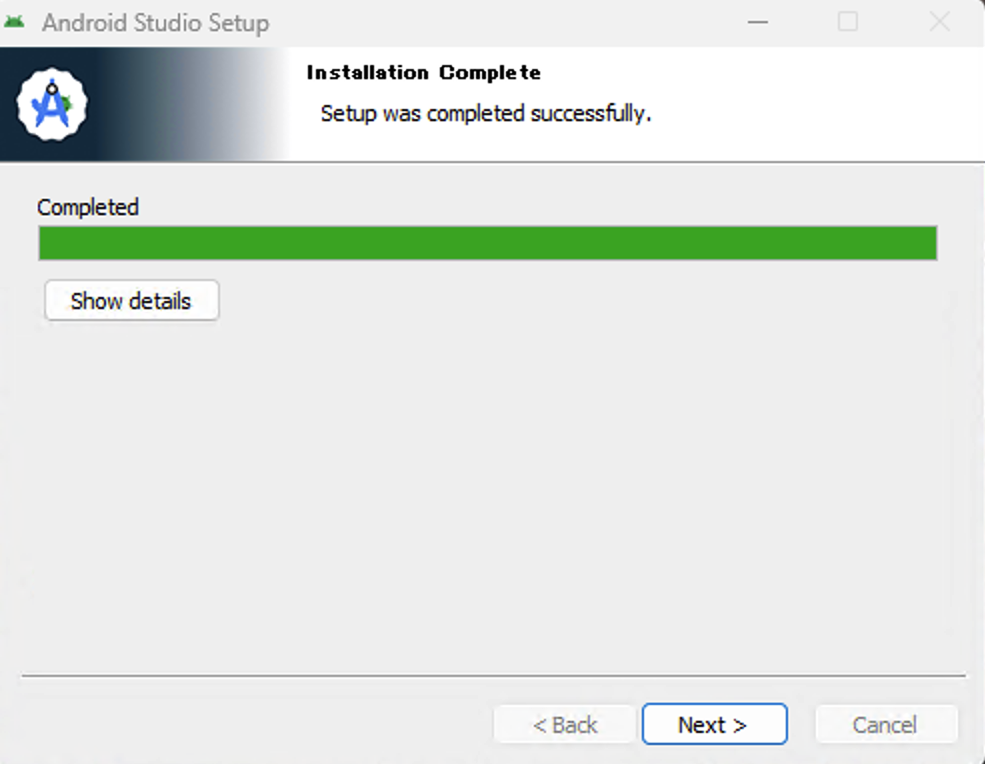
2.6 Installation Complete
Completing Android Studio SetupでFinishを選択する。

2.7 Import Android Studio Settings
Import Android Studio SettingsでOKを選択する。

3. Android Studio Setup Wizard
Welcom Android StudioでNextを選択する。

3.1 Install Type
Choose the type of setup you want for Android StudioでInstall Typeを選択してNextを選択する。

3.2 Verify Settings
3.3 License Agreement
License AgreementでAcceptを選択してFinishを選択する。

3.4 Downloading Components
Downloading ComponentsでFinishを選択する。
4. Android Studio Settings
Android Studio の設定画面を開くためAll settingsを押下

4.1 Android SDK Location(そのままでも良い)
Settings画面でLanguages & Frameworks欄のAndroid SDKを選び、
Android SDK LocationのPathをC:\Android\Sdkなどに編集する。
4.2 SDK Platforms
SDK Platformsで必要なものをチェックしてダウンロードする。

4.3 SDK Tools
SDK Toolsで必要なものをチェックしてダウンロードする。

5 環境変数
Windowsの環境変数を設定する。
5.1 環境変数
新しいユーザー変数の追加で変数名をANDROID_HOMEで、変数値を4.1 Android SDK Locationで設定したPATHにする。

5.2 システム環境変数
5.2.1 Android関連のPathを設定
システム環境変数のPathを編集して、Android SDK内のbuild-tools、cmdline-tools、platform-toolsのパスを設定する。
例:
- D:\Android\Sdk\build-tools\34.0.0
- D:\Android\Sdk\cmdline-tools\latest\bin
- D:\Android\Sdk\platform-tools
5.2.2 JAVA_HOMEを設定
環境変数のユーザーの環境変数で新規にJAVA_HOMEのパスを設定する。
例:
- C:\Program Files\Android\Android Studio\jbr
上記でWindows環境にAndroid Studioのインストール及び設定が完了出来ると思います。