はじめに
VSCodeで新しいターミナルを開くときの規定値をPoewrshellだったり、コマンドプロンプトだったり、あるいはanaconda用に設定されたPowershellだったりに設定したい。そんなときのTips。
VSCodeでターミナルを開く
まずはターミナルを開きます。
GUIなら「ターミナル」→「新しいターミナル」
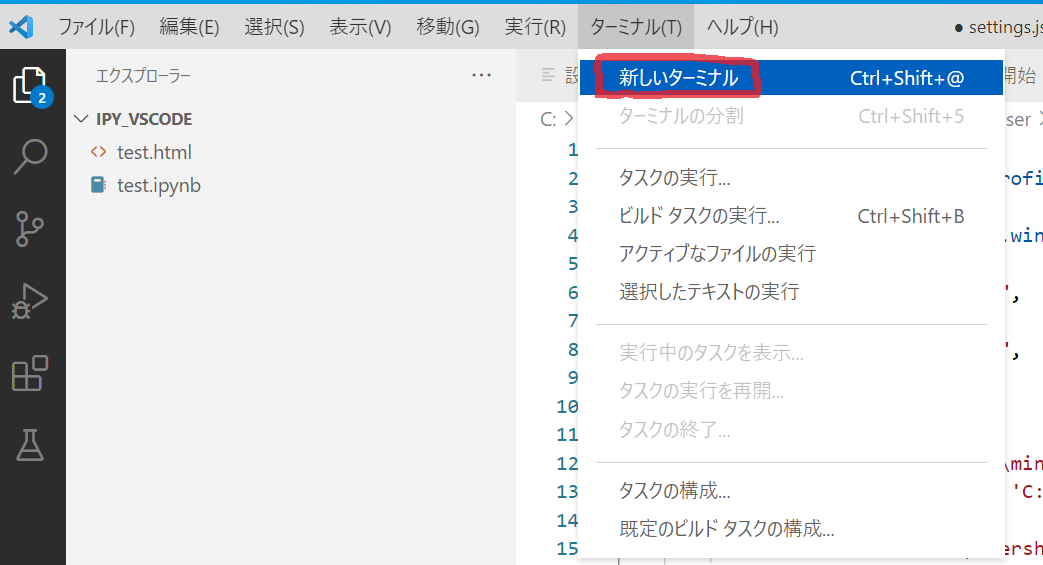
ショートカットキーは、Ctl+Shift+@
VSCodeで新しく開くターミナルのデフォルト設定を変える
「ファイル」→「ユーザ設定」→「設定」
terminal.integrated.shell

はい、デフォルトで起動するターミナルのプロファイルを選択する項目があります。
Powershellやらコマンドプロンプトやらありますね。ここで選択すればOKです。
(応用編) 選択できるプロファイルを追加する
例えば、anaconda用に設定されたPowershellを追加したい。
追加しましょう。setting.jsonに追加します。
setting.jsonの場所は先ほどの設定の上のほうにOSXの設定がありますが、そこにsetting.jsonで編集というリンクがあるのでクリック。

(応用編) setting.jsonにプロファイルを追記する
今回はanaconda環境で作業したいので、anaconda用に設定されたPowerShellを設定プロファイルに追加したいと思います。
コピペもいいですが、簡単に内容を説明します。
"terminal.integrated.profiles.windows"属性が先ほどのプロファイルリストの中身になります。
その中に任意のプロファイルを追加します。
(ここでは"PS(miniconda)"という名前のプロファイルを追加)
"source"は立ち上げるターミナルの種類。
"args"はターミナルを立ち上げる時の引数のようです。
ここでは、anaconda関係のコマンドにパスを通すconda-hook.ps1を実行して、anacondaのbase環境をアクティベートするという内容になっています。
"-Command"以下で複数のコマンドを実行するときは2行に分けて書くようです。
{
"terminal.integrated.profiles.windows": {
"PS(miniconda)": {
"source": "PowerShell",
"args": [
"-ExecutionPolicy",
"ByPass",
"-NoExit",
"-Command",
"C:\\Users\\hogeo\\miniconda3\\shell\\condabin\\conda-hook.ps1",
"; conda activate 'C:\\Users\\hogeo\\miniconda3'"
],
"icon": "terminal-powershell"
}
}
}
確認
今一度、設定画面に戻り、先ほどのプロファイルが追加されていることを確認します。
"PS(miniconda)"プロファイル追加されていますね。

Ctl+Shift+@押して新しいターミナルを立ち上げて、
(base) PS C:\Users\hogeo\
てな感じでVSCodeのターミナルに表示されていればOKですね。