htmlでRPGのマップ作成サイトを作る時にchatGPTと奮闘した話
先日、私が作成しているhtmlのRPGで、マップの追加をするとき、それまではドット絵エディターである、『Pixel Studio(アップルストアの方 グーグルプレイの方)というものを使ってマップを描いていたのですが、面倒になってきました。なのでhtmlで、マップの画像と、当たり判定用のリストを作るコードを書こうと思ったのですが、技術が足りないのでchatGPTにお願いしました。でも、「画像をペイントできるドット絵メーカーを作ってください」「画像"が"ペイントされるのではなくて、画像"を"ペイントできるようにしてください」など...
ちなみに以下が初号機です。
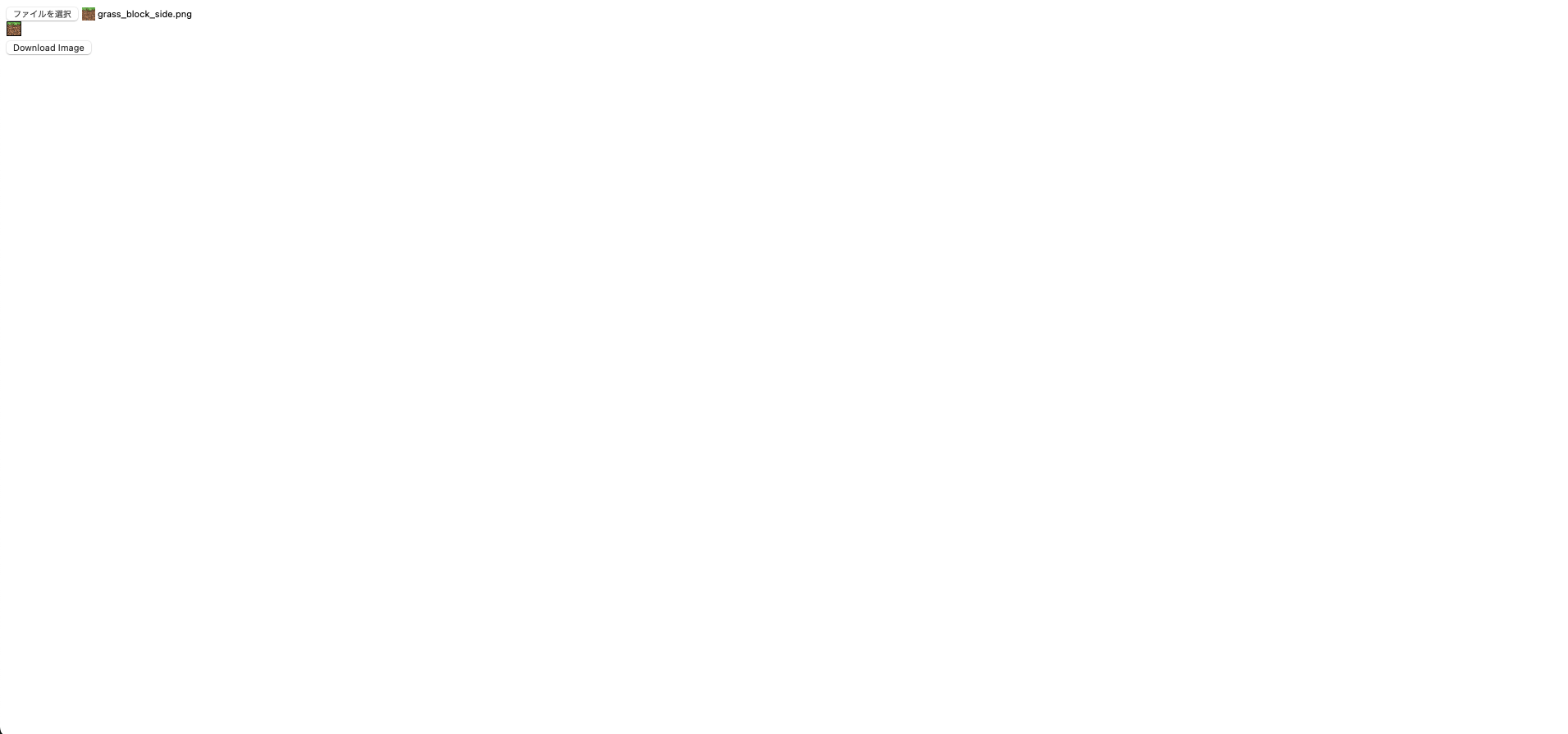
なんか違う...と思い、1時間近く奮闘していたところ、ようやくいい感じのものができたのでソースコードを紹介します。
因みに以下が完成図です。
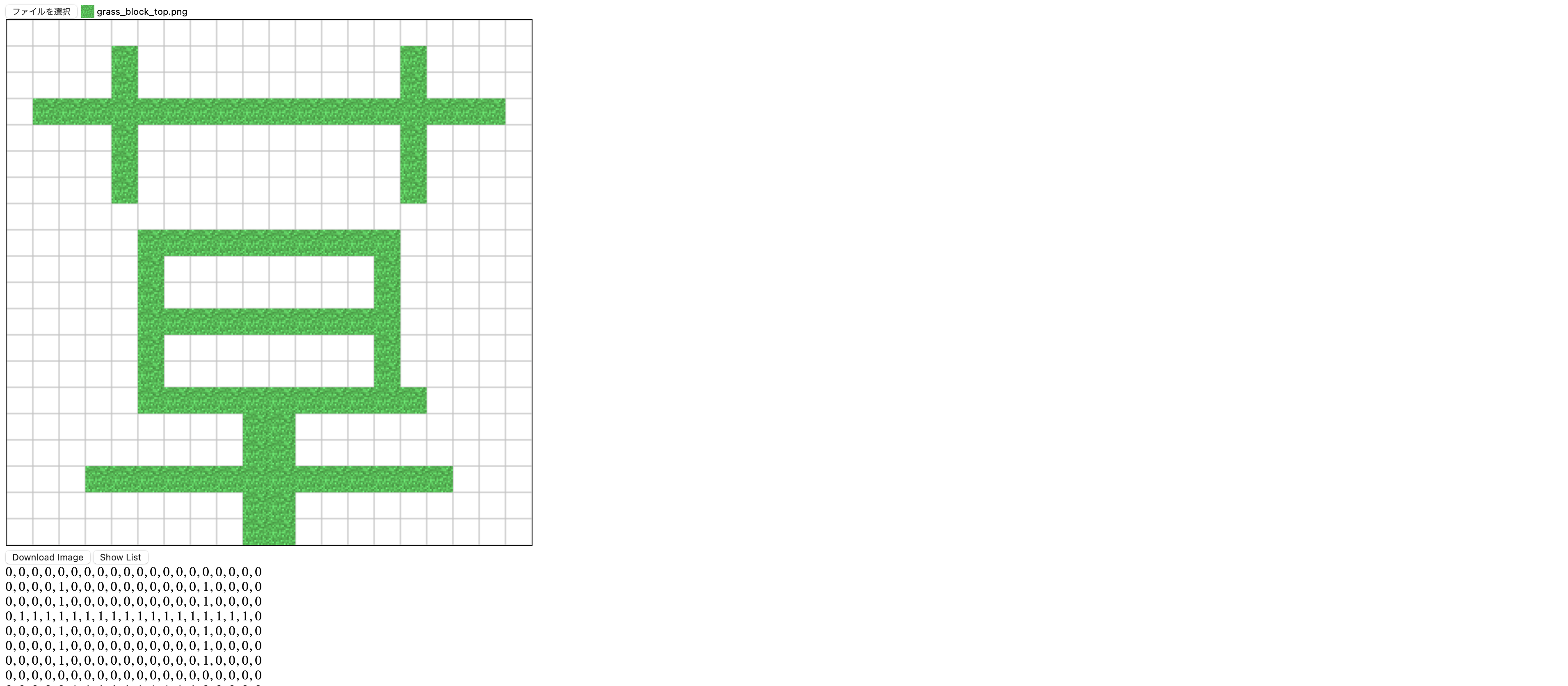
というわけで早速コード紹介〜
<!DOCTYPE html>
<html lang="en">
<head>
<meta charset="UTF-8">
<meta name="viewport" content="width=device-width, initial-scale=1.0">
<title>Pixel Art Editor</title>
<style>
canvas {
border: 1px solid black;
cursor: crosshair;
}
</style>
</head>
<body>
<input type="file" id="fileInput0" accept="image/*">
<br>
<canvas id="canvas" width="640" height="640"></canvas>
<br>
<button onclick="downloadImage()">Download Image</button>
<button onclick="showList()">Show List</button>
<div id="listContainer"></div>
<script>
var paintList = []; // ペイントされた情報を格納する配列
var gridSize = 20; // リストのサイズ
var pixelSize = 32; // 1つのピクセルのサイズ
window.onload = function() {
var canvas = document.getElementById('canvas');
var ctx = canvas.getContext('2d');
var fileInput0 = document.getElementById('fileInput0');
var img1 = new Image();
var img0 = new Image();
var isPainting = false; // ペイント中かどうかを示すフラグ
// 2つの画像アップローダーにイベントリスナーを追加
fileInput0.addEventListener('change', function(e) {
handleFileUpload(e, img0);
});
function handleFileUpload(e, img) {
var file = e.target.files[0];
var reader = new FileReader();
reader.onload = function(event) {
img.onload = function() {
drawGrid();
}
img.src = event.target.result;
}
reader.readAsDataURL(file);
}
function drawGrid() {
for (var x = 0; x < canvas.width; x += pixelSize) {
for (var y = 0; y < canvas.height; y += pixelSize) {
ctx.strokeStyle = '#ccc';
ctx.strokeRect(x, y, pixelSize, pixelSize);
}
}
}
// キャンバスにペイントする機能を追加
canvas.addEventListener('mousedown', function(e) {
isPainting = true;
drawPixel(e);
});
canvas.addEventListener('mousemove', function(e) {
if (isPainting) {
drawPixel(e);
}
});
canvas.addEventListener('mouseup', function() {
isPainting = false;
});
function drawPixel(e) {
var gridX = Math.floor((e.clientX - canvas.offsetLeft) / pixelSize) * pixelSize;
var gridY = Math.floor((e.clientY - canvas.offsetTop) / pixelSize) * pixelSize;
ctx.imageSmoothingEnabled = false; // 画像の拡大時に品質を維持
if (img1.complete) {
ctx.drawImage(img1, gridX, gridY, pixelSize, pixelSize);
paintList.push({ x: gridX, y: gridY, id: 1 }); // ペイントされた情報をリストに追加
}
if (img0.complete) {
ctx.drawImage(img0, gridX, gridY, pixelSize, pixelSize);
paintList.push({ x: gridX, y: gridY, id: 0 }); // ペイントされた情報をリストに追加
}
}
};
function showList() {
var listContainer = document.getElementById('listContainer');
listContainer.innerHTML = ''; // 一旦リストをクリア
// 初期状態のリストを作成
var initialList = [];
for (var i = 0; i < gridSize; i++) {
var row = [];
for (var j = 0; j < gridSize; j++) {
row.push(0);
}
initialList.push(row);
}
// ペイントされた情報を元にリストを更新
paintList.forEach(function(item) {
var x = Math.floor(item.x / pixelSize);
var y = Math.floor(item.y / pixelSize);
initialList[y][x] = 1;
});
// リストを表示
initialList.forEach(function(row) {
var listItem = document.createElement('div');
listItem.textContent = row.join(', ');
listContainer.appendChild(listItem);
});
}
function downloadImage() {
var canvas = document.getElementById('canvas');
var link = document.createElement('a');
link.download = 'pixel_art.png';
link.href = canvas.toDataURL('image/png');
link.click();
}
</script>
</body>
</html>
技術的な解説は...面倒なのでGPTニキにでも聞いてください。とにかくこれでいい感じになります。
使い方(初心者用)
上に書いたコードをコピーしてメモ張やテキストエディタ、VScodeなど、お好きなアプリに貼り付け、保存します。windowsの方は、エクスプローラー → 表示(上のタブ) → 「拡張子を表示」に、チェックを入れてください。テキストエディタに戻って、任意の方法で保存します。保存されたファイルの拡張子を、.htmlに置き換えます。
完了したら、ファイルを開いてください。
ツールの使い方
まず、画像をアップロードします。そしたら、canvasにグリッドが表示されます。好きなようにペイントしてください。描いたところを1としたリストを生成する機能もついています。(デフォルトでは0で埋め尽くされています)
描き終わったら、画面下部の、showlistと書かれたところをクリックするとリストが表示され、downloadと書かれたところを押すとダウンロードされます。
カスタマイズについて
こちらのコードは、
画面サイズ 640px * 640px
ペイントとする画像のサイズ 32px四方
グリッド 20 * 20
となっていますが、お使いの環境・目的に合わせてカスタマイズできます。
画面サイズの変更
17行目の、
<canvas id="canvas" width="640" height="640"></canvas>
を変更します。widthとheightの値を変更するとエディターのサイズを変更できます。※どちらも同じ値にしてください。
ペイントする画像のサイズ
26行目の、
var pixelSize = 32; // 1つの画像のサイズ
を編集してください。一つのセルサイズが変更されます。
グリッドサイズ(リストのサイズ)
25行目の
var gridSize = 20; // リストのサイズ
ここを編集してください。画面サイズ÷画像サイズの値になるように設定しないとバグります。
質問はこちら
著者のXのDMにて質問していただければと思います。