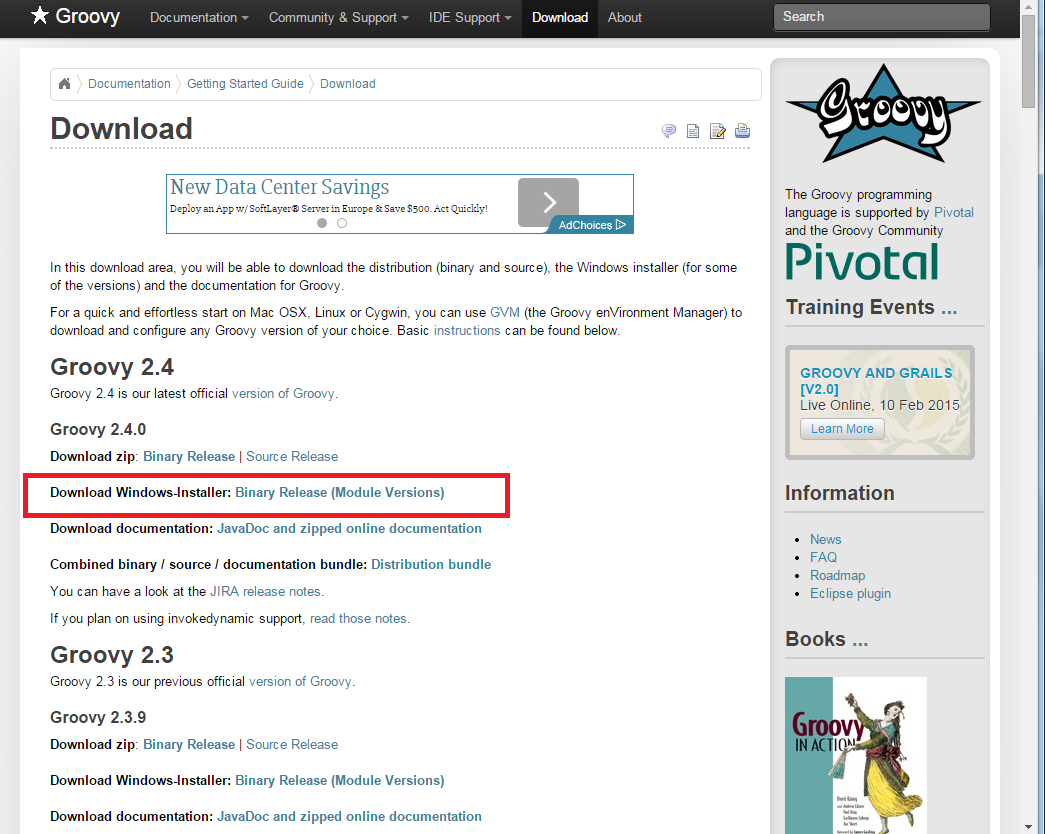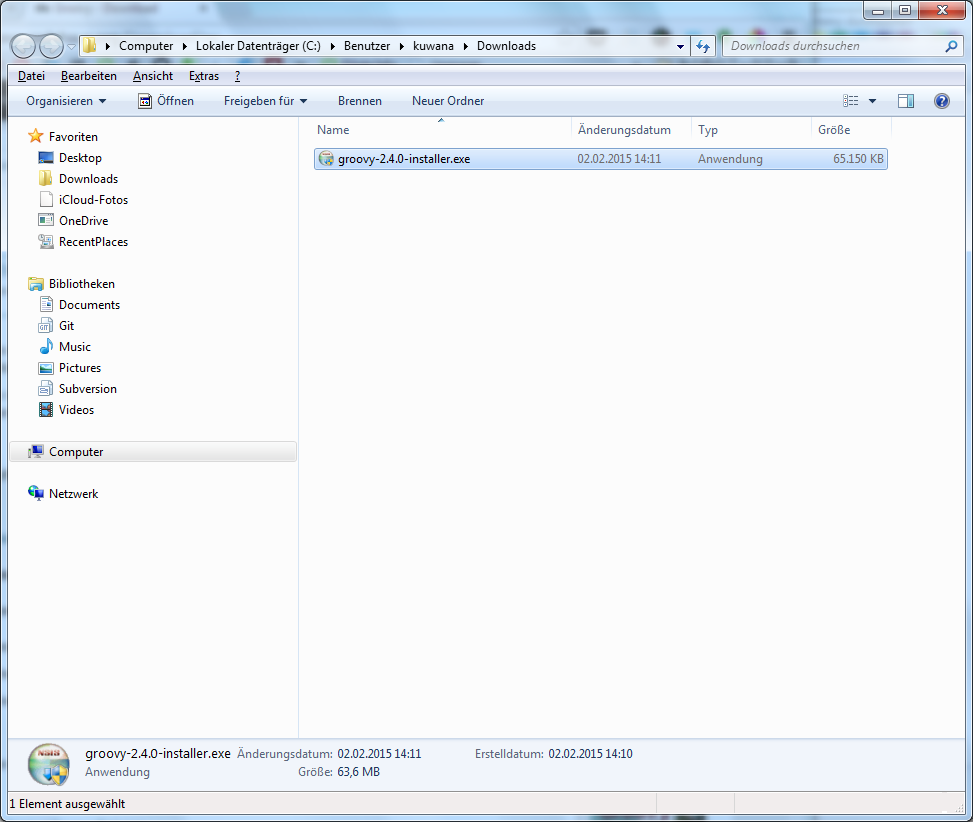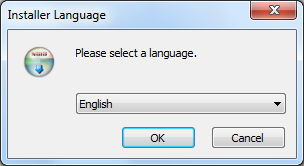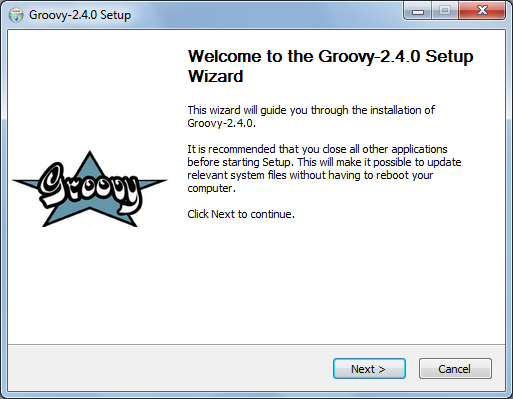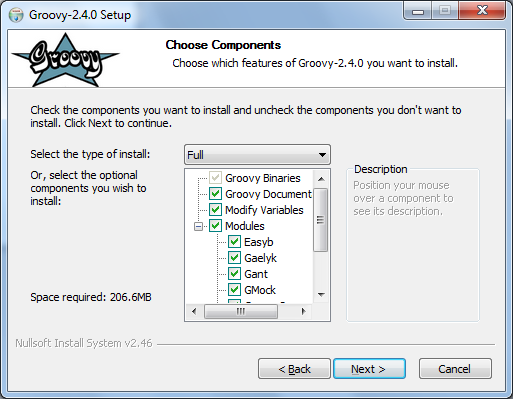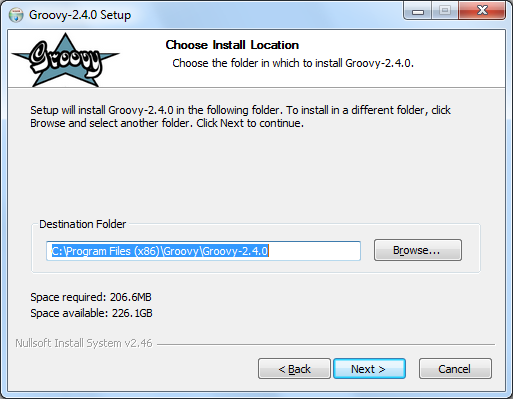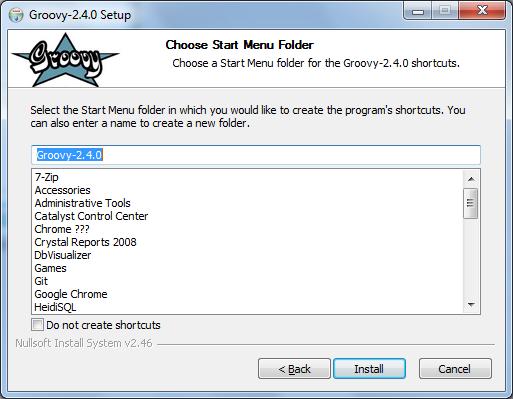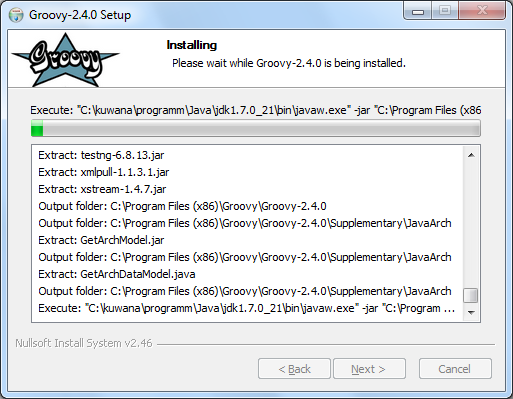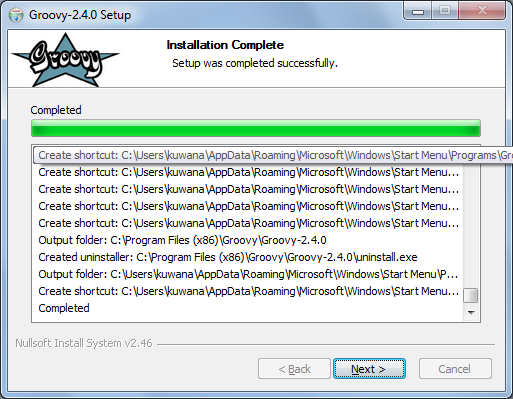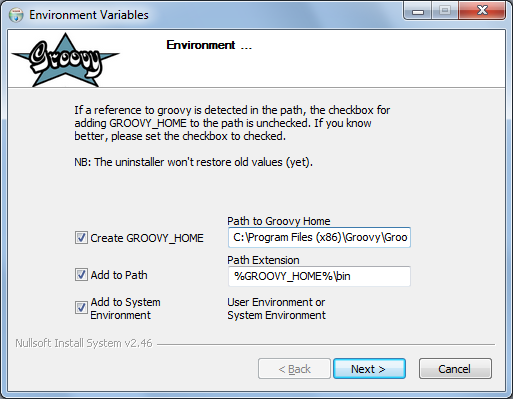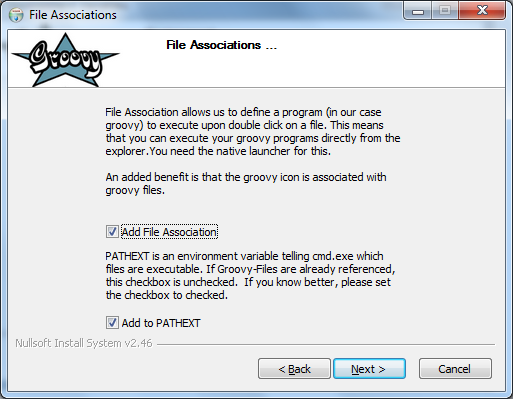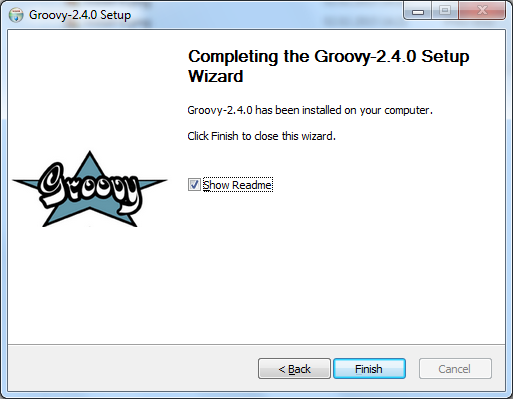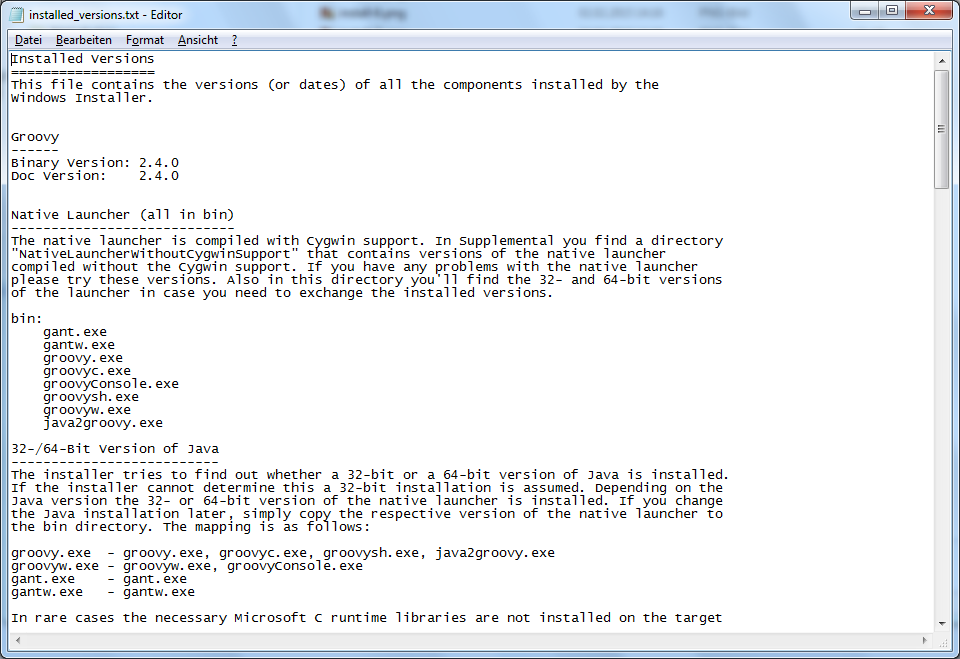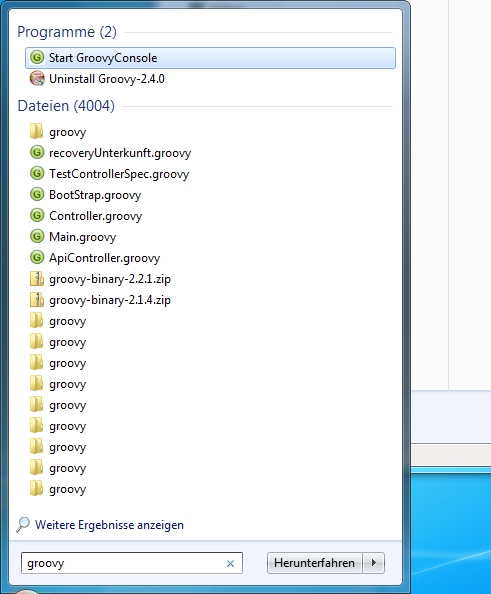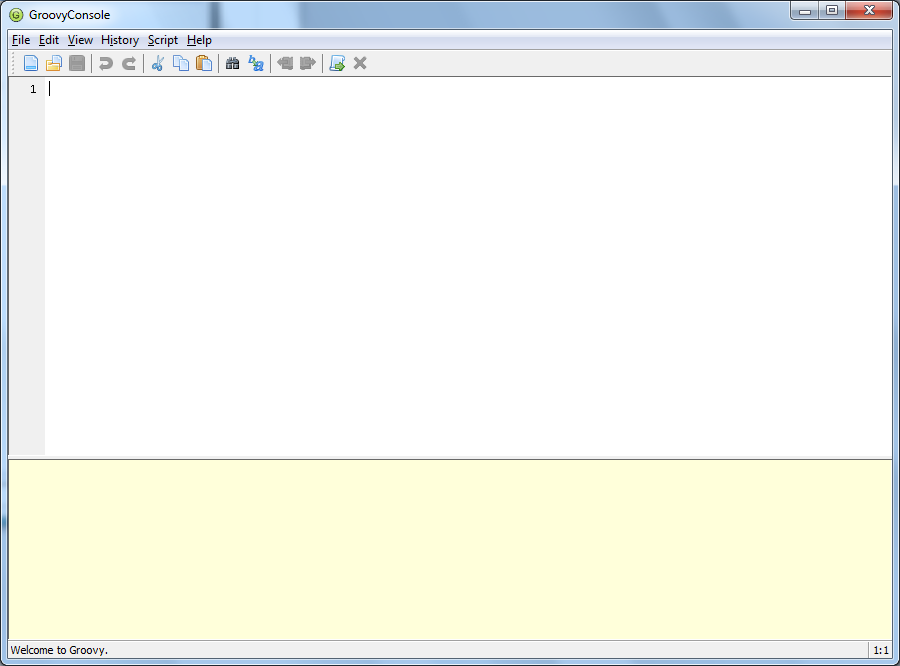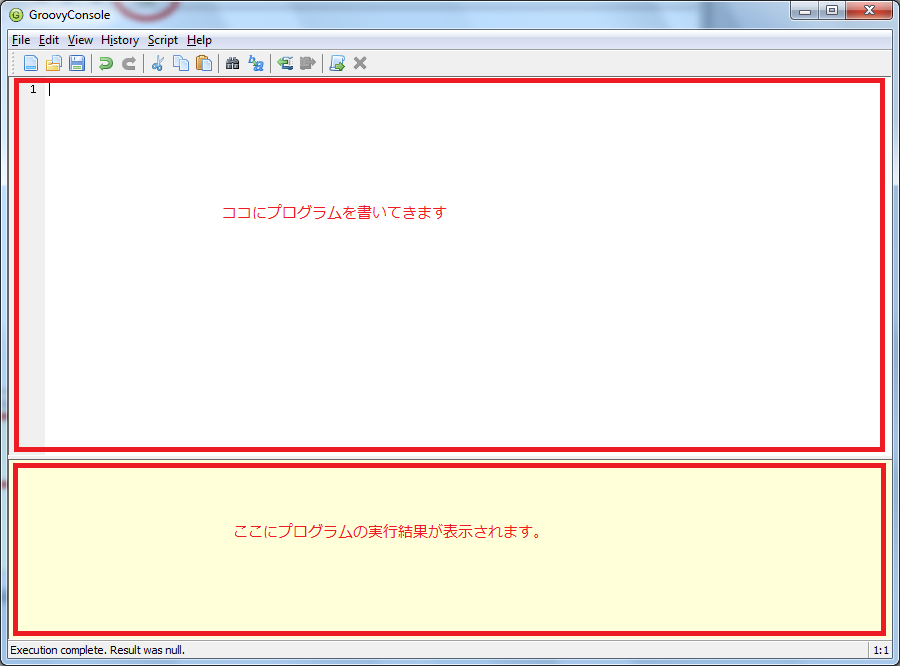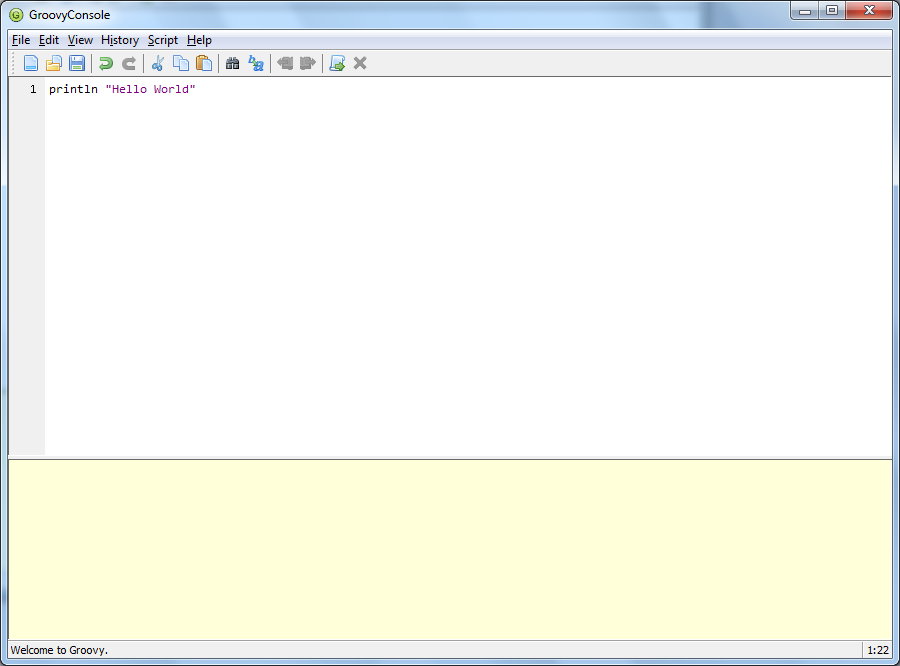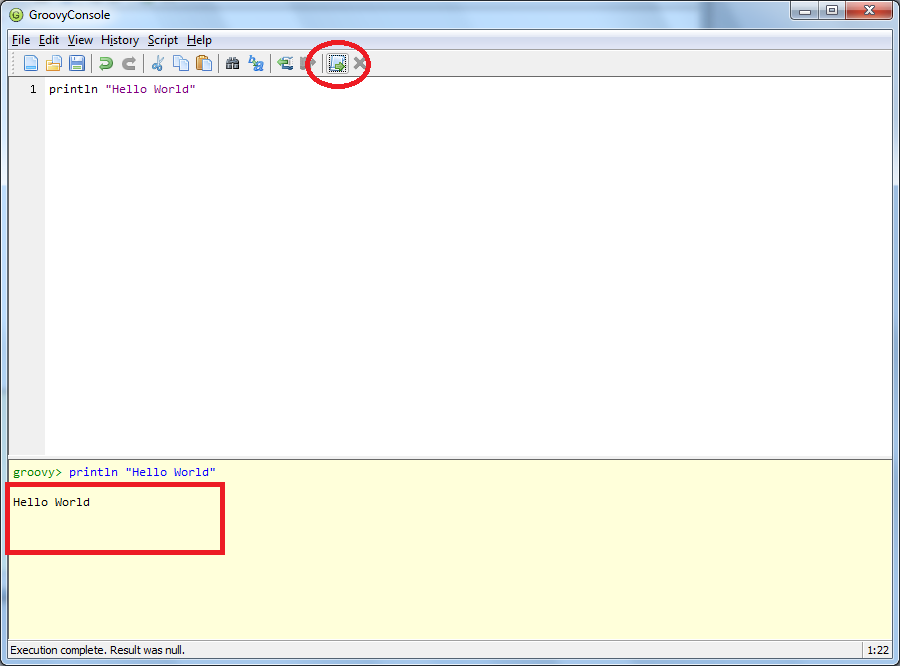はじめに
この記事は、プログラミング入門 with Groovyの1部です。
Groovyのインストール。。。の前に一準備
Groovyは、Javaという別のプログラミング言語を必要とします。
詳細は省きますが、GroovyはJavaのいち部分、と捉えてもらえれば今の所OKです。
Java(JDK)のインストール、及び設定は以下のページをそれぞれ参照してインストール、設定しておいてください。
JDK8のダウンロード及びインストール
PATHの設定及び環境変数JAVA_HOMEの設定
上記の「PATHの設定及び環境変数JAVA_HOMEの設定」の部分ですが、誤って作業するとパソコンがまともに動かなくなる可能性が有ります。しっかりバックアップをとって、慎重に作業してください。
Groovyのインストール
Java(JDK)のインストールは出来ましたか?
では、実際にプログラミングを始めていきましょう。
そのためには、プログラミング言語(今回はGroovy)をパソコンにインストールする必要が有ります。
Windows
ダウンロード
Windowsの場合、便利なインストーラが用意されています。
なお、この記事での画像は、全てWindows7でのものです。
(私の環境がちょっと特殊で時々ドイツ語が表示されていますが気にしないでください。)
まずはGroovyの公式サイトにアクセスします。
http://www.groovy-lang.org/
すると以下のようなページが表示されます。
右上の赤囲みの部分(Download Groovy 2.3)の部分をクリックしてください。
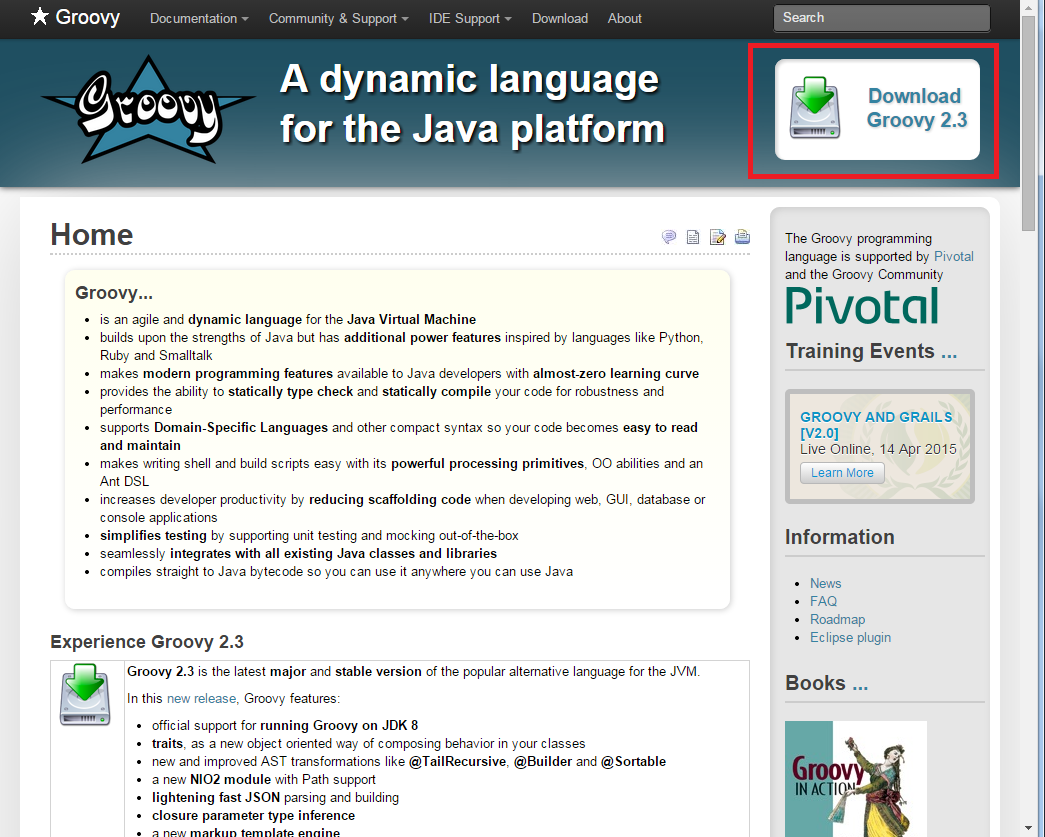
すると以下のページが表示されるので、赤囲みの部分( Download Windows-Installer: Binary Relase (Module Versions) )をクリックして、Groovy2.4.0のインストーラをダウンロードします。
インストール
さて、ダウンロードが完了したらいよいよGroovyのインストールです。
ダウンロードしたファイルがあるフォルダを開いてください。
今回の場合、groovy-2.4.0-installer.exe というファイルがあるはずです。
このgroovy-2.4.0-installer.exeというファイルをダブルクリックしてインストールを開始してください。
するとおそらく、以下の様な画面が表示されます。
日本語があれば良いのですが、残念ながら無いので、Englishを選択してください。
英語と聞くと「え!?」っと身構えてしまう人も居るかもしれませんが、そんなに難しくないので安心してください。
すると以下の画面が表示されます。
Nextをクリックしてください。
次に、Groovyに関連する諸々のプロダクトのどれをインストールする?と聞いてくる画面が表示されます。
何も考えずに、そのままNextをクリックしてください。コレで、必要な全てのファイルがインストールできます。
どの場所にGroovyインストールする?と聞いてきます。
ここも何も考えずに、そのままNextをクリックしましょう。
スタートメニュー(画面左下のWindowsマークのところですね)にどんな名前でメニューを作る?と聞いてきます。
またまたそのまま次へ進みます。Installをクリックしましょう。
Groovyのインストールが始まりました。
パソコンによってインストール時間が変わります。ちなみに私のパソコンで大体5分ほどかかりました。
すこし古いパソコンなどであれば、10分以上かかることもあるので気長に待ちましょう。
インストールが完了したらNextがクリックできるようになります。
Nextをクリックして先に進みましょう。後もう少しです!
次にGroovyの環境設定を行う画面が表示されます。
すでにGroovyを以前にインストールしたことがあるよ、という人は別ですが、基本的に3つ全てのチェックボックスをオンにしてください。
そしてNextをくりっくします。
また何やらこむつかしい画面が出てきました。
ここも何も考えずに、Nextをクリックしましょう。
お疲れ様でした!ついにGroovyのインストールが完了しました!
コレから自由にGroovyを使ってプログラミングが出来ます。
Finishをクリックしてインストーラを終了しましょう。
さっきの画面でShow Readmeにチェックを入れたままFinishをクリックすると、以下のようにReadmeが表示されます。
普通に閉じてOKです。(興味があるのであればぜひ読んでみてください。)
Mac, Linux
MacやLinuxを利用している場合、Groovyだけではなく、GrailsやGradleなど、Groovyに関連するプロダクトを簡単に管理することが出来るSDKMANというツールが存在します。
インストール方法は非常に簡単で、以下のコマンドをターミナルから実行するだけです。
curl -s "https://get.sdkman.io" | bash
上記コマンド実行後、恐らく簡単な英語で sourceコマンドを実行してね と言った内容で具体的なsourceコマンドが表示されると思います。
そのコマンドを実行するか、一旦ターミナルを完全に終了してください。
もし分からなけば、コンピュータを再起動すればOKです。
その後、ターミナルで以下のコマンドを実行します。
sdk install groovy
これでGroovyが利用できるようになりました。
プログラムの実行
さて、Groovyのインストールが完了したので、いよいよプログラミングを始めていきましょう!
一般的なプログラミングの入門書などでは、ここでコンパイルだとか、エディタでプログラムを書いて、 abc.xxxというファイル名で保存しましょうなどなど細かなことが書かれています。
それらの知識は、プログラミングを書き続けていくのに必要な知識では有りますが、今プログラミンに入門しよう!と頑張っている方にはまだ必要のない知識です。
追々わかってきます。プログラミングに限らず何でもそうですが、一歩一歩地道に勉強していくことがたいせつです。
私達はGroovyコンソールという便利なツールを使ってプログラミングしていきます。
では、Groovyコンソールを開いてみましょう。
Groovyコンソールの起動
Windows
画面左下のスタート(Windowsのアイコン)をクリックして、プログラムとファイルの検索の部分にgroovyと入力しましょう。
すると、Start GroovyConsoleというプログラムが見つかるはずですので、それをクリックして起動します。
Mac, Linux
ターミナルを開いて、以下のコマンドを実行します。
groovyConsole &
Groovyコンソールを使う
さて、Groovyコンソールは起動しましたか?
Groovyコンソールが起動すると以下のような画面が表示されるはずです。
簡単に説明すると、画面上側の、背景が白い部分にプログラムを書いていきます。
画面下側の背景が黄色い部分に、そのプログラムを実行した時の結果が表示されます。
初めてのプログラム、Hello World!
それではいよいよプログラミングを開始します。
プログラミングを始める人が一番最初に実行するお決まりのプログラムが有ります。
それは、画面にHello Worldと表示するというものです。
世界中のプログラマの間で共通の儀式のようなものですね。
それでは早速Groovyコンソールの、白い背景の所に以下の文字を入力してください。
println "Hello World"
入力しましたか?
それでは実行します!
画面右上の実行ボタン(下図の丸い赤囲み部分)をクリックするか、キーボードのctrlキーとRキーを同時に押してください。
画面下側の黄色い背景の所に、上手の赤囲み部分のようにHello Worldと表示されれば成功です!
先ほど入力した、
println "Hello World"
というプログラムのHello Worldの部分を自分の好きな文字に変えてから、再度実行ボタンをクリックしてプログラムを実行してみましょう。
あなたが指示したとおり、プログラムはその文字を画面に表示するはずです。
プログラマになるのには資格は必要ありません。そう、コレであなたもプログラマです。
もちろんまだまだ勉強しなければならないことはたくさんありますが、それは追々一緒に見て行きましょう。
お疲れ様でした!