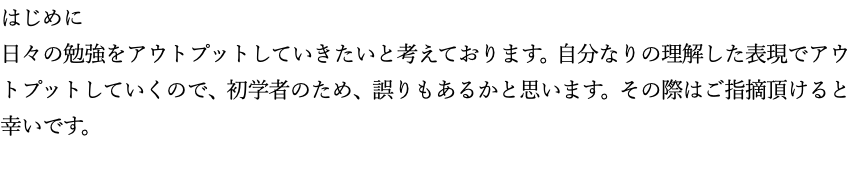
AWSのサイトにアクセスしましょう
まず【https://aws.amazon.com/jp/】のリンクをクリックして、AWSのトップページに行きます。
1:アカウント作成。
サインアップボタンを押します。
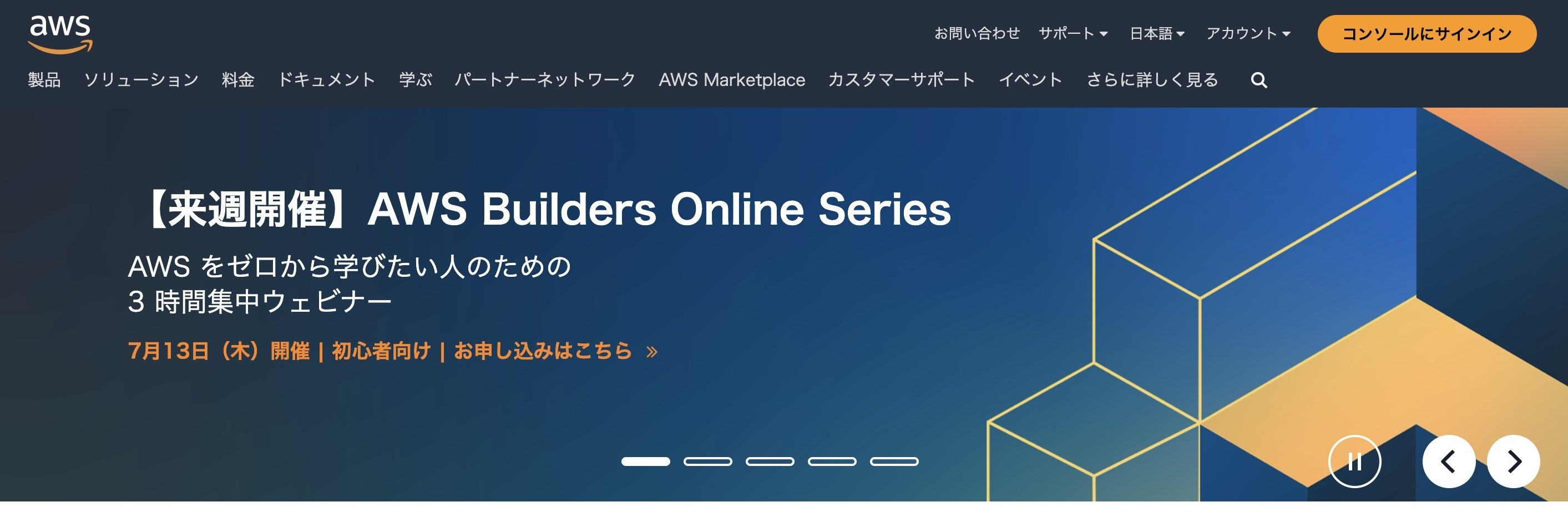
表示する言語を変更します。
テキストが英語で表示される場合は、以下の手順で日本語に変更します。
まず、画面右上の「English」をクリックします。

メニューの中から「日本語」を選択します。
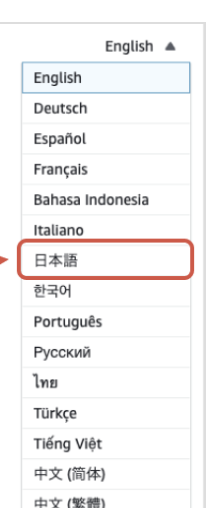
サインアップを行います。
以下のように「Eメールアドレス」と「AWSアカウント名」を入力します。

Eメールアドレス認証を行います。
以下のように認証画面が表示されるので、認証コードを入力します。
認証コードを確認するために、先ほど入力したアドレスのメールを開きます。
メールを開くと以下のように認証コードが記載されています。
このコードを、先ほどの入力欄に記入し、「認証を完了して次へ」をクリックします。10分経過するとコードが無効になるため、素早く作業を行います。
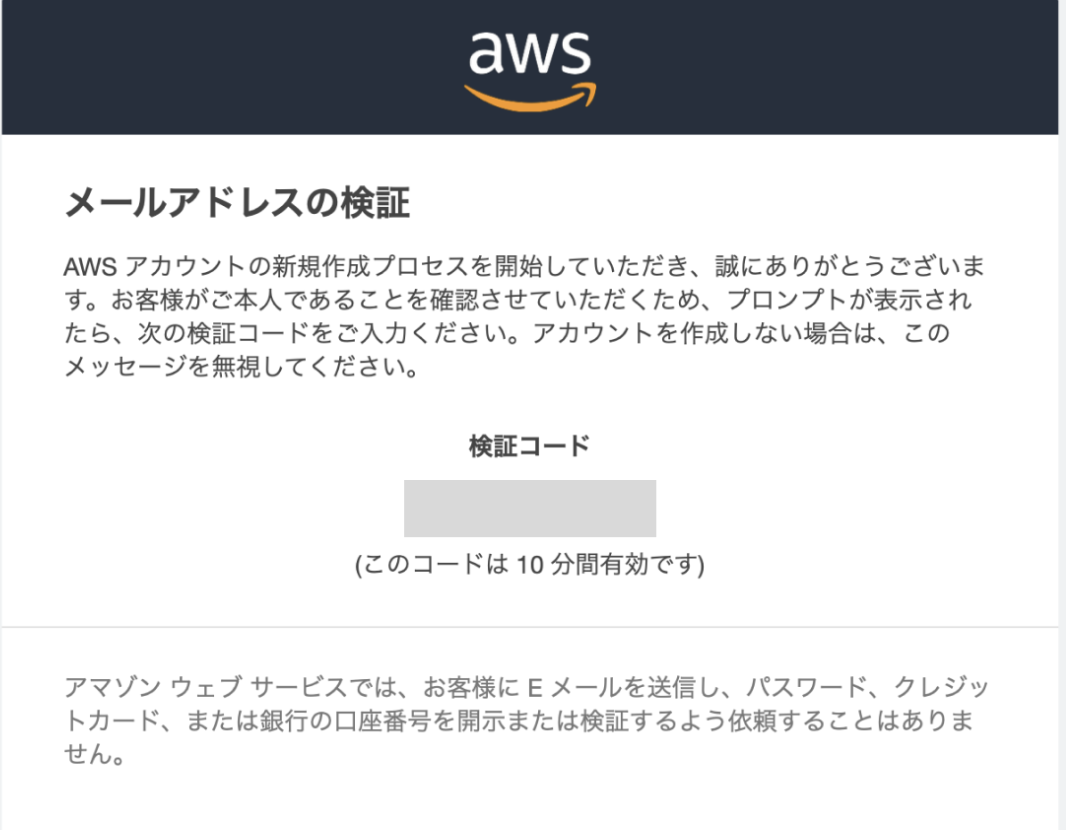
パスワードを登録します。
認証コードを正しく入力すると以下の画面に移動します。
パスワードを2回入力し、「次へ」をクリックします。

連絡先情報を入力しましょう
連絡先情報を入力するページに遷移します。
以下4点を実施します。
文字を入力する際は全て半角英数字で入力するよう注意してください。
①アカウントの種類は「個人」を選択
②「フルネーム」から「郵便番号」まで全て入力
③「AWSカスタマーアグリーメント」にチェックを入れる
④入力できたら、「続行」をクリック
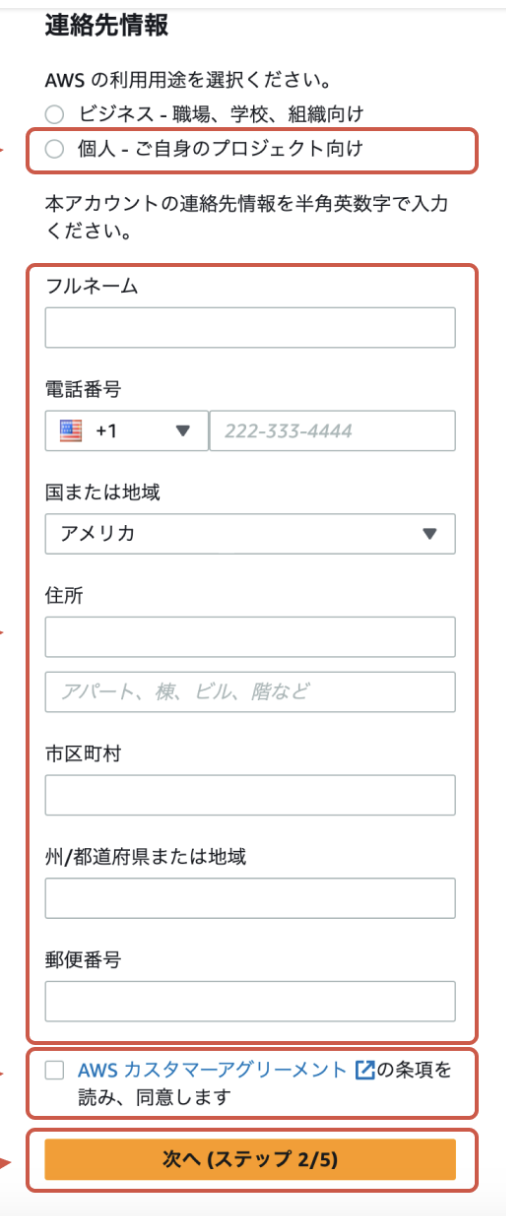
①支払い情報を入力します。
②支払い情報を入力するページに遷移します。
③「クレジットカード番号」「有効期限」「氏名」を全て入力し、「請求先住所」を選択しましょう。
④入力できたら、「確認して次へ」をクリックします。
次に、本人確認をします。
本人確認を行うページに遷移します。
以下4点を実施します。
①検証コードの受け取り方法は、「テキストメッセージ(SMS)」にチェックを入れる
②国はリージョンコードは「日本」を選択
③セキュリティチェックは「表示された文字」を入力
④入力できたら、「SMSを送信する」をクリック
しばらくすると、アカウント登録時に入力した電話番号にSMS(ショートメール)が届きます。
受け取ったメッセージ内に検証コードとして書かれている「4桁の数字」を入力します。
入力できたら、「続行」をクリックします。

サポートプランを選択します。
認証が成功すれば、サポートプランを選択するページに遷移します。
「ベーシックサポート - 無料」をクリックします。

作成したアカウントでログインします。
これでアカウントが作成されます。
「AWSマネジメントコンソールへ進む」をクリックします。

ログイン画面に遷移します。
「ルートユーザー」を選択して、アカウント登録時に設定した「メールアドレス」を入力します。
入力できたら「次へ」をクリックします。
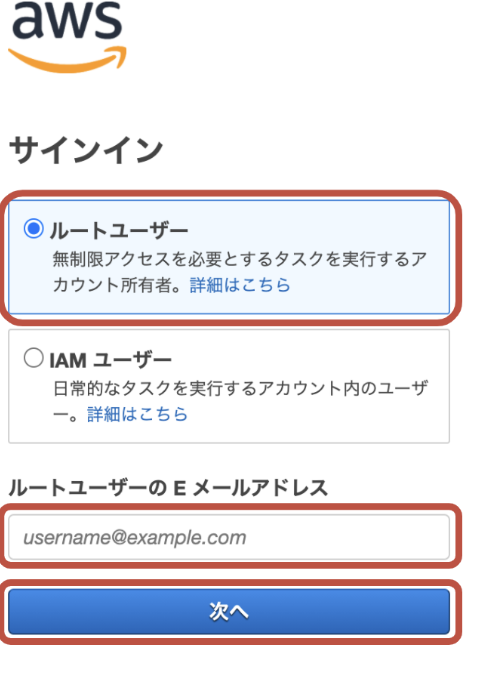
パスワード入力画面に遷移します。
アカウント登録時に設定した「パスワード」を入力して、「サインイン」をクリックします。

AWSのトップページが表示されれば、ログイン成功です。
今回のようにAWS登録時に作成したアカウントはルートユーザーと呼ばれます。
2:IAMユーザーを作成して、セキュリティ対策をします。
IAMユーザーを作成

IAMのページに遷移します。
IAMリソースから「ユーザー」をクリックします。

IAMユーザーのページに遷移します。
画面右上の「ユーザーを追加」をクリックします。

ユーザーの詳細入力画面が開きます。
以下のとおり入力を行います。
①任意のユーザー名を入力
②チェックをいれる。
③IAMユーザーを作成しますを選択する。
④ユーザーは次回のサインイン時に新しいパスワードを作成する必要があります。のチェックを外す。
⑤次へをクリックする。
ユーザーに対する許可の内容を設定します。以下のとおり操作します。
①ポリシーを直接アタックする。をクリックして選択する。
②amazons3と入力してエンターを押す。
③AmazonS3FullAccessにチェック。
④次へをクリックする。
登録内容の確認画面が表示されます。
内容を確認してから「ユーザーの作成」をクリックします。
パスワードの確認を行います。
①「.csvファイルをダウンロード」をクリックして、パスワードが記載されたファイルをダウンロードします。
②ダウンロードできたら「ユーザーリストに戻る」をクリックします。

csvファイルは「ユーザー名_credentials.csv」という名前でダウンロードディレクトリに保存されます。
こちらのファイルには「ユーザー名」「パスワード」「コンソールサインインURL」が記載されています。
「アクセスキーを生成します。」
①IAMユーザーのページから、先ほど作成したIAMユーザーをクリックします。
②ユーザーページに遷移したら、「セキュリティ認証情報」のタブを選択します。
③選択後、下へスクロールすると「アクセスキー」の欄があるので、「アクセスキーを生成」をクリックします。
すると、生成画面へ遷移できるので、画像のように項目を選択して次へ進みます。
①ローカルコードをクリックする。
②上記のレコメンデーションを理解し、アクセスキーを作成しますをクリックする。
③次へをクリックする。
オプションの設定は今回は必要ないため、そのまま「アクセスキーを生成」します。
作成できたら「csvファイルをダウンロード」して「完了」します。

ダウンロードしたファイルは「ユーザー名_accessKeys.csv」という名前でダウンロードディレクトリに保存されています。
このファイルには「Access key ID」「Secret access key」という秘密情報が記載されており、これらを使用してデプロイしたいアプリケーションがAWSにアクセスします。
作成したIAMユーザーでログインします。
①ダウンロードした「ユーザー名_credentials.csv」を、Numbersというアプリケーションで開きます。
②開いたcsvファイルに記載されている「Console login link」という欄のURLをクリックして、IAMユーザーのログイン画面にアクセスします。
③csvファイルに記載されている「アカウントID:Console login linkに記載されている12桁の数字」「User name」「Password」を入力しましょう。入力できたら「サインイン」をクリックします。

正常にAWSのサイトが表示されれば、ログイン成功です。ここまででIAMユーザーの作成ができました。
「二段階認証を設定して、セキュリティ対策をします」
仮にAWSアカウントのID・パスワードが漏れてしまった場合でもすぐに不正利用されないように、ログインを二段階にします。
このような仕組みを二段階認証といいます。
二段階目のログインには、「Authy」というアプリケーションを使用します。
Authyがトークンという一時的に使えるパスワードを自動で生成してくれます。
そのトークンを使用し、二段階目のログインを行う仕組みになっています。
またトークンは30秒ごとに自動で変更されるため、漏洩のリスクが低く、セキュリティを強化することができます。
実際に以下の手順で二段階認証を設定していきます。
①Authyのインストール
Authyという認証アプリを自分のスマートフォンにインストールします。
スマートフォン(iOS/Android)でもPCでも使うことができますが、初期設定はスマートフォンから実施します。
②Authyの初期設定
トップページで以下のような画面が表示されます。
以下4点を実施します。
1:Codeに「Japan(+81)」を選択
2:Cellphone numberに「電話番号」を入力
3:電話番号を入力したら出現するEmailの欄に「メールアドレス」を入力
4:入力できたら、「OK」を選択
次に本人確認のページに遷移します。
本人確認コード送付方法として「SMS」を選択します。

本人確認コードの入力ページに遷移します。
しばらくすると、アカウント登録時に入力した電話番号にSMS(ショートメール)が届きます。
メッセージ内にある「6桁の数字」を入力します。

以下のようなアプリのトップページに遷移すれば、Authyの初期設定は完了です。
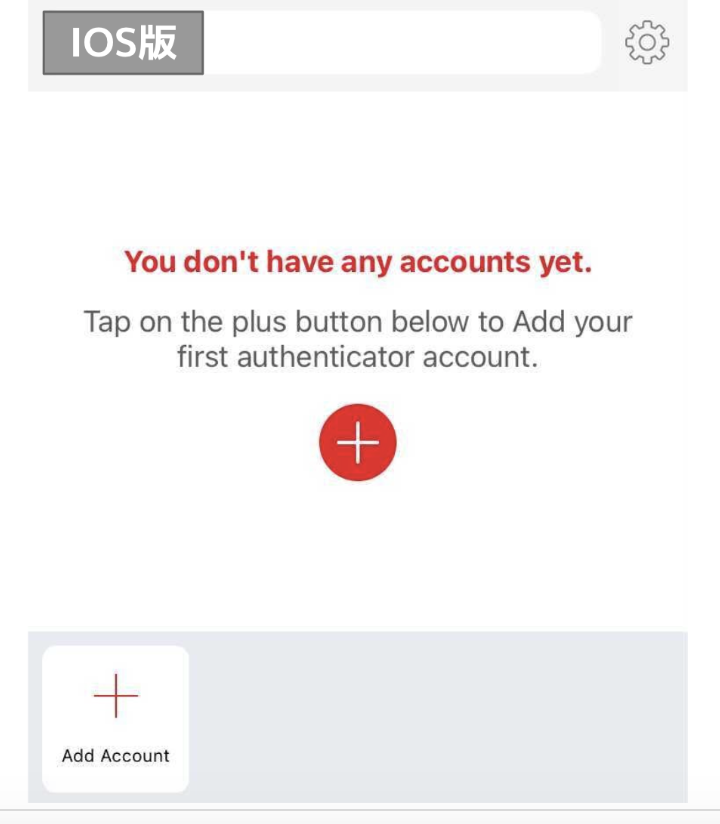
③ルートユーザーにログインし直す
次にAWSの設定を行なっていきます。
一度ログアウトし、改めてルートユーザーでログインし直します。ルートユーザーではないと以降の設定ができないためです。
まず右上のユーザー名のリストから、「サインアウト」をクリックします。
AWSのトップページに遷移します。
次に、「コンソールにサインイン」をクリックします。
ログイン画面に遷移します。
「ルートユーザーのEメールを使用したサインイン」を選択します。
ルートユーザーのログイン画面に遷移します。
AWS登録時のルートユーザーのメールアドレスとパスワードを入力して、ログインします。
④ルートユーザーに二段階認証を設定
次に、AWSで二段階認証を行うための設定を行います。
①ヘッダー部分に表示されているアカウント名をクリックして、メニューの中から 「セキュリティ認証情報」 を選択します。
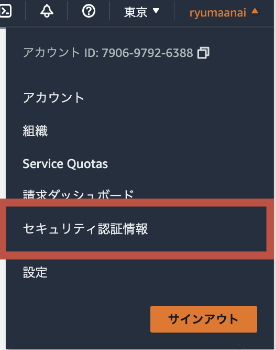
ポップアップ画面が表示された場合は、 「Continue to Security Credentials」 をクリックします。

②セキュリティ認証情報のページに遷移します。
③メニューの中の 「MFAデバイスの割り当て」 をクリックします。

④任意のデバイス名を入力し、「次へ」をクリックします。
以下の画面が表示されたら、「QRコードを表示」をクリックします。

ここまで終えたら、スマートフォンでAuthyを開きます。
⑤AuthyにAWSアカウントを追加していきます。
Authyを開いたら、下記画像に従って操作します。
カメラを起動し、AWSのサイト上に表示されているQRコードを読み取ります。
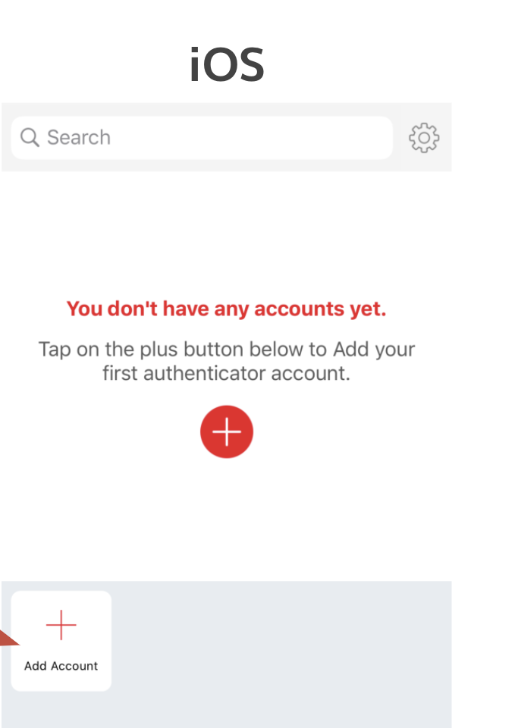
1:Add Accountを選択
2:Scan QR Codeを選択
3:QRコードを読み取る
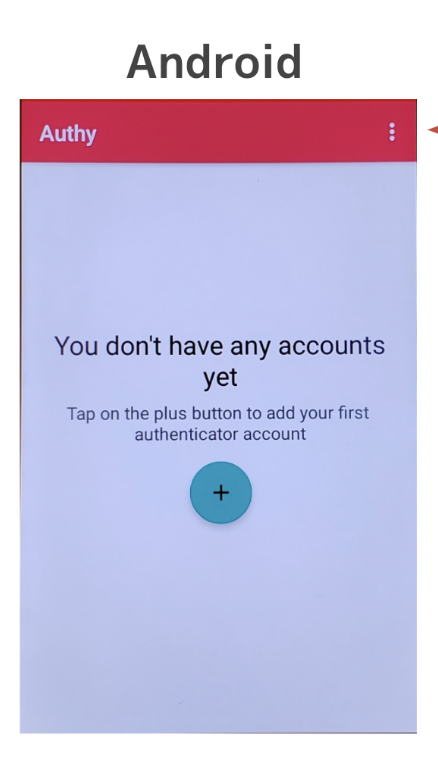
1:右上の「:」を選択
2:Add Accountを選択
2:Scan QR Codeを選択
3:QRコードを読み取る
※設定画面を終了すると、トークンと呼ばれる6桁の数字が表示されるようになります。
今回の初期設定と今後の二段階認証のログイン時に、このトークンを使用していくことになります。
次に、AWSのサイト上で以下4点を実施していきます。
「MFAコード1」の欄に現在表示されているトークンを入力
次のトークンに切り替わるまで数十秒ほど待つ
新しいトークンが表示されたら、「MFAコード2」の欄に新しいトークンを入力。
最後に「MFAの割り当て」をクリック
「MFAの割り当て」をクリックしたあとに完了通知のモーダルが表示されていれば、ルートユーザーに二段階認証を設定できています。
⑤IAMユーザーに二段階認証を設定
IAMユーザーの二段階認証の設定を行います。
左のサイドバーから「ユーザー」をクリックします。
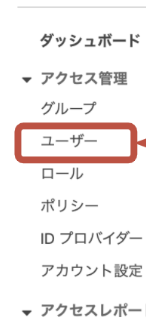
IAMユーザーのページに遷移します。
作成したIAMユーザーの名前をクリックします。

「MFAデバイスの割り当て」をクリックします。
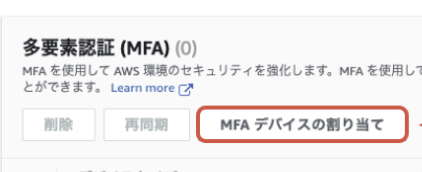
ここからは、ルートユーザーに二段階認証を設定した時と同じ流れになります。
ルートユーザーで二段階認証を設定した時と同様の以下の手順で進めていきます。
①「仮想MFAデバイス」を選択
②QRコードの表示
③QRコードを読み取り、 Authyにアカウントを追加
④AWS上でトークンを2回入力