はじめに
この記事では、2024年5月段階ではプレビュー版であるWindows Server 2025の機能を検証した内容を記載します。
特に、現行のWindwosServer 2016や2019ではサポートされていなかった、WorkGroup Cluster構築で構築したHyper-V環境でのライブマイグレーションの実施について確認しますが、まずはWindows Server 2025のInstallに手順について記載致します。

記事作成時点ではまだWindows Server2025を公式サポートしてなかったので、
試してみたという内容ですが、2025/2時点ではサポートされています
何をしたい?できる?
- Windows Server 2025 Insider PreviewのInstallを実施する
- Workgroup Cluster環境を作成し、Hyper-V環境でライブマイグレーションを試す
- ONTAPをHyper-Vのデータストアとして利用する為の設定を行う
記事における環境情報
本記事では、以下の環境で実施した内容となります。
- ONTAP: 9.8
- OS: Windows Server 2025

Windows Server 2025 Insider PreviewのInstall
1. OSイメージのDownload
1-1. アカウントの登録
Windows Insider Programに参加する必要がある為、Windows Insider Programでアカウント登録を実施します。(既にMicrosoft アカウントがあればログインの実施)

1-2. OSイメージのDownload
画面上方の[Getting Started]から[For Windows Server]を選択します。

表示された画面の[Flight]タブで[Download now]をクリックします。
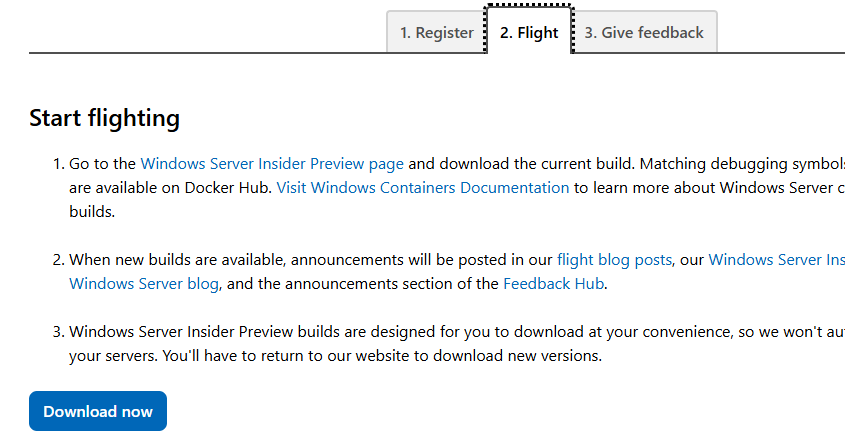
Windows Server VNext Preview ISO (Canary) を選択します。

ダウンロードしたISOからツールを利用してインストール用USBメモリの作成を実施します。

2. サーバへの物理結線
本記事では、以下のような形で結線しています。
- リモートデスクトップ等の管理用に1GのNetworkを利用
-
ONTAPへのLUN接続経路及び、仮想マシンの通信経路として10G Networkを利用
(10Gの片方をHyper-Vの仮想スイッチ上で管理用としてアダプターの共有を許可する)

3. Windows Server 2025 Insider PreviewのInstall
インストールイメージから起動し、Windows Server 2025のInstallを開始します。
言語や時刻は日本語を選択します。

プロダクトキーの入力を実施します。
プロダクトキーはAnnouncing Windows Server Preview Build 26040で確認できます。

ライセンス条項を確認し、画面下方の[同意する]ボタンをクリックします。
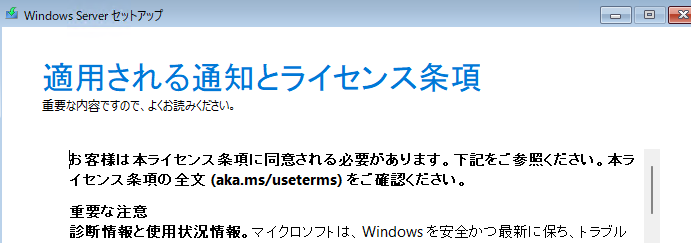
Install先の領域を指定します。
複数のSSD/HDD搭載がされいてる場合は、複数表示されます。

インストール作業が完了するのを待ちます。(自動で再起動が発生します)

ローカルのAdministratorへのPassword設定を実施します。
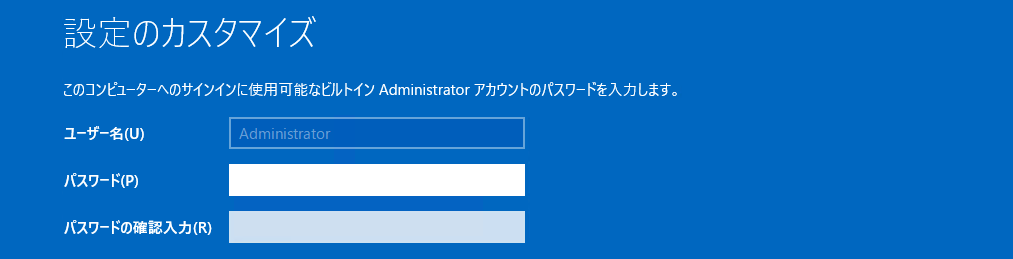
ログイン画面が表示されるので、ログインを行い、RDPの有効化や管理用NIC PortへのIPアドレスの設定を実施します。
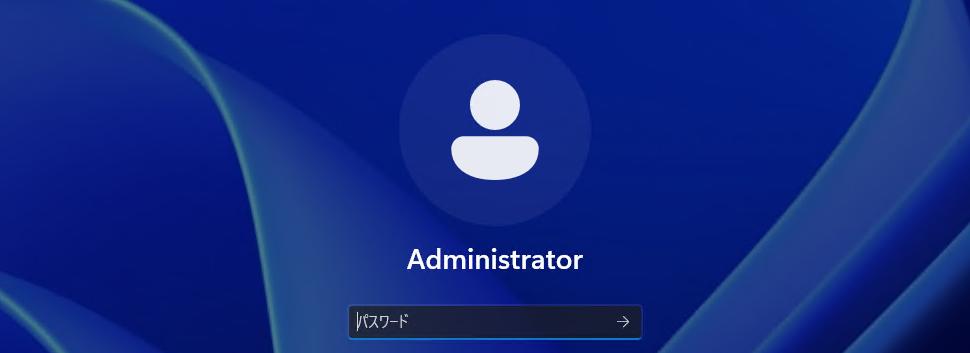
4. コンピュータ名とDNSの参照設定
管理用のIPを設定後、[設定]の[システム]を参照します。
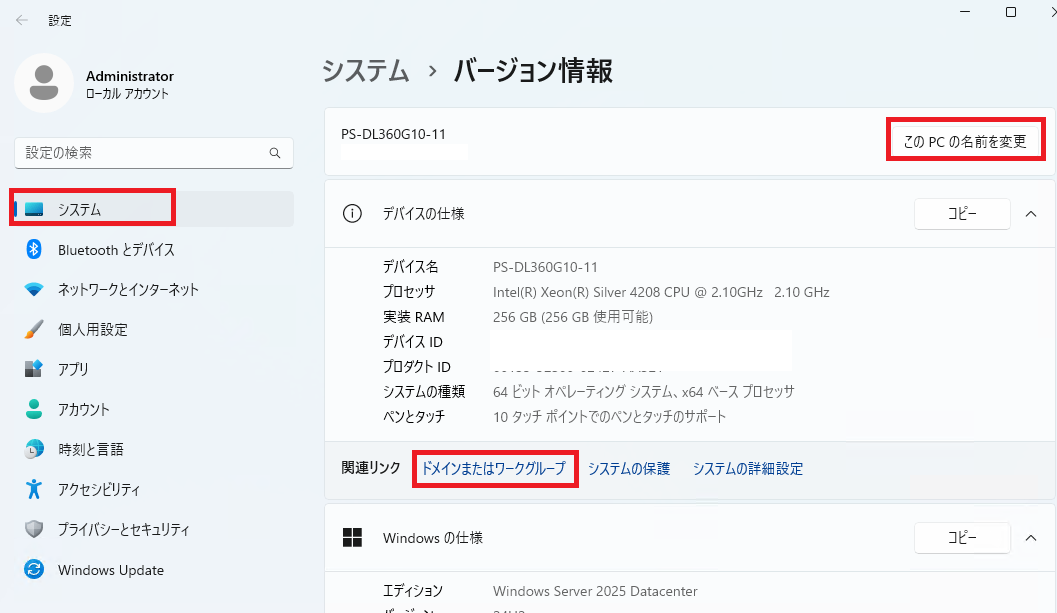
[このPCの名前を変更]からサーバのコンピューター名を設定します。(再起動が必要)
次に、[ドメインまたはワークグループ]をクリックし、DNS(Domain Name System)サフィックスが同じになるように構成します。(本記事ではワークグループ名も変更しています)

各サーバのhostsファイルへの記載でも問題は無いですが、この記事では別途用意したDNSサーバ上でWorkGroup Clusterを構成するサーバのA(Address)レコードを登録しています。

5. 役割と機能の追加
WorkGroup Cluster環境で、仮想マシンのライブマイグレーションを試す為に必要な役割と機能の追加を実施します。
サーバーマネージャーを起動し、画面上方の[管理]から[役割と機能の追加]を選択します。

表示された画面で、[役割ベースまたは機能ベースのインストール]を選択して次に進みます。
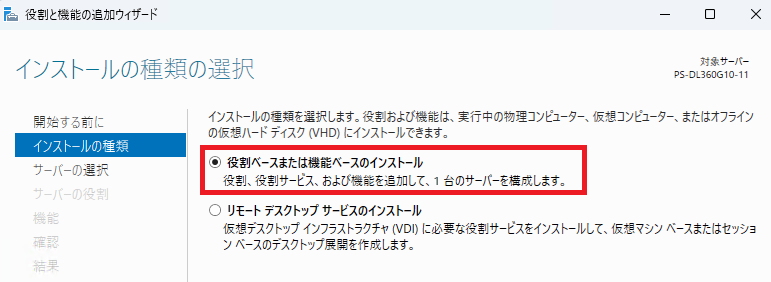
[サーバープールからサーバーを選択]を選び、対象として自身のサーバー名が表示されている事を確認します。
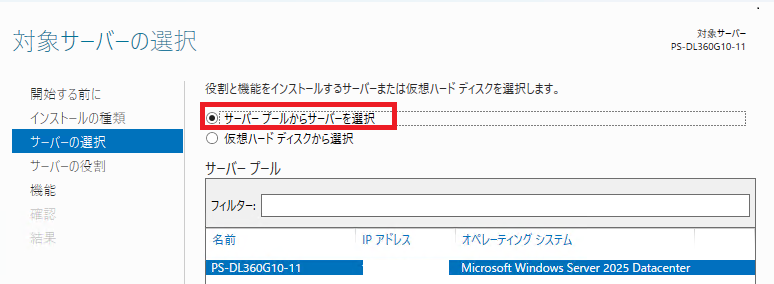
[サーバの役割の選択]画面で、Hyper-Vにチェックを入れ、表示された画面で[機能の追加]をクリックします。

[機能の選択]画面で、フェイルオーバークラスタリングにチェックを入れ、表示された画面で[機能の追加]をクリックします。

Hyper-Vの仮想スイッチの作成、移行、既存の保存場所はここでは実施しないで次に進み、[インストール]を選択します。
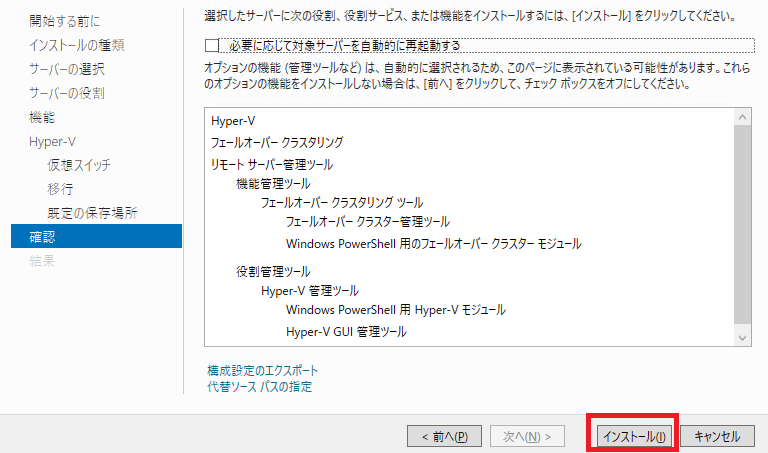
インストールが完了後にサーバの再起動を実施します。
参考及びリンク
【今から覚えるONTAPの操作】iSCSI用のSVMを作成する
Microsoft Hyper-V over SMB 3.0 with ONTAP: Best Practice
Announcing Windows Server Preview Build 26040





