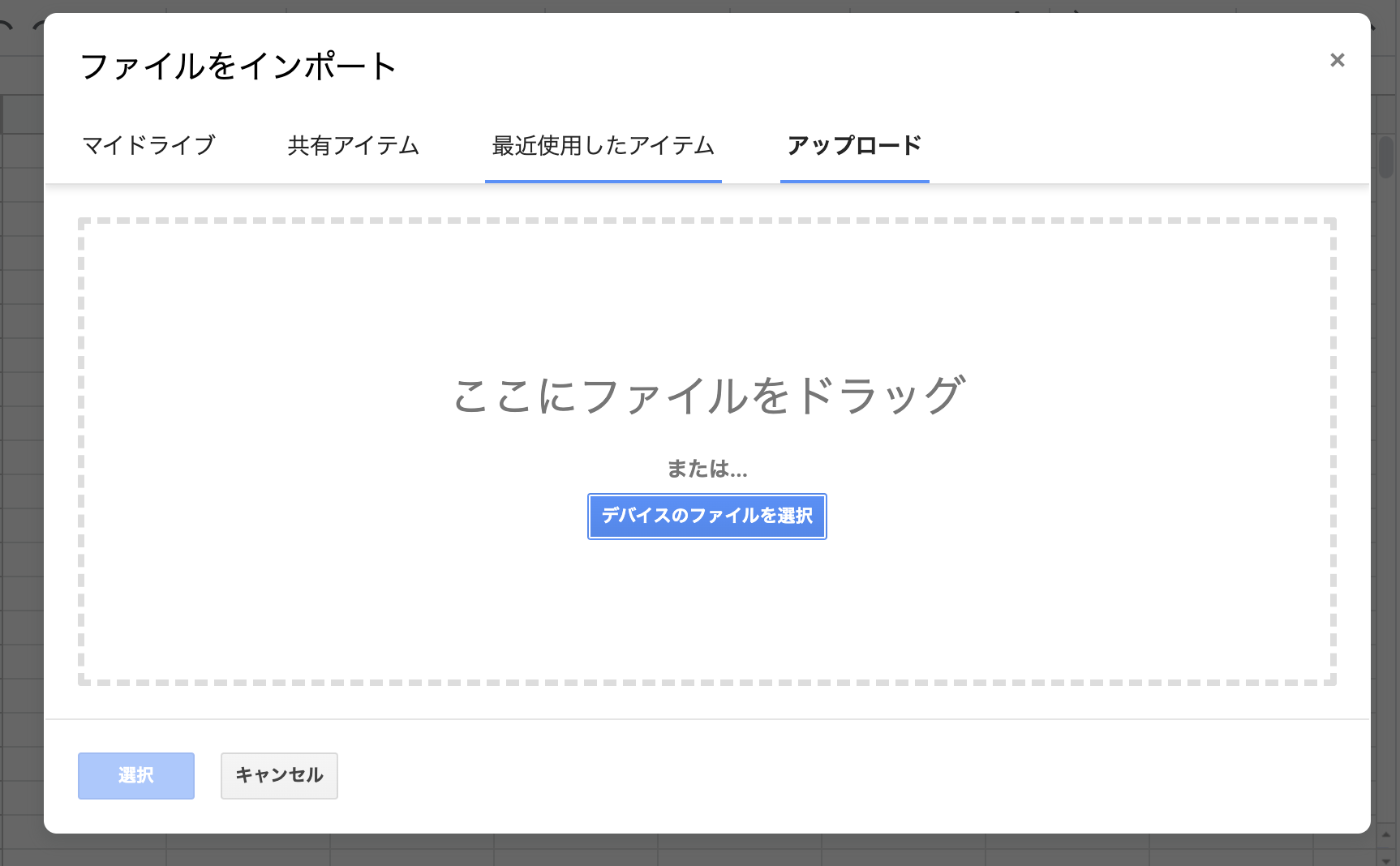この記事を書いた背景
共通してメンバーが業務で使用している
Excelファイルの管理がいまいちだったので、
当時、有力だったGoogleスプレッドシートとの
共通点、比較、便利なところについてをまとめてみました。
似たようなことでお悩みの方の参考になればと思います。


Excelとスプレッドシートに対する経験
Excel:現在2社目になりますが、前職も今もガッツリ触ってマクロとか組んだことはなく、簡単な数式使って表作ったりできる程度。
スプレッドシート:Excelと比べちょいちょい友人や社内の人に進められ使ってきた程度。
Excelとスプレッドシートはいつ誕生した?
Excel:1985年。
スプレッドシート:2006年6月6日
Excelとスプレッドシートの共通点
表計算はどちらも出来る
結論
Excel・スプレッドシートのどちらかしか使った経験がない人でも心配はない。
- Excelもスプレッドシートも、表計算ができるのは変わりない。
- 見た目も大部分は同じで、セルにデータを入力して計算をしたりグラフを作成したり出来る。
- 関数の種類はExcelのほうがちょっと多いが、さほど差はない。
- SUMやIFなど基本的な関数はどちらも利用できる。
- ショートカットキーに違いがあるが、保存やコピーといった基本的な操作は同じ。
他ユーザーと共同編集が可能
どちらのアプリでも、他ユーザーとファイルを共有しての同時作業ができるので、
ファイルをリレー形式で回す必要がなく、効率的に作業を進められる。
ただ、他ユーザーと共同編集する前提で利用するなら
スプレッドシートのほうが便利。
Excelだと少しではありますが操作に手間がかかる。
Excelとスプレッドシートを比較
| Excel | スプレッドシート | |
|---|---|---|
| 型 | インストール型 | クラウド型 |
| 料金 | 有料 | 無料 |
| 関数などの種類 | 多い | 少ない |
| 連携 | Microsoftの他ソフトと連携可能 | Googleの他サービスと連携可能 |
型
Excelは
パソコンにインストールして使用する。
ネット環境がなくてもパソコンさえあれば作業可能。
PCスペックにもよるが、スプレッドシートより動作が軽いのも特徴。
データの保存容量はパソコンに付いているストレージ次第。
スプレッドシートは
クラウド型です。ソフトウェアをインストールする必要はなく、
インターネット環境さえあればどこでも利用できる。
ファイルはGoogleドライブに自動保存されるため、紛失の恐れが低い。
回線の状況次第では動作が重すぎることがある。
オフライン編集も可能だが事前に設定が必要なので、基本的にはネット環境必須。
料金
Excelは有料ソフト。
無料でExcelが使える「Office Online」というサービスもあるが、
機能制限(一部関数の挙動が違うなど)があるので、ビジネスの場で使うなら有料版が望ましい。
スプレッドシートは無料で利用できる。
用意するのはGoogleアカウントだけ。
導入の手軽さではExcelよりもスプレッドシートのほうが優れている。
関数などの種類
フォントや罫線、グラフなどの種類、関数などはExcelのほうが充実している。
見た目にある程度こだわりたい、
より自由なレイアウトにしたいといった場面ではExcelのほうが便利。
連携
Excelは他のパワポやワードなどと連携が可能。
スプレッドシートは、
Googleが提供する多くのサービスと連携できる。
スプレッドシートで予定表を作成し、Googleカレンダーと連携して人目でスケジュールを
一目で確認できるようにするなど。工夫ひとつで業務効率を大幅にアップさせれる。
スプレッドシートの特徴〇〇選
共有が簡単
スプレッドシートは共有がとても簡単
リンクを取得、そしてそれを貼るだけで共有ができる。
そのため、複数人で共同作業をするにはとても向いている。
さらに、共有相手がGoogleアカウントを持っていなくても共有できる。
まさに共同編集には打ってつけと言える。
無料で使用できる
疑問の方もいるかもしれませんが、
結論から言うと、無料で使えます。
必要なものはGoogleアカウントだけ。
それさえあれば、
一切の料金がかからずに利用できるというのも大きなメリットと言える。
保存性
スプレッドシートは、データを自動で上書き保存してくれる。
そのため、保存し忘れたということがない。
また、ファイルもGoogleのドライブに保存されるので、
データを紛失するということがない。
保存性に優れていることも特徴の1つ。
Excelとスプレッドシートの変換方法
ここでは、Excelとスプレッドシートそれぞれの変換方法を紹介します。
Excel→スプレッドシート
新規のスプレッドシートを開き、メニューバーのファイルの上から3番目にある「インポート」を選ぶ
すると「ファイルをインポート」という画面に変わるので、メニューバーの一番右にある「アップロード」をクリックし、Excelファイルをドラッグすれば完了
スプレッドシート→Excel
スプレッドシートからExcelに変換したい場合は、まず変換したいスプレッドシートのファイルを開く。
そしてメニューバーの「ファイル」の中にある「ダウンロード」を選択すると、一番上にExcelがあるので、これをクリックしてダウンロードすればOK
まとめ
今回は社内で使用している、
仕様書系のExcelファイルの管理がめんどうということで
スプレッドシートに目を向けて比較や特徴などをまとめてみました。
共同作業が簡単な点や、
アカウントさえあれば、無料で使用出来る点、
かなり優秀だなと個人的には思いました。
運用後ファイルURLと権限があれば、
都度最新を確認できるし、更新もできるので
同じような悩みをお持ちの方はこれを機に乗り換えてみましょう!
参考
https://briarpatch.co.jp/wakaruni/google-spreadsheetexcel/#toc2
https://www.topgate.co.jp/gsuite-spreadsheet
https://fujiko-san.com/blog/excel-or-spreadsheet/