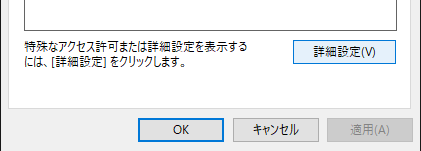Shiftを押下しながら右クリックで表示される ↓ これです。

手順
※レジストリをいじりますので操作には十分注意してください。
1.レジストリエディタを開く
Win + Rからregeditと入力してEnter。ユーザーアカウント制御の画面では「はい」を選択。

2.アクセス許可の変更
レジストリエディタが開いたら、次の場所まで移動します。
HKEY_CLASSES_ROOT\Directory\Background\shell\Powershell
本当ならここで値を追加するんですが、このままではエラーがでてしまうため色々いじります。
Powershellキーを右クリック → アクセス許可(P)... を選択

所有者がTrustedInstallerとなっているので、これをAdministratorsに変更します。
変更すると、サブコンテナーとオブジェクトの所有者を置き換える チェックボックスが表示されるのでチェックし、OKで閉じます。

先ほどのウインドウでAdministratorsのフル コントロールを許可し、OKで閉じます。
これでPowershellキーに値が追加できるようになります。
3.値の追加
Powershellキーを選択した状態で右クリック → 新規(N) → 文字列値(S) を選択

名前をProgrammaticAccessOnlyにします。

4.別のキーに対しても同じ手順を行う
このままではドライブをShift + 右クリックした際にPowershellで開くボタンが表示されたままなので、上記と同様の手順を次のキーに対しても行います。
HKEY_CLASSES_ROOT\Drive\shell\Powershell
これで非表示にすることができます。
元に戻す場合
元に戻す場合は、上記の手順で追加したProgrammaticAccessOnlyを削除するだけで大丈夫です。
キーの所有者も元に戻したい場合はそのままTrustedInstallerと入力しようとするとエラーがでてしまうので、その場合はNT Service\TrustedInstallerと入力すればおkです。
↓参考