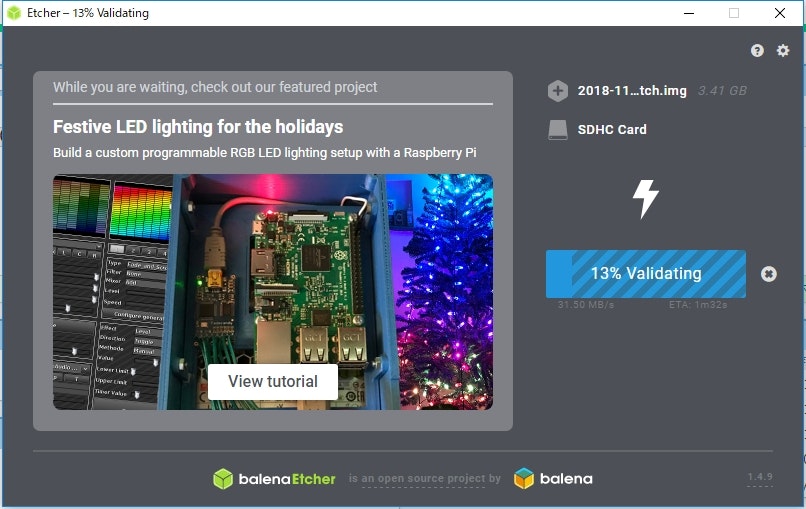環境情報
- Windows 10
- Raspberry Pi 2 Model B 1
用意するハードウェア
- Windows PC
- Raspberry Pi
- SDカード
- MicroSD→SDアダプタ
- ACアダプタ
- USB Micro-Bケーブル
- HDMIケーブル
- キーボード
- マウス
- PCモニタ (HDMI入力できるもの)
- WiFiのUSBドングル 2
用意するソフトウェア
- [SD Formatter] (https://www.sdcard.org/downloads/formatter_4/ "SD Formatter Download")
- [etcher] (https://www.balena.io/etcher/ "etcher Download")
- [Raspbian (Raspberry Piイメージ)] (https://www.raspberrypi.org/downloads/ "Raspbian Download")
OS(Raspbian)インストール手順
SD Formatterのインストール
[SD Formatter] (https://www.sdcard.org/downloads/formatter_4/ "SD Formatter Download")
"SD Memory Card Formatter Download for Windows/Mac"でWidnowsを選択。

ライセンス情報が表示されるので、確認したのちに[Accept]ボタンを押下。

SD Card Formatter 5.0.1 Setup.exeがダウンロードされるので、ウィザードに従ってインストールする。

etcherのインストール
[etcher] (https://www.balena.io/etcher/ "etcher Download")
"Download for Windows x64"を選択。

ダウンロードされたSetupのexeを実行し、インストールを行う。
Raspbianのダウンロード
[Raspbian (Raspberry Piイメージ)] (https://www.raspberrypi.org/downloads/ "Raspbian Download")
Raspbian Stretch with desktopの[Download ZIP]を押下。 3
ダウンロードにかなり時間がかかるので。。。
「JAIST 北陸先端科学技術大学院大学」さんがミラーサイトに最新版をアップロードしてくれているので、ここからダウンロードしてもよい。
http://ftp.jaist.ac.jp/pub/raspberrypi/raspbian/images/
SDカードのフォーマット
SD Formatterを起動し、SDカードのフォーマットを行う。

RaspbianをSDカードに書き込む
etcherを起動し、[Select image]ボタンを押下。

ダウンロードしておいたRaspbianのイメージファイルを選択すると以下のような画面になるので、[Flash!]ボタンを押下。

Flash Complete!と表示されたらSDカードへの書き込みは完了。

ssh有効化
デフォルトではsshクライアントによる接続が許可されない。
sshを有効化するには、SDカードのドライブをエクスプローラで開き、ルートディレクトリにsshというファイル(拡張子無し)を作成しておく。
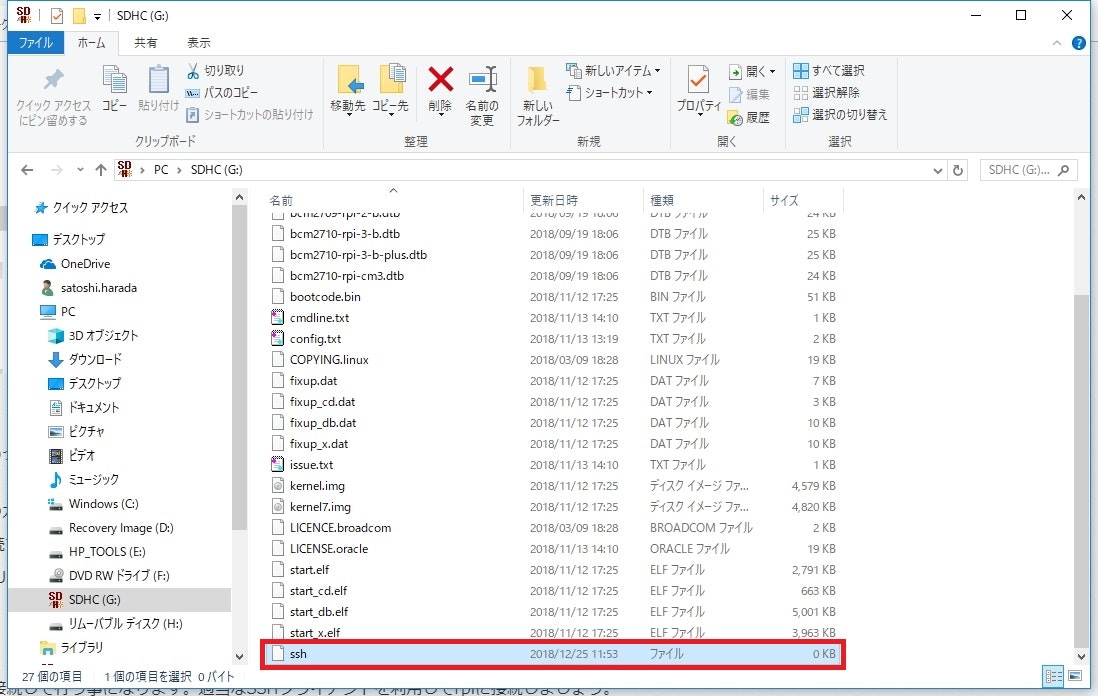
Raspberry PiでOS(Raspbian)を起動
Raspberry Piの準備
Raspberry Piに以下の機器を接続する。
- キーボード
- マウス
- HDMIケーブル (モニタに接続しておく)
- ACアダプタ + USB Micro-Bケーブル (まだコンセントには刺さない)
- Raspbianを書き込んだSDカード
- WiFiのUSBドングル
Raspberry Piの起動
ACアダプタをコンセントに刺すとRaspberry Piが通電してOS(Raspbian)が起動する。
Raspberry Piの初期セットアップ
デスクトップが立ち上がると、「Welcome to Raspberry Pi」というウィンドウが表示されているので[Next]ボタンを押下。

[Country]にJapanを選択し、[Next]ボタンを押下。

デフォルトのpiユーザはセキュリティ的によろしくないから変更したほうが良いらしい。
とりあえずそのままpiユーザを利用するのであれば、そのまま[Next]ボタンを押下。
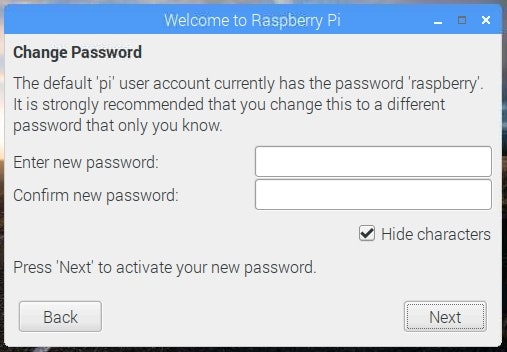
Raspberry PiにWifiドングルを刺している場合(または、Raspberry Pi 3であればWifiが組み込まれている)、WiFiネットワークに接続できる。

ソフトウェアのUpdateを進められるので、Raspberry Piがネットワークに接続できている場合は[Next]を押下。

セットアップ完了の画面が表示される。Rebootが必要と表示されているので、[Reboot]ボタンを押下。

以上でOS(Raspbian)インストールと初期セットアップが完了する。