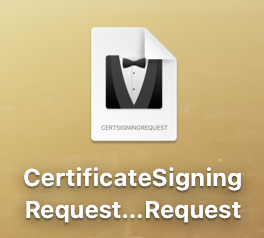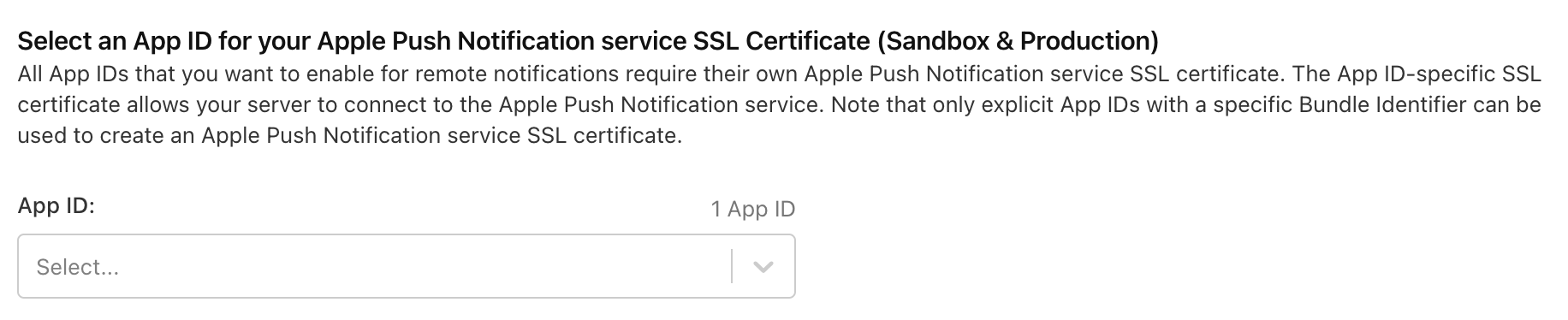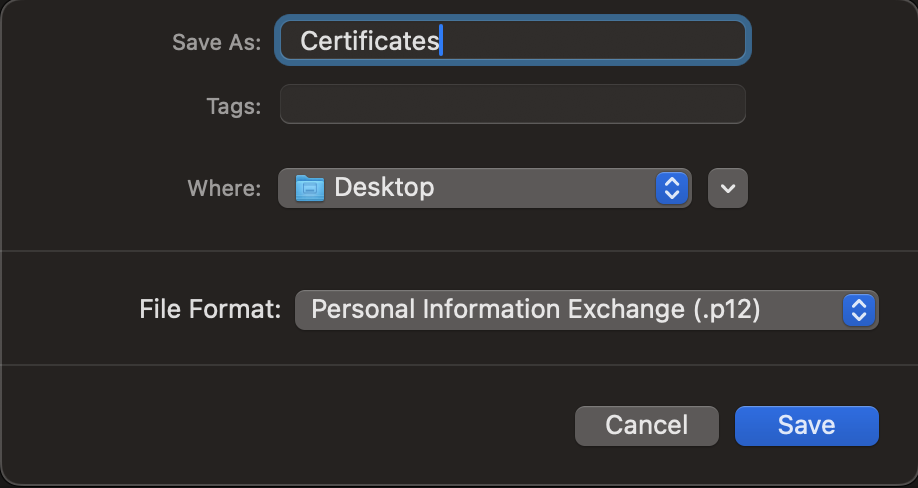はじめに
iOSアプリのプッシュ通知を利用するのにp12証明書を使っているのですが、毎年更新しなきゃないくせに毎回手順を忘れてググっているので、備忘も兼ねてまとめ。
手順
CSR(Certificate Signing Request; 証明書署名要求)の作成
1. Keychain Accessを起動
2. 認証局に証明書を要求
上部のメニューバーから "認証局に証明書を要求" をクリックします。

3. 証明書情報に各種情報を入力
証明書情報の欄に必要事項を入力します。
- ユーザのメールアドレス: Apple Developerに登録しているメールアドレス
- 通称: わかりやすい名前であれば何でも良いです
- CAのメールアドレス: 空欄
- 要求の処理:
- ディスクに保存
- 鍵ペア情報を指定(これは任意で良さそう)
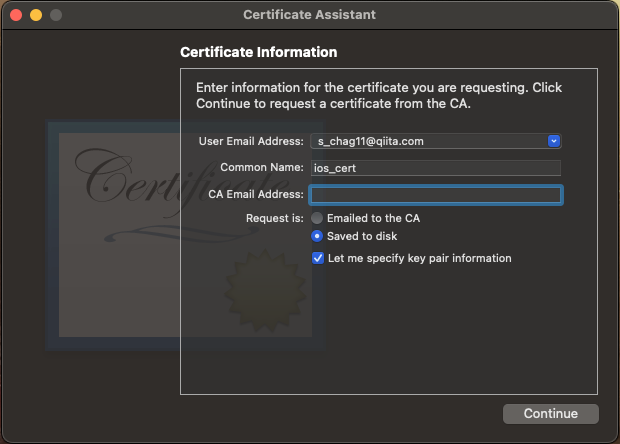
4. 保存
CSRを保存先を指定して保存します。ファイル名はそのままで大丈夫です。

※ 3で"鍵ペア情報を指定"を選択した場合、以下の画面になるので任意の鍵情報を指定します。

APNs(Apple Push Notification service)証明書の作成
1. Apple Developerにログイン
Apple Developerにログインし、証明書一覧を開きます。
2. 証明書の作成開始
"Certificates"の横にある+マークをクリックします。
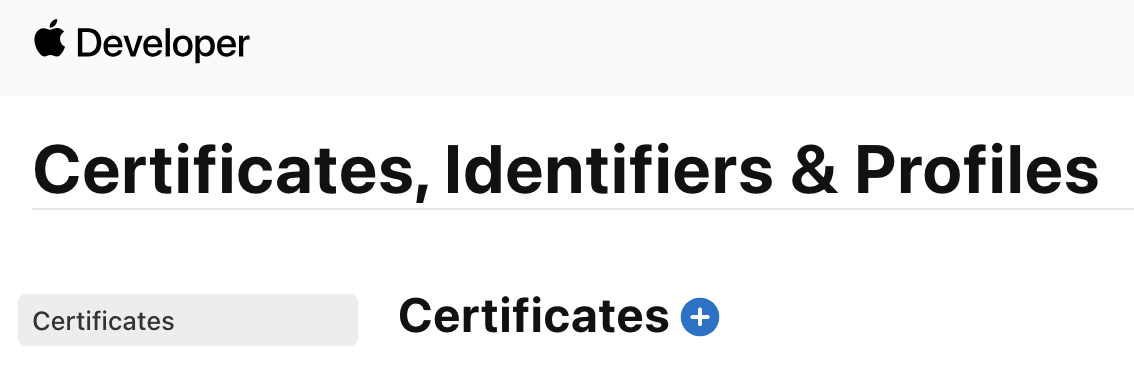
3. 作成する証明書を選択
"Service"配下から任意の証明書を選択します。
- テスト環境のみの場合は"Sandbox"
- 本番環境でも利用する場合は"Sandbox & Production"

4. App IDの選択
5. CSRファイルのアップロード
6. 証明書のダウンロード
証明書が作成されるので、ダウンロードします。
.p12ファイルの作成
1. keychainに証明書を登録
ダウンロードした証明書をダブルクリックすると、keychainに追加されます。
2. .p12ファイルを書き出す
keychainに追加された証明書をクリック → 上部のメニューバーから"書き出す"をクリックします。
もしくは、証明書を右クリックで"書き出す"でもOK。
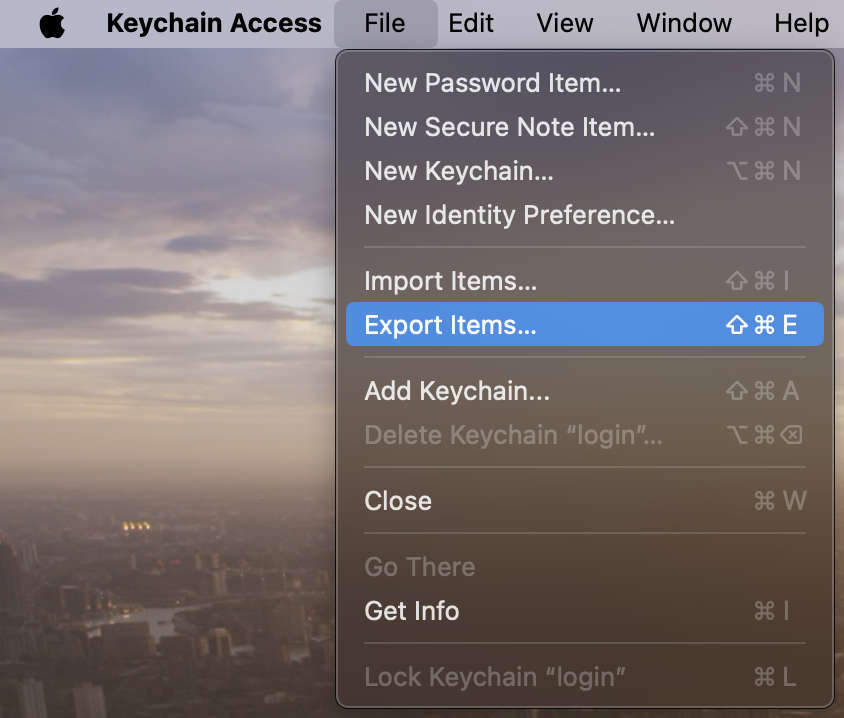
任意のパスワードを設定します(空欄でも作れます)。
※ パスワードを設定した場合、利用時にパスワードの確認が必要です。忘れないようにしましょう!
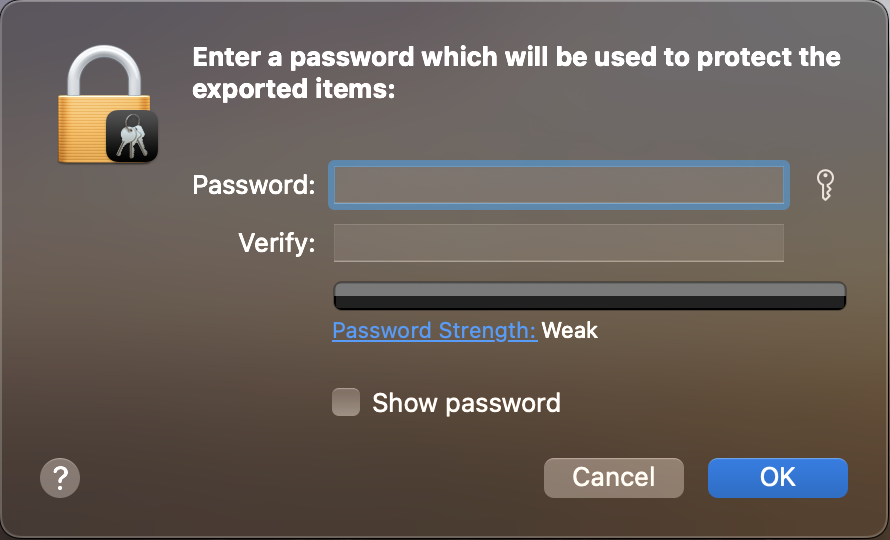
以上!
お疲れ様でした。
やり方次第では年次更新しなくても済む方法もあるっぽいので、そっちを使いたい気持ち。。。