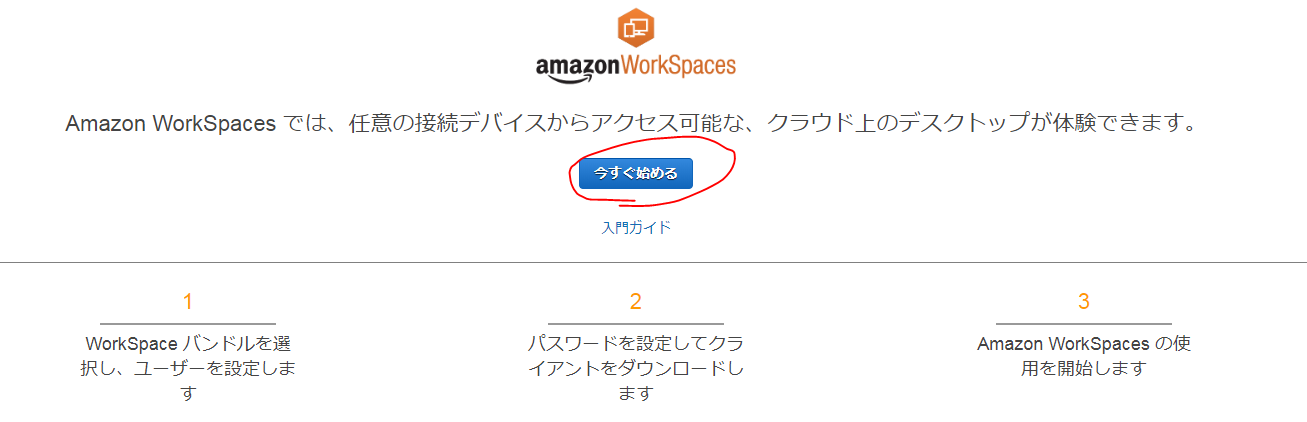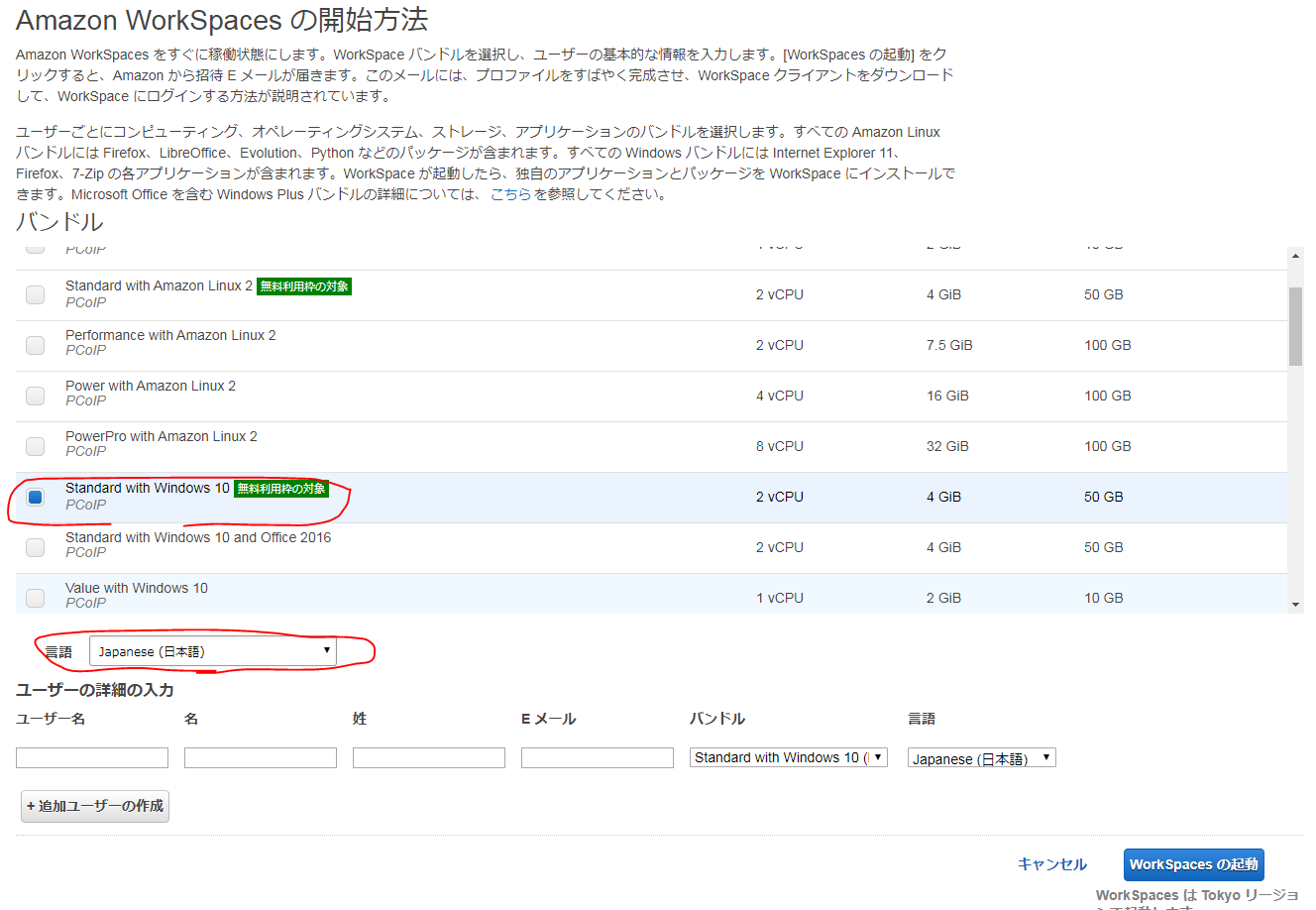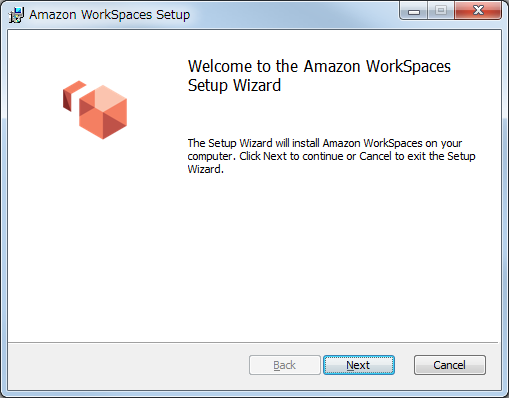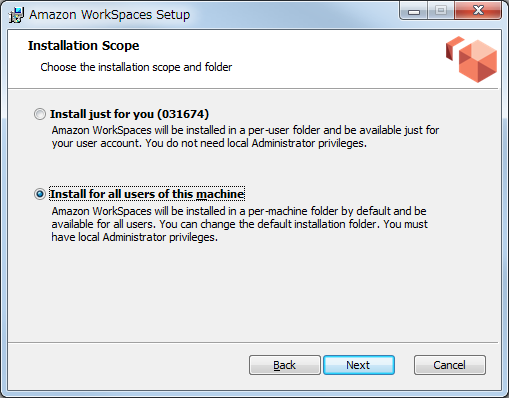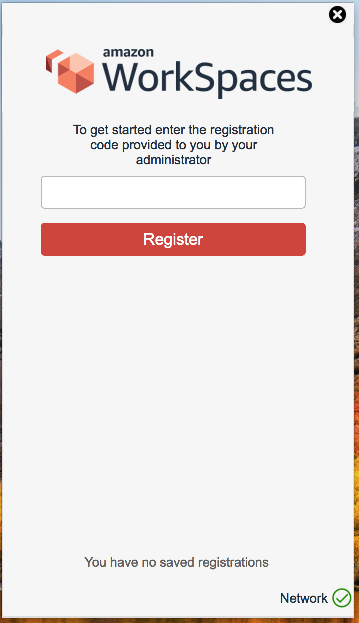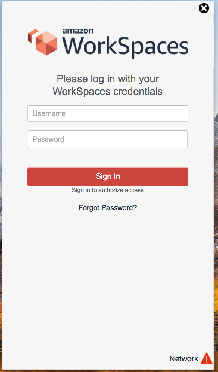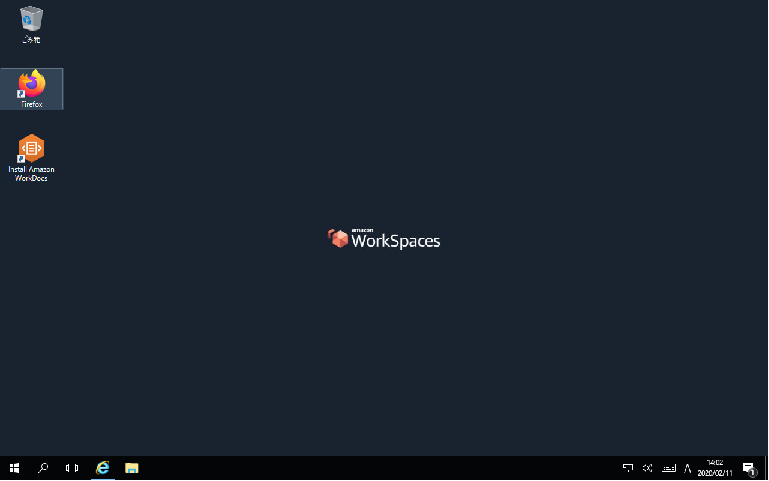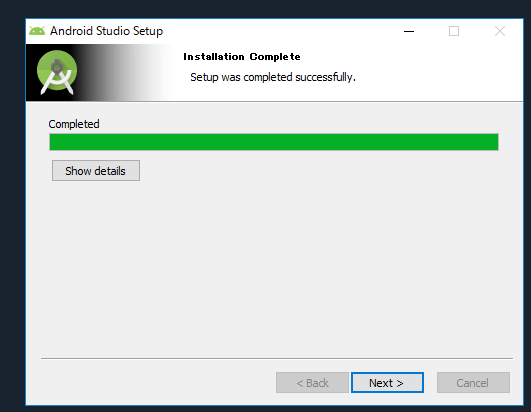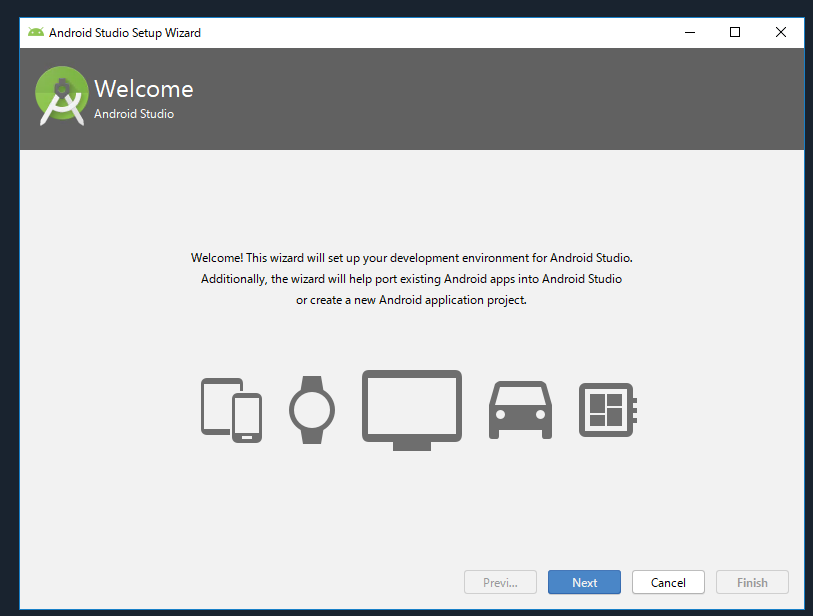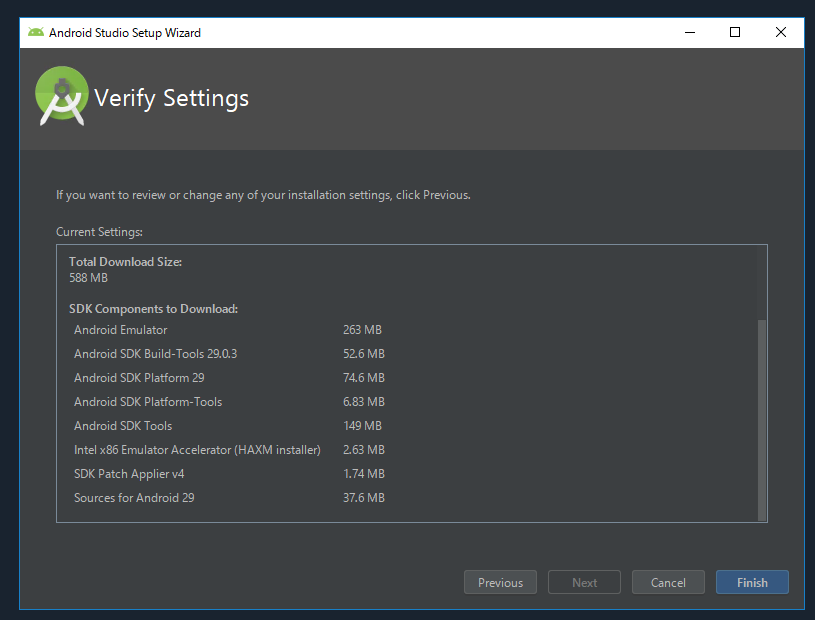仮想ディスクトップ環境を利用したかったので、試しに実行してみました。
無料利用枠について
2020年2月時点での無料利用枠
- Amazon WorkDocs
30日間無料 - Amazon WorkDocs&WorkSpaces バンドル
50GB - Amazon WorkSpaces
40時間
利用料金
| リージョン | バリュー | ルートボリューム | ユーザーボリューム | 月額料金 | 時間料金 |
|---|---|---|---|---|---|
| 東京リージョンの場合 | 2 vCPU、4 GiB メモリ | 80 GB | 50 GB | 47 USD | 14 USD/月 + 0.40 USD/時間 |
| バージニア北部の場合 | 2 vCPU、4 GiB メモリ | 80 GB | 50 GB | 35 USD | 9.75 USD/月+ 0.30 USD/時間 |
東京リージョンを選択すると、日本語のOSが選択できるので、今回は東京リージョンを選択する。
利用方法
AWSのサービスでWorkSpacesを検索する。
言語を選択してから、無料枠対象のWindows10を選択します。
情報を入力したら、WorkSpacesの起動をクリックする。
コンソールの表示
ステータスの部分がAVAILABLEになったら、先ほど入力したメールアドレスに招待用のURLが届いているので確認してください。
WorkSpacesへのアクセス
1. ユーザーのプロファイルを入力し、次のリンクから WorkSpaces クライアントをダウンロードします
表題のメッセージの右に記載されているURLをクリックし、パスワードの設定を行います。
下記の画面が表示されるので、接続元となるデバイスを選択し、ダウンロードする。
Amazon WorkSpaces のインストール
ダウンロードしたインストールパッケージをダブルクリックし、インストールを開始します。
インストール先の選択
下記の2つを選択できますが、今回は、全ユーザーが利用できるようにインストールします。
-
Userに対してインストールする場合(Install just for you)
-
全ユーザーに対してインストールする場合(Install for all users of this machine)
日本語に変更
インストールしたWorkSpacesを起動します。
表示が英語の場合は、右上の歯車ボタンで言語設定を変更する事ができます。
Networkについて
右下のネットワークアイコンが警告マークになっている場合、ネットワークの設定が上手く出来ていません。
右上の歯車ボタンを押して、設定を行ってください。
自分の環境では、プロキシの設定が必要だった為、チェックを入れて必要事項を入力しました。
MacでのWorkSpacesへのアクセス
Mac用のパッケージを選択し、ダウンロードします。
ダウンロードが完了したら、パッケージを選択して起動します。
今回は、インストール場所等は全てデフォルトのまま進めます。

WorkSpacesアプリケーションの起動
先ほどインストールしたアプリケーションを開きます。
英文で
開始するには、管理者に提供された登録コードを入力してください
と記載されているので、メールで案内された登録コードを入力します。
ユーザー名とパスワードを聞かれるので、入力してログインします。
英文で
WorkSpaceに簡単に再接続できるように、資格情報を安全に保存しますか? この設定は、このアプリの[詳細設定]セクションでいつでも変更できます。
と尋ねられるので、どちらかを選択します。
起動完了
下記のような画面が表示されて、無事、Windows10を起動することができました。
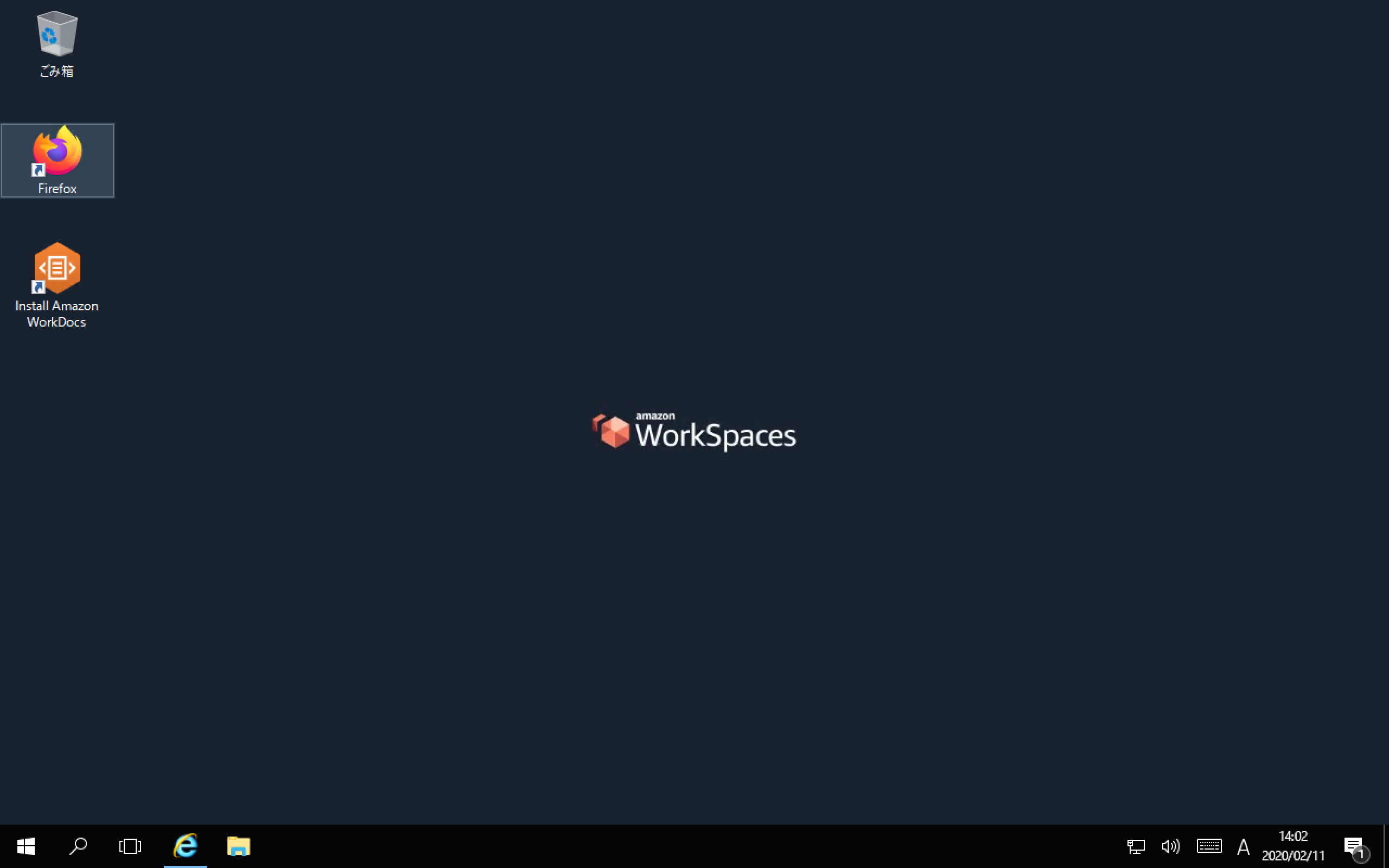
Andoroid Studioを導入してみる
問題発生
下記のメッセージが表示されました。
Intel HAXMをインストールできません
HAXMは、ネストされた仮想マシンをサポートしません。
残念ながら、Androidエミュレーターは仮想マシン内からの仮想マシンアクセラレーションをサポートできません。
オプションの一部を次に示します。
1)テストに物理デバイスを使用する
2)非仮想化オペレーティングシステムでエミュレータを起動します
3)ARMシステムイメージに基づいたAndroid仮想デバイスを使用します(これはハードウェアアクセラレーションによる仮想化よりも10倍遅いです)
今回はお試しなので、エラーのまま放置します。
まとめ
簡単にクラウド上で開発環境を構築することが出来ました。