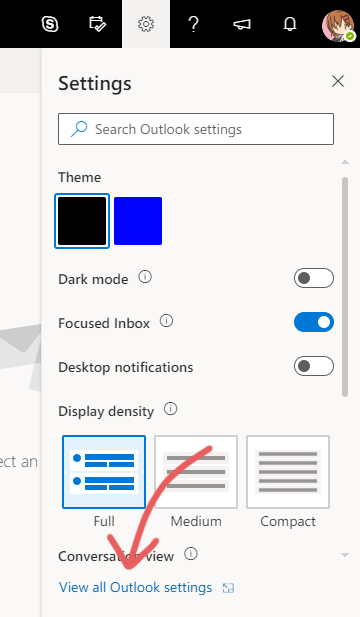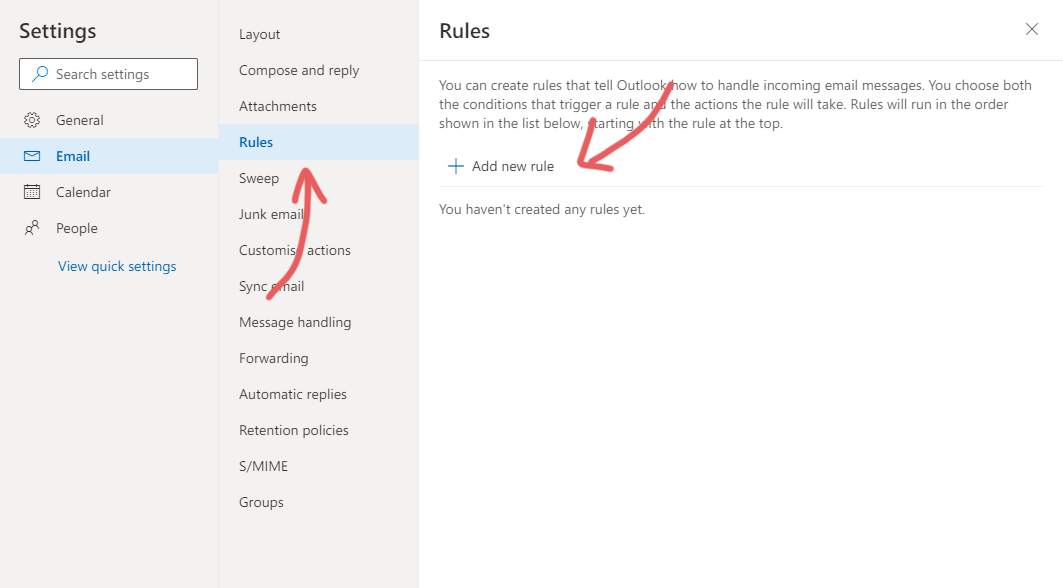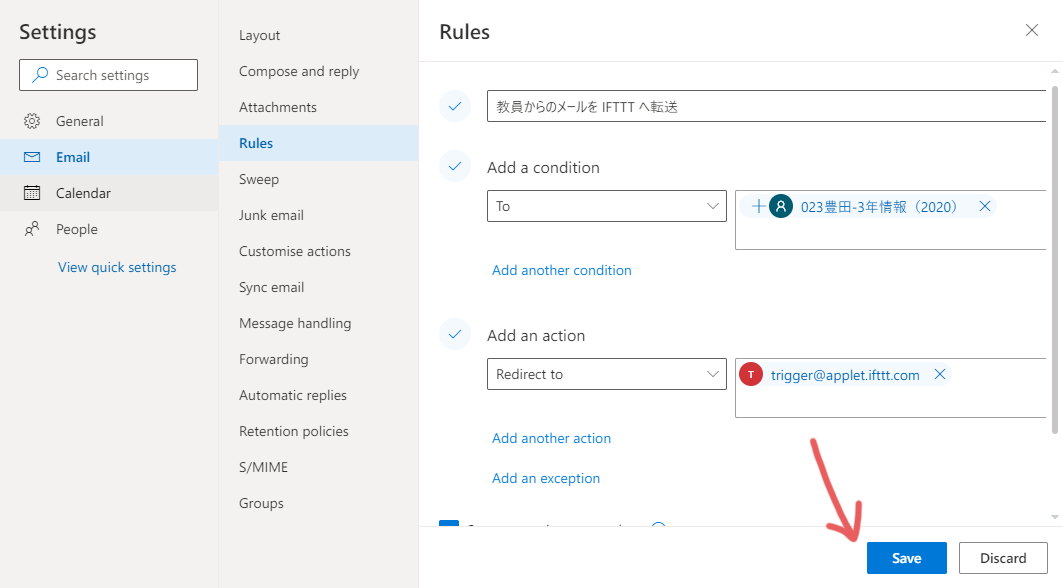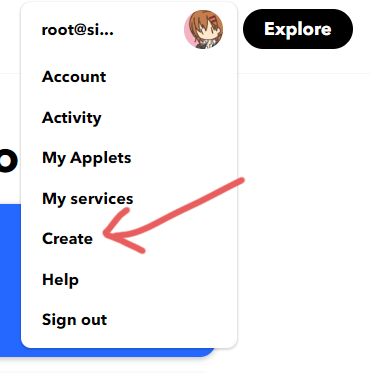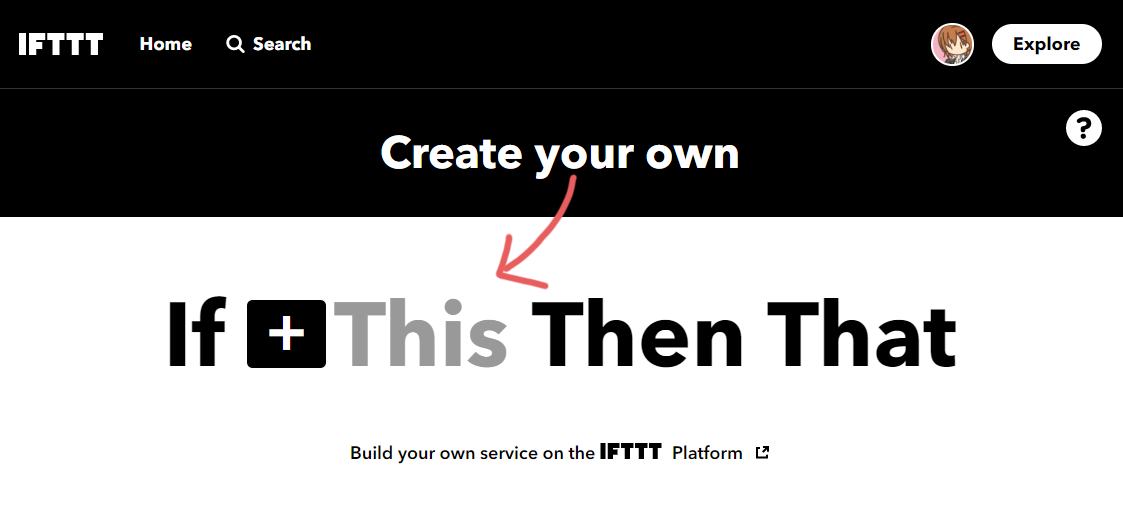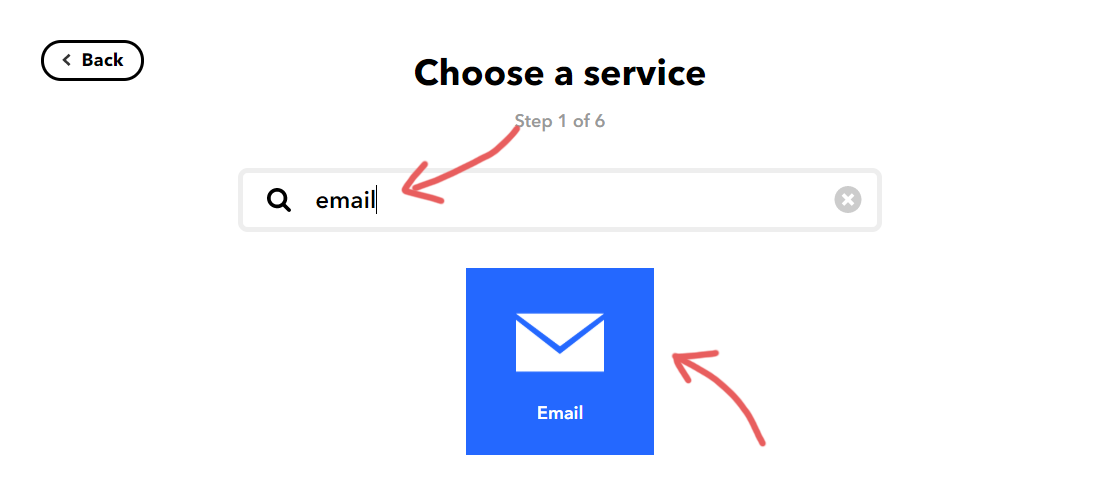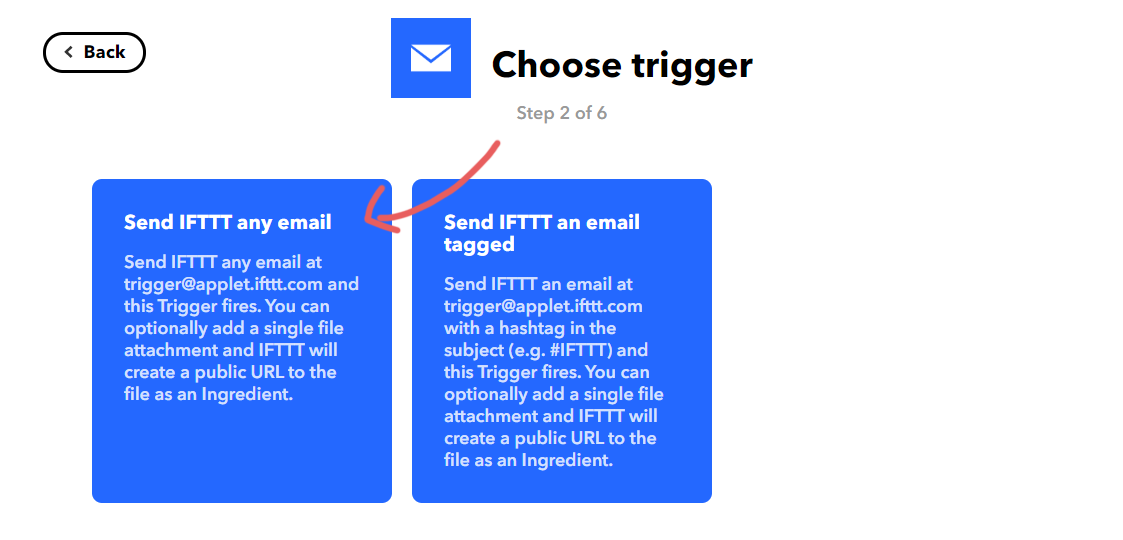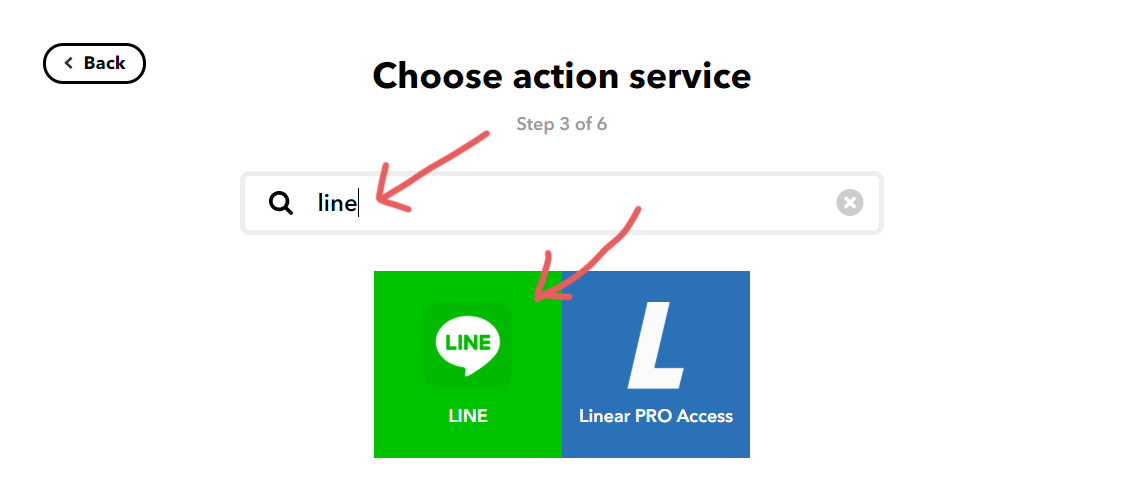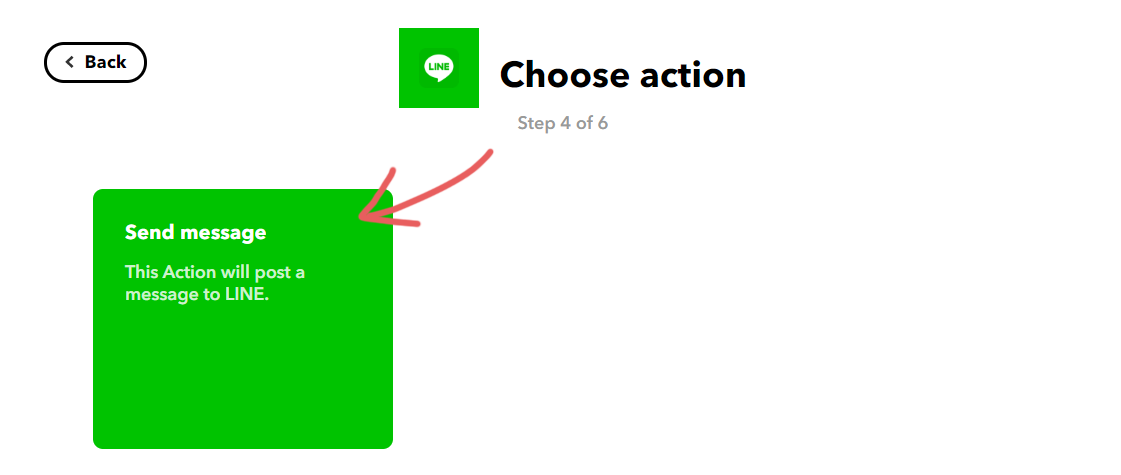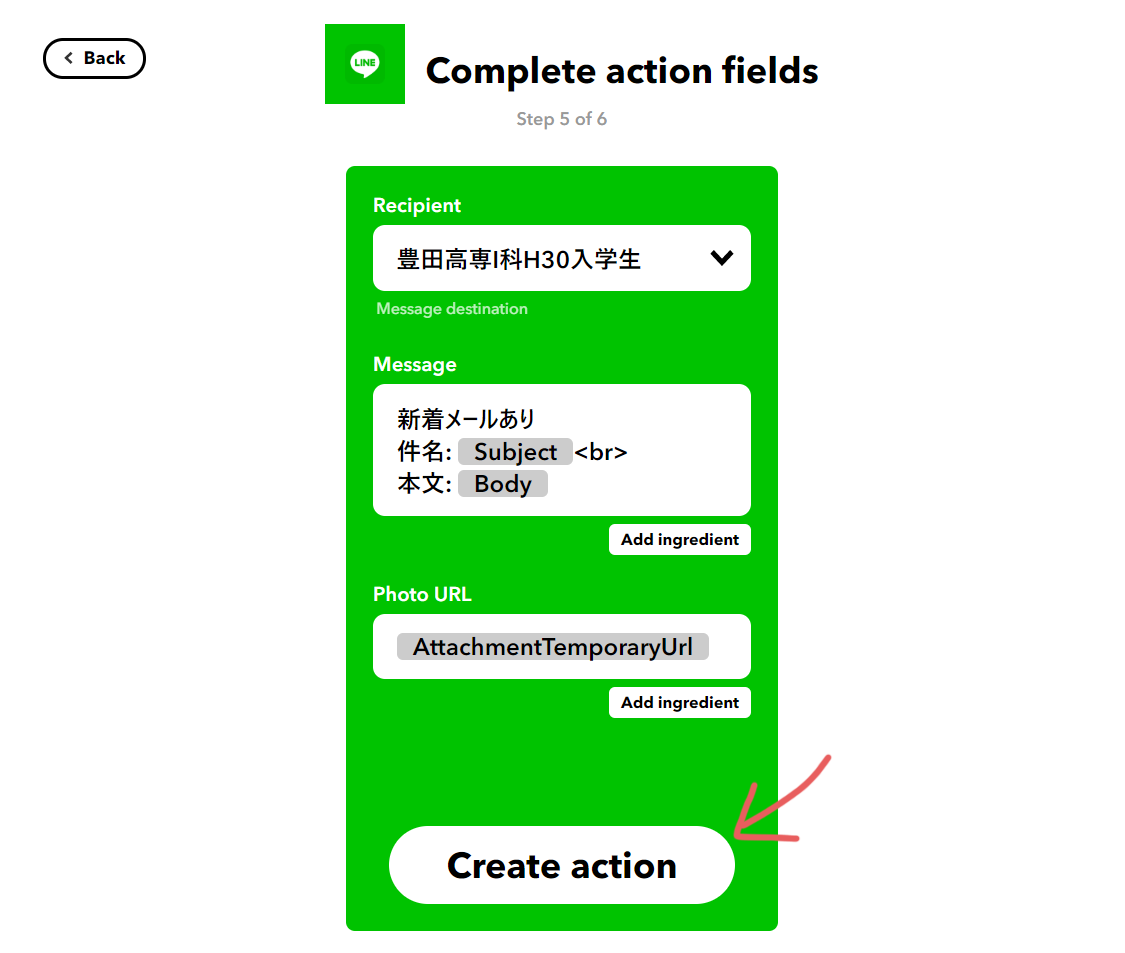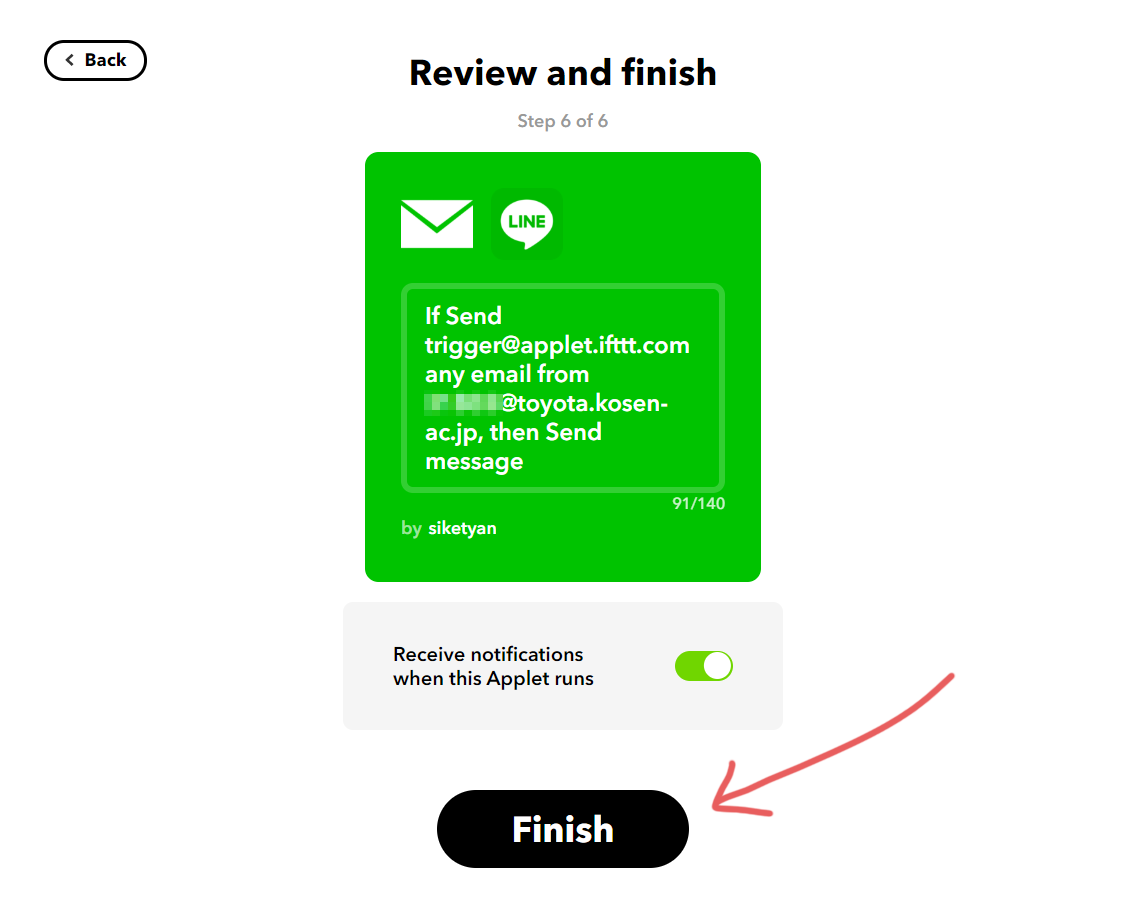はじめに
今回は,学校の教員からメーリングリストなどの特定のアドレスに来たメールを LINE のグループトークへ転送する方法を紹介します.
なお,課金されるサービスは一切使いません.
この章の以下の内容は記事とあまり関係がないので,お急ぎの方は 読み飛ばして ください.
様々なニュースが飛び交う今日この頃,皆さんはどのようにお過ごしでしょうか.
私は学生なのですが,日々変化する状況に応じて学校や教員から学校ないし学科の全員に連絡が来ています.
また, 私の通う学校 では現在そういった連絡を行う手段として古き良きメールが主に使われています.
メールは(サーバを委託しない限り)会社や団体に依存しない素晴らしい手段だと思っています.
一方,学生にとってそれは 最善の方法ではない かもしれません.
受信トレイを確認する習慣というものは,現代の学生にはあまり浸透していないからです.
現在, Slack や Discord , Microsoft Teams など様々なチャットツールが存在しています.
その中でも学生に広く浸透しているのが LINE ではないでしょうか.
私の所属するクラスには,メールにおけるメーリングリストとは別に,全員が参加している LINE 上のグループがあります.
そこでは,日々メーリングリストで到着するメールが誰かの手によってコピーされ,グループトークへ投稿されています.
学校のメールサーバ ではプッシュ通知がサポートされているのに,不思議なものです.
仮にも 情報工学を専攻している学科 としては,少々合理性に欠けるのではないかと,個人的には思います.
そこで,メーリングリスト宛のメールを LINE グループへ転送することにしました.
もう少し合理的な解決方法はあるはずなのですが,人を動かすということは難しいものです.
使うもの
そんな愚痴はさておいて,今回使うのは以下の 3 つです.
- Office 365 メール(学校から配布されたアカウント.他のメールサービスでも可能だと思います)
- IFTTT
- LINE Notify
IFTTT とは?
IFTTT (イフト)は,あるアクションが起きたときに違うアクションを起こすためのパイプとなるサービスです.
"IF This Then That" の略らしいです.「アイ・エフ・トリプルティー」ではありません.
今回のケースでは,「メールが来た」ときに「LINE Notify で通知する」といった流れになります.
ただし, IFTTT では Office 365 メールに「特定の To を含むメールが来た」というアクションが拾えないため,
一度 IFTTT のメールサーバにメールを転送します.条件によるフィルタはメールサービス側で行います.
LINE Notify とは?
LINE Notify は,かの有名なチャットプラットフォーム LINE に向けて通知を送信しやすくするための公式サービスです.
簡単な通知を送るだけなら, LINE Messaging API のような複雑なものを触らずに済みます.
IFTTT の LINE 連携では LINE Notify のみに対応しているため,こちらを使います.
メールサービス側の設定
Outlook を開くと以下の図のようになります.
左上の素晴らしいロゴをなるべく見ないようにしつつ,右上の ⚙ (歯車)アイコンをクリックします.
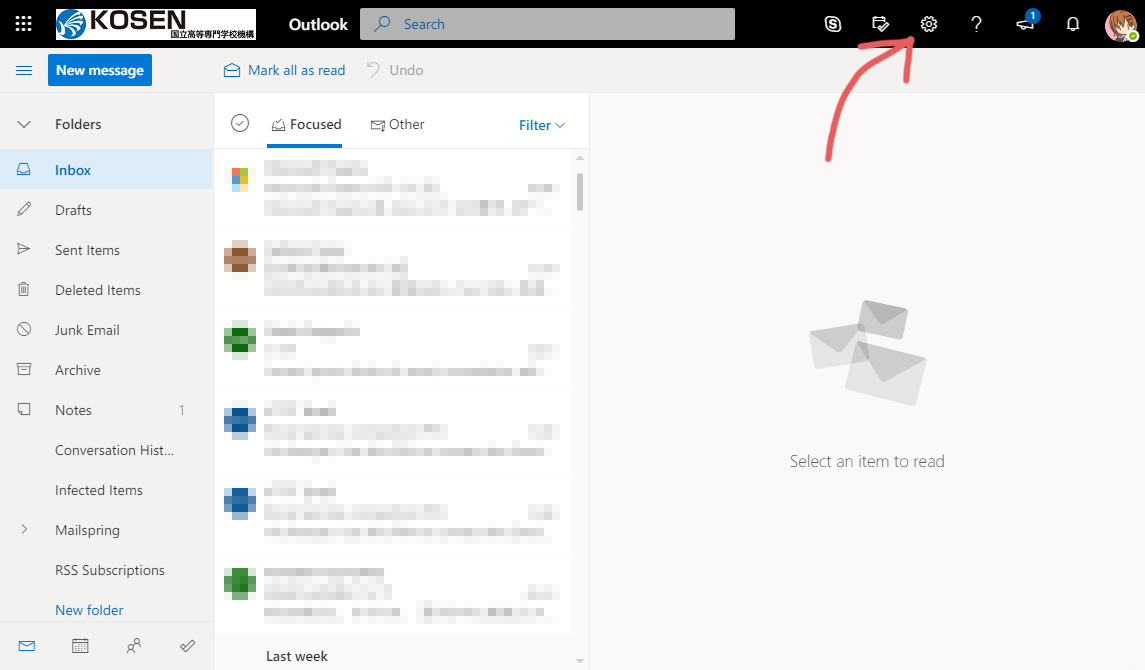
設定ペインが開くので,一番下の View all Outlook settings をクリックします.
左ペインで Rules を選択し, Add new rule をクリックします.
適当に名前を付け,条件とアクションを設定して Save をクリックします.
Forward to ではなく Redirect to にするとメールをそっくりそのまま転送できます.
転送先は trigger@applet.ifttt.com です.
(変更になるかもしれませんので最新の情報を確認してください.)
以上でメールサービス側の設定は終了です.
IFTTT 側の設定
アカウントの作成については割愛します.
ログイン後,右上のアイコンから Create をクリックします.
This の部分をクリックします.
email と検索して Email を選択します.
このときメールアドレスの設定と認証を求められたら,指示に従います.
Send IFTTT any email を選択します.
次は That の部分をクリックします.
同様に LINE の Send message を選択します.
認証を求められたら,指示に従います.
送信先のトークを選択して,メッセージの形式を決めます.
{{Subject}} や {{Body}} を使うとメールの件名や本文を入れることができます.
Create action をクリックして完了です.
設定内容に間違いがないか確認して, Finish をクリックします.
おわりに
以上の手順をもって,無事に目標を達成することができました.
合理的ではないと感じたところは,やはり技術で解決すべきだと思います.
退屈なことは Python にやらせよう の精神です.
なお, 動いているかテストをするときは十分に注意してください.
対象とするメールアドレスやトークを変更するなどして,くれぐれも グループトークへ誤爆することのないように しましょう.
それでは.