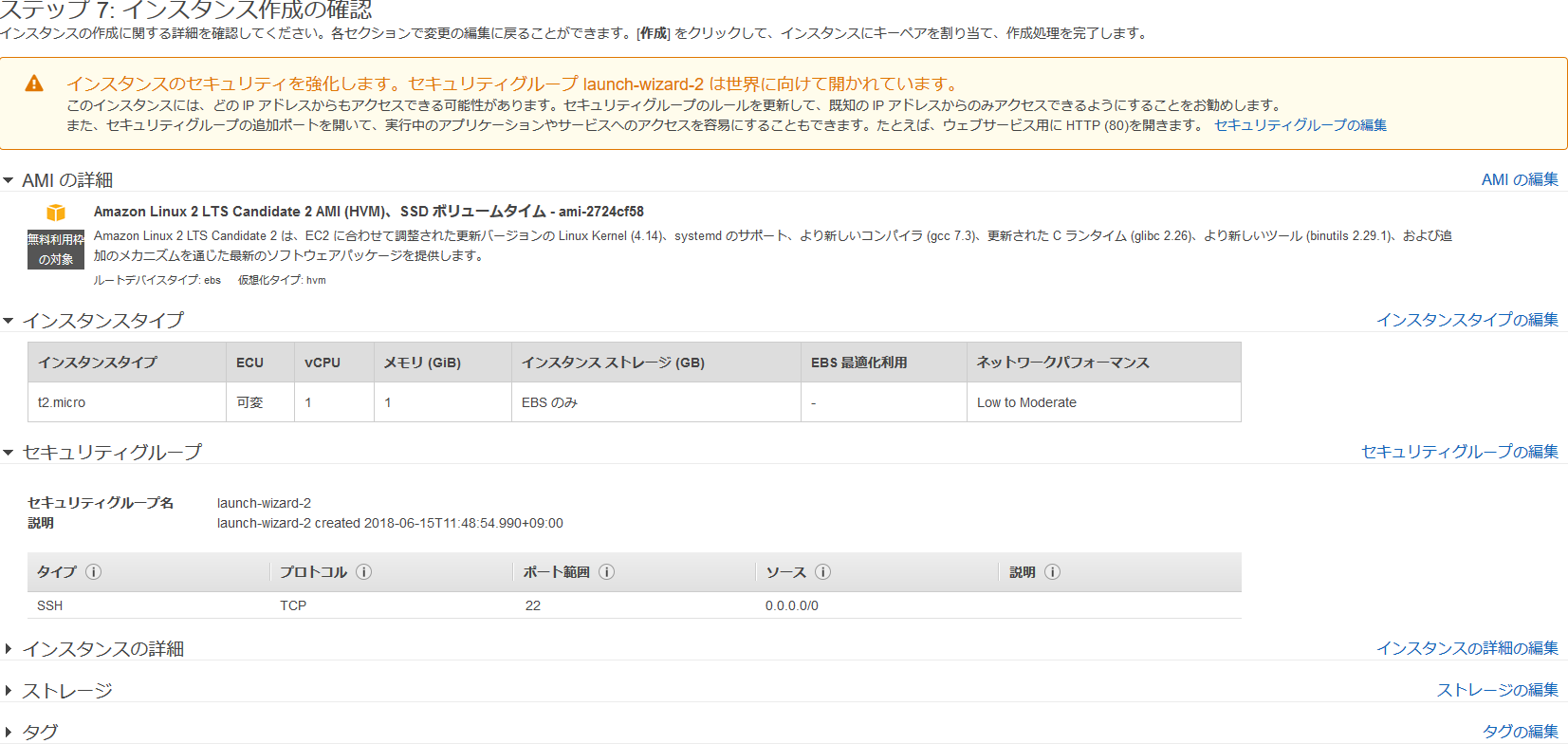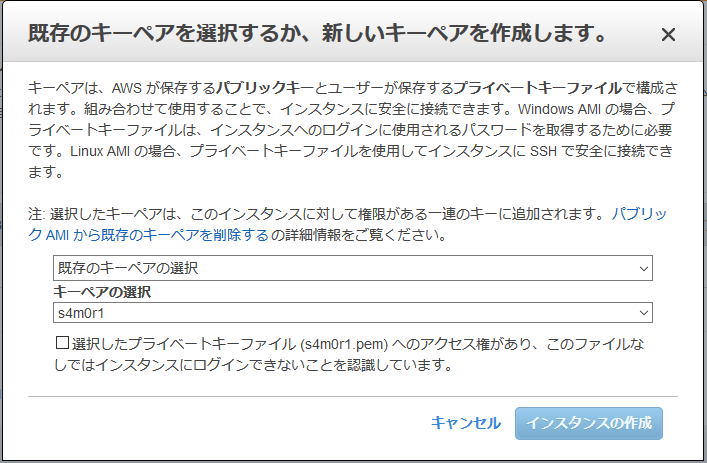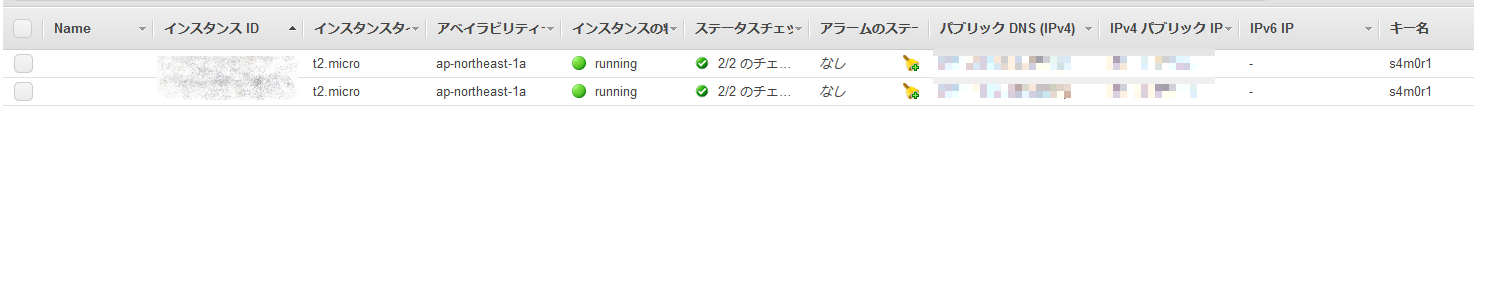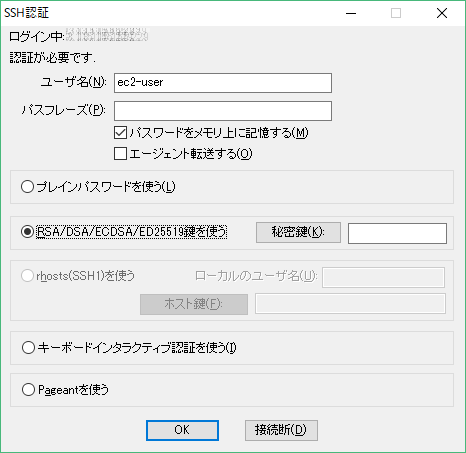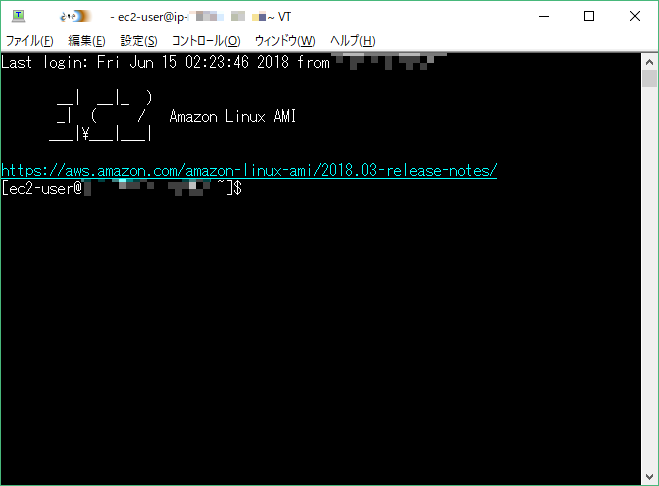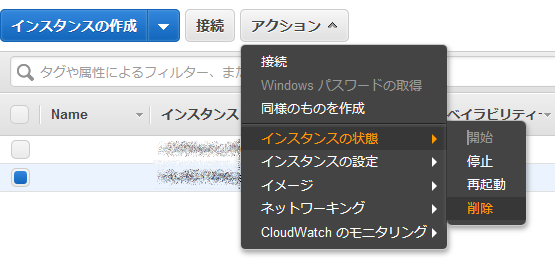目標
Webサーバーの立ち上げから削除まで
手順
- インスタンスの作成
- SSHのPemファイル生成
- SSHで接続
- yum updateの実行
- nginxをインストールし立ち上げまで
- ページの表示
- お片付け
1.インスタンスの作成
EC2ダッシュボードからインスタンスを作成というボタンから作成できる
1-1 ディストリビューションの選択
ここでは様々なディストリビューションに対応しておりCentOSやUbuntuなども存在していた
有料ではあるがWindowsServerの存在も確認した
今回は Amazon Linux AMI 2018.03.0 (HVM), SSD Volume Type を選択
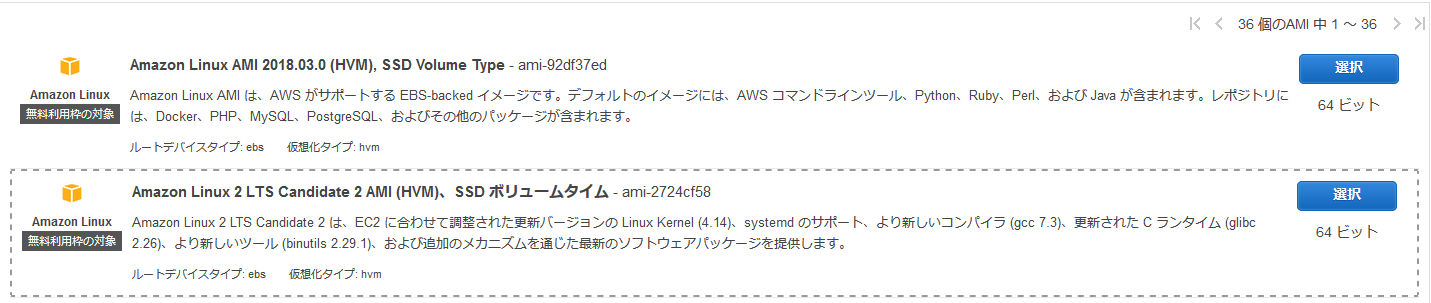
1-2 インスタンスタイプの選択
マシンの構成を選ぶことができる
構成は作るものによって変えることができる
無料枠はいくつかある
今回は t2.micro (可変 ECU, 1 vCPU, 2.5 GHz, Intel Xeon Family, 1 GiB メモリ, EBS のみ) を選択してみた
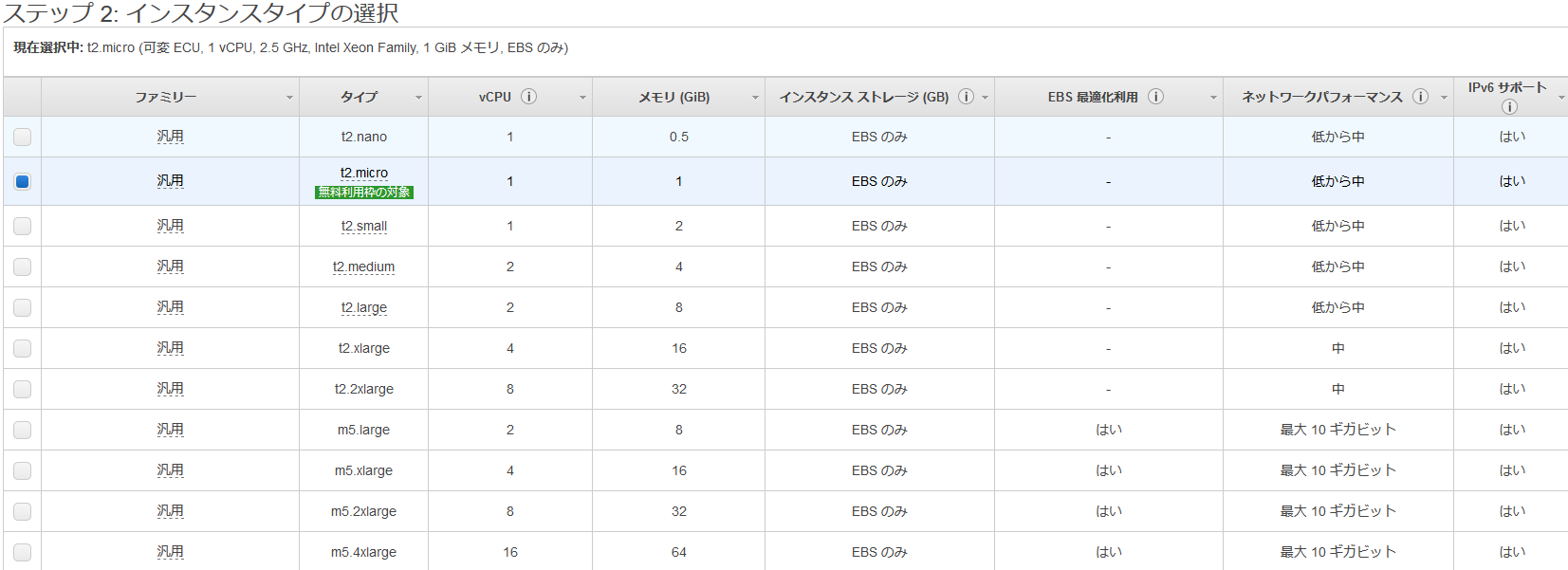
1-3 インスタンスの詳細を設定
インスタンス数やIPアドレスはここで設定することができる
基本無料枠や有料枠での制限はなさそうです(追加料金の可能性はありそうですが)
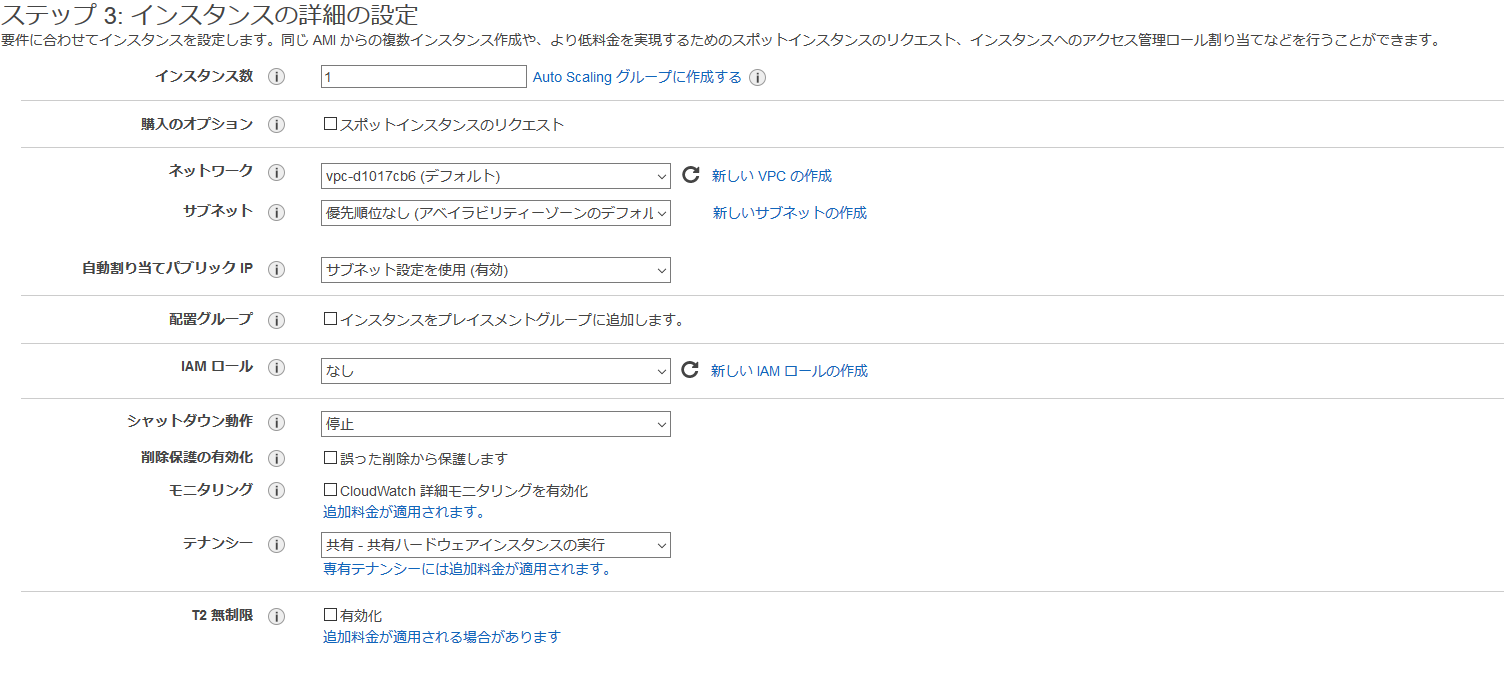
1-4 ストレージの追加
無料枠では30GBまで追加することができます
様々な用途に合わせて設定変更しましょう
今回は サイズ8GB ボリュームタイプ汎用SSD(GP2) 合わせて削除☑で作成

1-5 タグ付け
インスタンスにIDを付けることができる
タグについては
タグを使用すると、AWS リソースを目的、所有者、環境などさまざまな方法で分類することができます。同じ型のリソースが多い場合に役立ちます
とのことつまり大量のインスタンスなどを管理する際にはいいのかもしれない
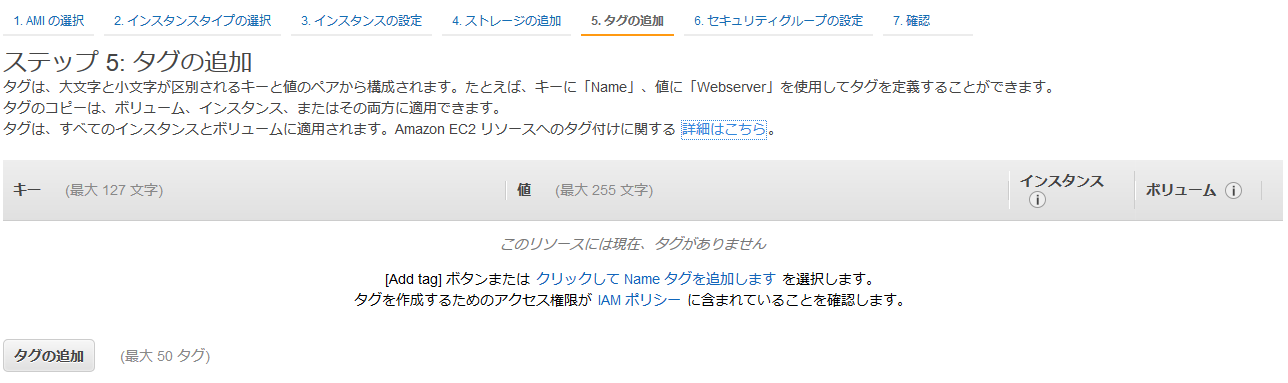
1-6 セキュリティグループの作成
セキュリティグループの作成や参加することができる
テンプレート的なものでWebサーバー用とかそんな感じで作成しておくとよいかも
デフォルトでtcp80は空いてないので注意!編集して追加しておきましょう
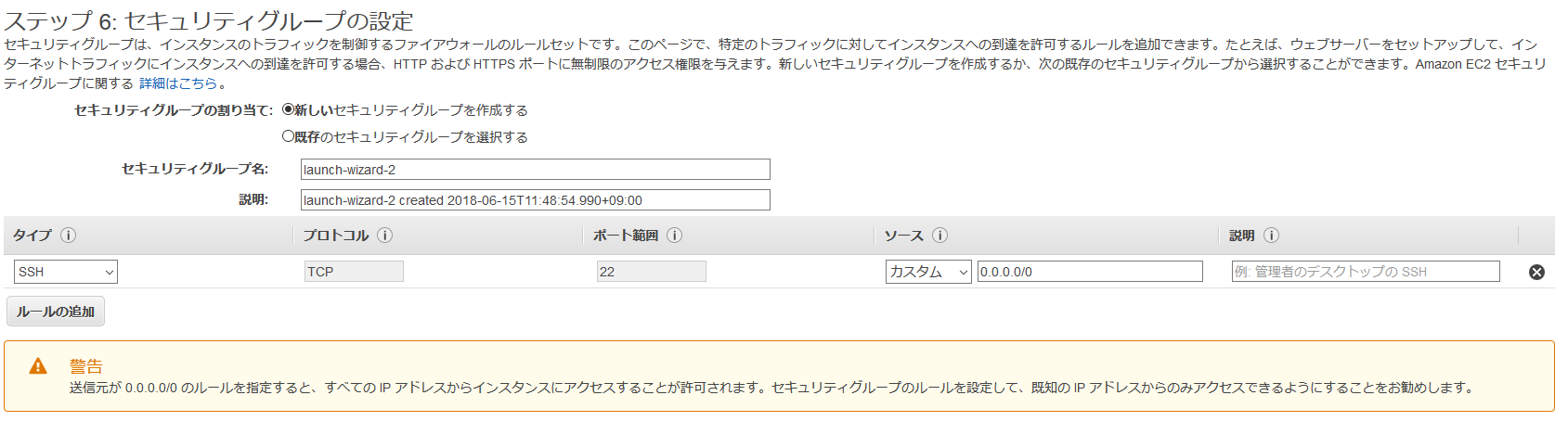
1-7 確認
2. SSHのPemファイル生成
既存のキーペアを選択するか新しく作成されるか聞かれるので
各々作成
今回はs4m0r1というキーペアを作成したら s4m0r1.pemというファイルが生成されます
このキーペアは使いまわすことができるので使いまわす場合ちゃんと保存しておくとよいです
3.SSHで接続
3-1 IPアドレスの確認
作成したインスタンスのIPアドレスを確認します
EC2ダッシュボード→インスタンスから確認することができます
IPv4パブリックIP…が接続する際に必要なIPになります。
3-2 TeraTermにて接続
TeraTermで接続していきます
ホストには自分の接続したいIPを入力しましょう
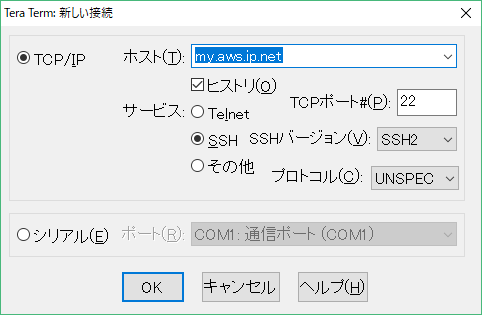
SSH認証の画面になりますのでユーザー名には ec2-userを入力
RSA/DSA/ECDSA/ED25519鍵を使うのラジオボタンを選択し秘密鍵に s4m0r1.pem* を選択します
.pem形式のファイルは表示がされないので注意
接続に成功しました
4.yum updateの実行
sudo yum update
5.nginxをインストールし立ち上げまで
sudo yum install nginx
sudo service nginx start
6.ページの確認
Webブラウザから3-1で調べたIPアドレスに接続
7.お片付け
立てたままだとお金がかかるので終わったら削除しておきましょう
(止めてても無料分使ってます)