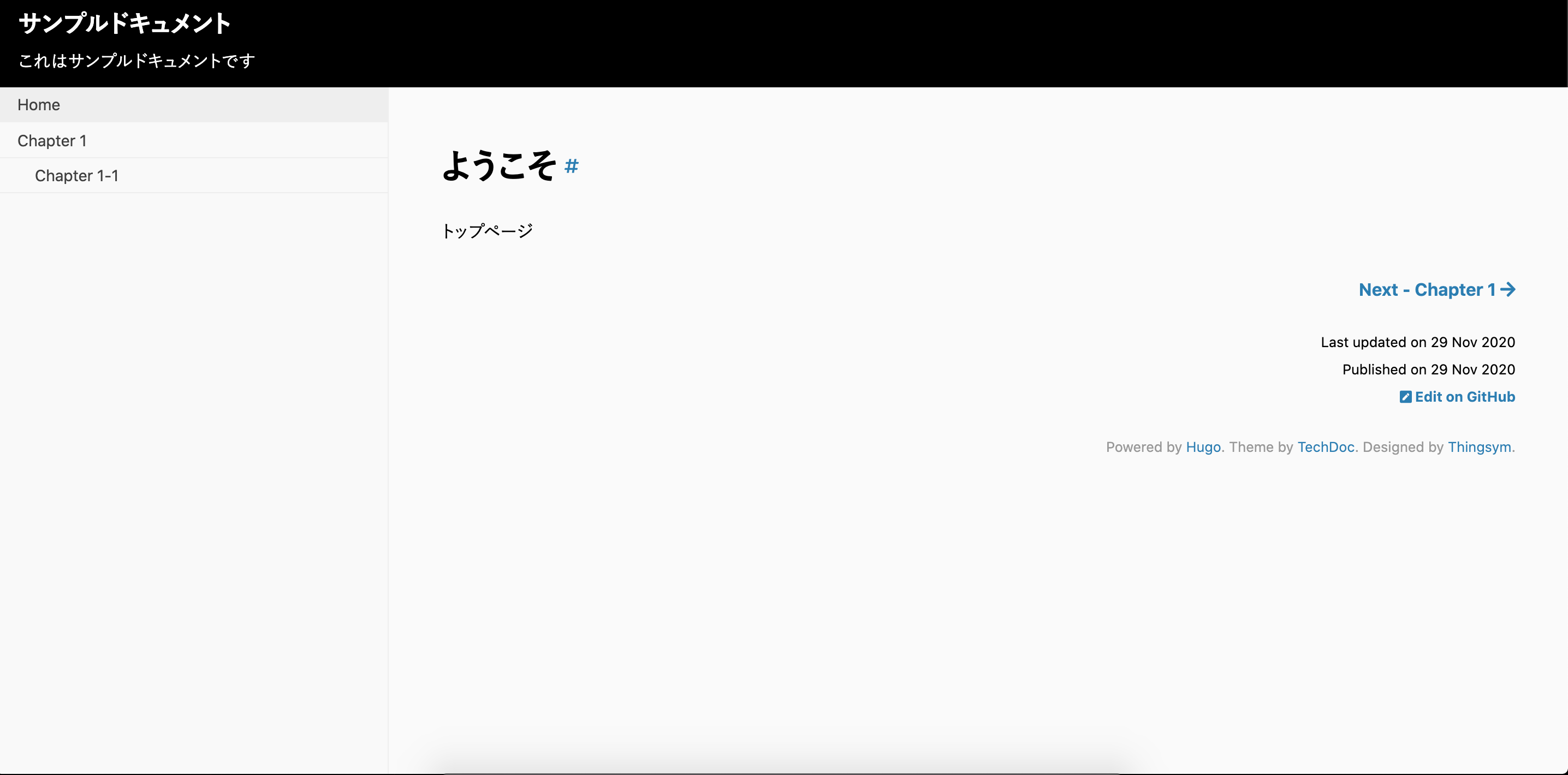エイチームフィナジーの@Minashoです。
本記事は、Ateam Finergy Inc. Advent Calendar 2020の2日目に公開された記事です。
はじめに
静的サイトジェネレーターHUGOを使って、ドキュメントサイト(wiki)を制作します。
はてなブログやWordPress等のCMS(Contens Management System)でもドキュメントサイトを作ることは可能です。
しかし、ブログ用CMSだとデザインの制約が大きいという問題があり、WordPressはサーバーとドメインを用意する必要があり、コストが発生します。
静的サイトジェネレーターであるHUGOは、学習コストはありますが、無料で利用できます。
GitHub Pages等のホスティングサービスで無料公開も可能です。
今回使用するテーマのデモサイト
静的サイトとは
まず、静的サイトとは、ユーザーのアクセスに対して用意してあるHTMLを返すだけのサイトです。
いつ誰が閲覧しても、同じページが表示されます。
したがって、ユーザーによって内容が変わらないwikiやブログ、コーポレートサイトが適しています。
私が所属しているエイチームフィナジーのコーポレートサイトも静的サイトです。
一方、掲示板やSNSなど、見るタイミングやユーザーによって表示内容が変わるサイトは動的サイトで実現できます。
サーバーにリクエストがあった時に、DB内のデータやテンプレートからHTMLファイルを生成し、ユーザーに返します。
静的サイトのメリットは、表示速度が早いこと。
デメリットは、1ページごとにHTMLファイルを用意する必要があり、手間がかかること。
このデメリットを解消してくれるのが、静的サイトジェネレーターになります。
静的サイトジェネレーターとは
名前の通り、静的サイトを生成してくれるツールです。
コンテンツを書いてビルドを実行すれば、ヘッダーやフッター、サイドバーなどを含んだHTMLファイルを自動で生成してくれます。
ブログサービス同様、コンテンツを書くことに集中できるというわけです。
HUGOとは
HUGOは静的サイトジェネレーターのひとつです。
GO言語で作られており、他の静的サイトジェネレーターよりもビルドが高速であるという特徴があります。
また、デザインテンプレートが豊富な印象です。
10分でサンプルサイトを制作する
それでは、HUGOを使って実際にドキュメントサイトを作っていきましょう!
HUGOをインストール
Homebrewをインストールしていない方は事前にインストールしておきます。
# Homebrewインストール
/bin/bash -c "$(curl -fsSL https://raw.githubusercontent.com/Homebrew/install/HEAD/install.sh)"
次はHUGOをインストールします。
# HUGOをインストール
$ brew install hugo
# バージョンを確認
$ hugo version
サイトを作成する
$ hugo new site sample_document
# 以下の構成でsample_documentディレクトリが生成されます
sample_document
├── archetypes
│ └── default.md
├── config.toml
├── content
├── data
├── layouts
├── static
└── themes
テーマを適応する
今回はtechdocというドキュメントのHUGO公式テーマを使用します。
HUGOの公式テーマはGitHubで管理されているので、アップデートに対応するためサブモジュールでcloneします。
# gitインストール
$ brew install git
# sample_document配下に移動
$ cd sample_document
$ git init
# themesにテーマをclone
$ git submodule add https://github.com/thingsym/hugo-theme-techdoc.git themes/hugo-theme-techdoc
続いて、HUGOの設定ファイルであるconfig.tomlを編集します。
テーマをcloneしたらthemes/hugo-theme-techdoc/exampleSite/にサンプルの記事や設定ファイルが置いてあるので、そちらを利用します。
サンプル用に編集した以下のコードをconfig.tomlにコピペしましょう。
今回使用しない変数や設定は#でコメントアウトしています。
(様々な機能が用意されているので慣れてきたら読んでみましょう)
baseURL = "https://example.com"
languageCode = "jp"
DefaultContentLanguage = "jp"
title = "サンプルドキュメント"
theme = "hugo-theme-techdoc"
hasCJKLanguage = true
metaDataFormat = "yaml"
defaultContentLanguage = "jp"
defaultContentLanguageInSubdir= false
enableMissingTranslationPlaceholders = false
[params]
# Source Code repository section
description = "これはサンプルドキュメントです"
# github_repository = "https://github.com/thingsym/hugo-theme-techdoc"
# version = "0.9.6"
# Documentation repository section
# documentation repository (set edit link to documentation repository)
github_doc_repository = "https://github.com/thingsym/hugo-theme-techdoc"
# Analytic section
google_analytics_id = "" # Your Google Analytics tracking id
tag_manager_container_id = "" # Your Google Tag Manager container id
google_site_verification = "" # Your Google Site Verification for Search Console
# Open Graph and Twitter Cards settings section
# Open Graph settings for each page are set on the front matter.
# See https://gohugo.io/templates/internal/#open-graph
# See https://gohugo.io/templates/internal/#twitter-cards
title = "Hugo Techdoc Theme"
images = ["images/og-image.png"] # Open graph images are placed in `static/images`
# Theme settings section
# Theme color
# See color value reference https://developer.mozilla.org/en-US/docs/Web/CSS/color
custom_font_color = ""
custom_background_color = ""
# Documentation Menu section
# Menu style settings
menu_style = "open-menu" # "open-menu" or "slide-menu" or "" blank is as no sidebar
# Date format
dateformat = "" # default "2 Jan 2006"
# See the format reference https://gohugo.io/functions/format/#hugo-date-and-time-templating-reference
# path name excluded from documentation menu
menu_exclusion = [
"archives",
"archive",
"blog",
"entry",
"post",
"posts",
]
# Algolia site search section
# See https://www.algolia.com/doc/
algolia_search_enable = true
algolia_indexName = "hugo-demo-techdoc"
algolia_appId = "7W4SAN4PLK"
algolia_apiKey = "cbf12a63ff72d9c5dc0c10c195cf9128" # Search-Only API Key
# Global menu section
# See https://gohugo.io/content-management/menus/
# [menu]
# [[menu.main]]
# name = "Home"
# url = "/"
# weight = 1
#
# [[menu.main]]
# name = "Twitter"
# url = "https://twitter.com/thingsym"
# weight = 2
# Markup configure section
# See https://gohugo.io/getting-started/configuration-markup/
[markup]
defaultMarkdownHandler = "goldmark"
[markup.goldmark.renderer]
unsafe= true
[markup.tableOfContents]
startLevel = 2
endLevel = 6
ordered = false
[outputs]
home = ["HTML", "RSS", "Algolia"]
# Algolia Search configure section
[outputFormats.Algolia]
baseName = "algolia"
mediaType = "application/json"
isPlainText = true
notAlternative = true
[params.algolia]
vars = [
"title",
"summary",
"content",
"date",
"publishdate",
"description",
"permalink",
"keywords",
"lastmod",
]
params = [
"tags",
"categories",
]
テーマを適応してHUGOを起動してみます。
$ hugo server -D
起動したら下記URLにアクセスしてみましょう!
http://localhost:1313/
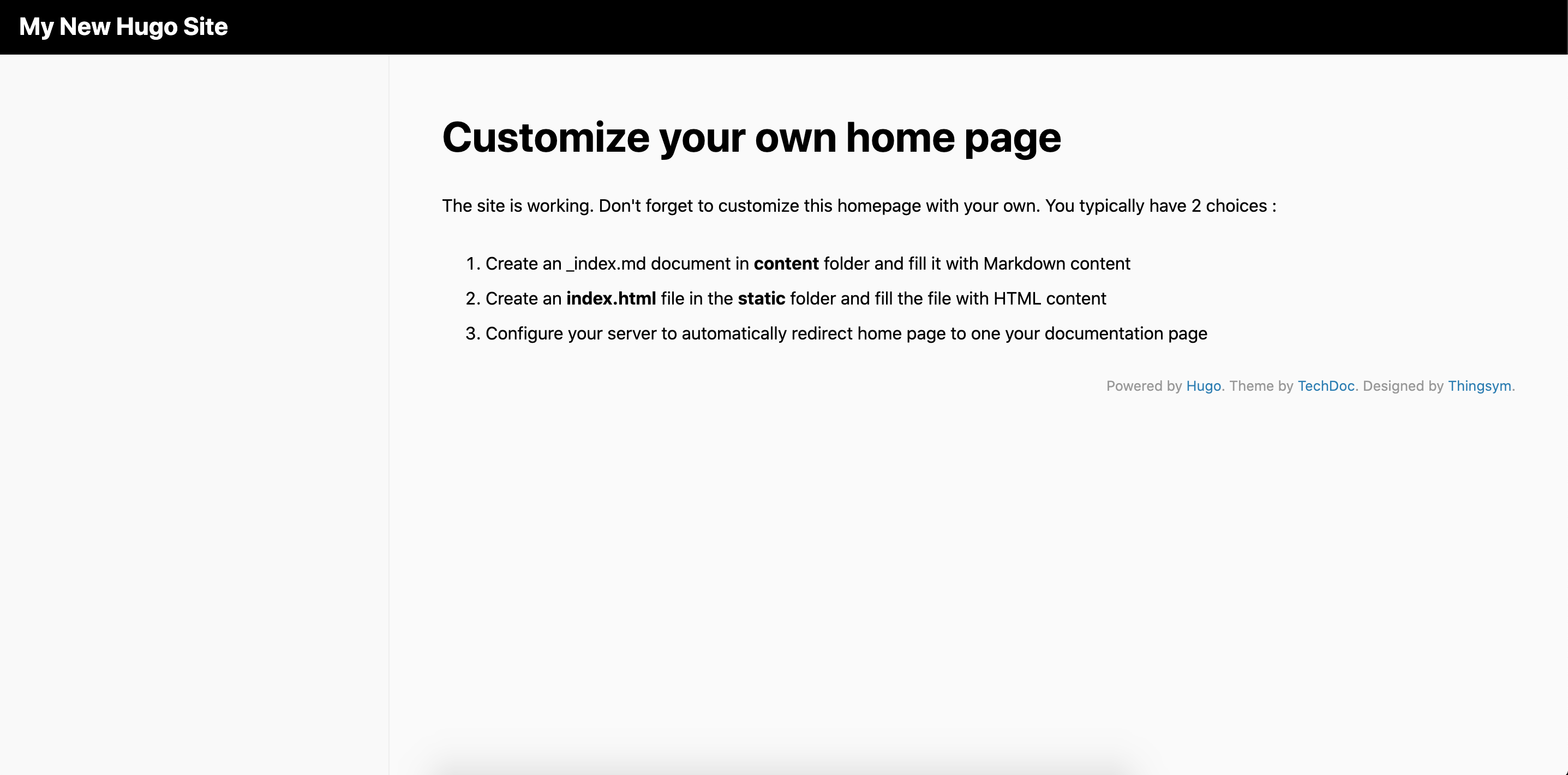
Ctrl+Cで一旦サーバーをストップさせましょう。
コンテンツを追加する
コンテンツを追加していきましょう。
コンテンツはcontent配下に設置します。
ファイル冒頭の---で囲まれた部分は、Front Matterと呼ばれます。
様々な変数を扱えるのですが、ここではタイトル・日付・公開or非公開を扱います。
content
├── _index.md # トップページ
└── chapter1 # 親要素
├── _index.md # /chapter1で表示
└── 1.md # /chapter1/1で表示
---
title: "Chapter 1"
date: 2020-11-29
draft: false # 非公開ならtrueにする
---
ここに内容を書く。
---
title: "Chapter 1-1"
date: 2020-11-29
draft: false
---
ここに内容を書く。
再びサーバーを起動してサイトを確認してみましょう。
$ hugo server -D
サイドバーにメニューが表示されました!
デザインを編集したい
サイトのデザインはsample_document/themes/hugo-theme-techdoc/layoutsで管理されています。
編集したい時は、sample_document/layouts以下に同じファイルをコピーして編集します。
すると、上位側のデザインが優先されて表示されます。
テーマのアップデートに備えて、themes配下のファイルは直接編集しないようにしましょう。
ホスティングサービスで公開する
GitHub Pages等で公開する場合、ビルド(HTMLファイルを生成する作業)が必要になります。
NetlifyはHUGOがインストールされており、連携したリポジトリにpushするだけでビルドもしてくれます。
ホスティングの方法に関しては、今回省略します。
# ビルドコマンドを実行
$ hugo
# public配下に全てのHTMLファイルが生成される
sample_document
└── public
├── 404.html
├── algolia.json
├── categories
│ ├── index.html
│ └── index.xml
├── chapter1
│ ├── 1
│ │ └── index.html
│ ├── index.html
│ └── index.xml
├── css
│ ├── chroma.css
│ ├── chroma.min.css
│ ├── theme.css
│ └── theme.min.css
├── index.html
├── index.xml
├── js
│ └── bundle.js
├── sitemap.xml
└── tags
├── index.html
└── index.xml
おわりに
HUGOは公式テーマが豊富なので、初心者でも扱いやすい静的サイトジェネレーターだと思います!
ただ、設定ファイルの使い方などは、テーマによって大きく異なるので最初は苦戦するかもしれません。
テーマによっては、導入方法や使い方などが丁寧に説明してあるので安心です。
今回使用したテーマのデモサイト↓
https://themes.gohugo.io//theme/hugo-theme-techdoc/
参考
HUGO公式ドキュメント
https://gohugo.io/documentation/
Quick Start
https://gohugo.io/getting-started/quick-start/