#今回実装するもの
pyautogui hotkeyの動作 pic.twitter.com/6cE7XRQUxO
— ®️ (@dfghj_qwe) January 26, 2023
前回
同じ画像をデスクトップ上で検索し、その場所の座標を得てクリックするプログラムを作成した。
d_click=pyautogui.locateOnScreen('C:/Users/ryous/Desktop/qiita/zoom.png')
pyautogui.click(d_click[0],d_click[1],button="left",clicks=2)
pyautogui.sleep(0.2)
今回
例えば
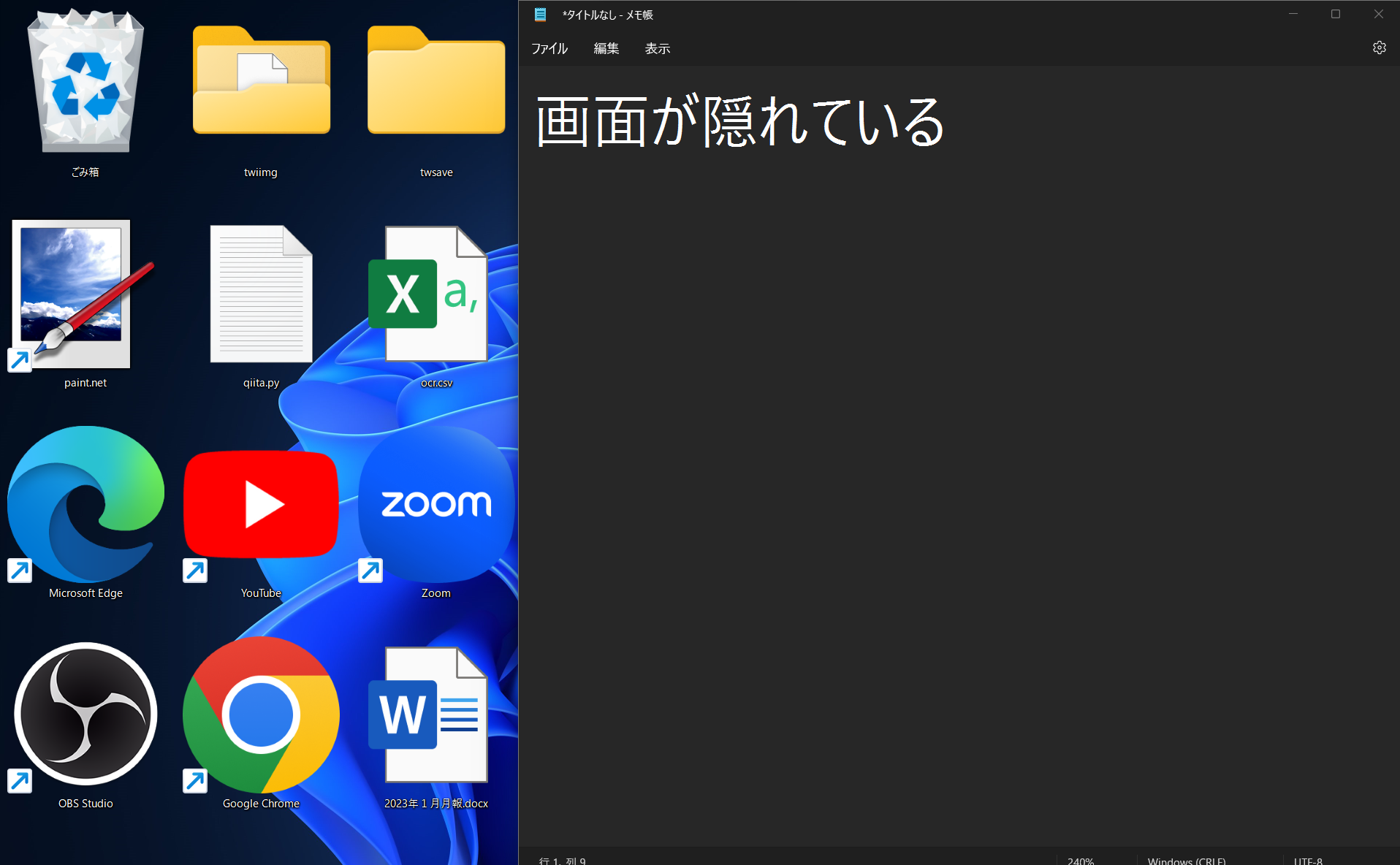
こんな感じでデスクトップの画面上にほかのタスクが開かれているとき、前回使用したzoomの画面が左側にアイコンとかあれば押すことが出来るが、
押したい画像が画面に覆われているとき、pyautoguiのlocateonscreenはうまく画像を取得できない。
これの対処法
これを解消するには、タスクバーにピン留めしてlocateonscreenするか、Windowsキー+Dをクリックすることで一時的にデスクトップ上のタスクを最小化することが出来る。
これをpyautoguiで実装したい
pyautoguiにはhotkeyという関数がある。
https://pyautogui.readthedocs.io/en/latest/keyboard.html
公式サイトを見るとこんな感じで指定できるキーが確認できる。
pyautogui.hotkey('●●','〇〇')
['\t', '\n', '\r', ' ', '!', '"', '#', '$', '%', '&', "'", '(',
')', '*', '+', ',', '-', '.', '/', '0', '1', '2', '3', '4', '5', '6', '7',
'8', '9', ':', ';', '<', '=', '>', '?', '@', '[', '\\', ']', '^', '_', '`',
'a', 'b', 'c', 'd', 'e','f', 'g', 'h', 'i', 'j', 'k', 'l', 'm', 'n', 'o',
'p', 'q', 'r', 's', 't', 'u', 'v', 'w', 'x', 'y', 'z', '{', '|', '}', '~',
'accept', 'add', 'alt', 'altleft', 'altright', 'apps', 'backspace',
'browserback', 'browserfavorites', 'browserforward', 'browserhome',
'browserrefresh', 'browsersearch', 'browserstop', 'capslock', 'clear',
'convert', 'ctrl', 'ctrlleft', 'ctrlright', 'decimal', 'del', 'delete',
'divide', 'down', 'end', 'enter', 'esc', 'escape', 'execute', 'f1', 'f10',
'f11', 'f12', 'f13', 'f14', 'f15', 'f16', 'f17', 'f18', 'f19', 'f2', 'f20',
'f21', 'f22', 'f23', 'f24', 'f3', 'f4', 'f5', 'f6', 'f7', 'f8', 'f9',
'final', 'fn', 'hanguel', 'hangul', 'hanja', 'help', 'home', 'insert', 'junja',
'kana', 'kanji', 'launchapp1', 'launchapp2', 'launchmail',
'launchmediaselect', 'left', 'modechange', 'multiply', 'nexttrack',
'nonconvert', 'num0', 'num1', 'num2', 'num3', 'num4', 'num5', 'num6',
'num7', 'num8', 'num9', 'numlock', 'pagedown', 'pageup', 'pause', 'pgdn',
'pgup', 'playpause', 'prevtrack', 'print', 'printscreen', 'prntscrn',
'prtsc', 'prtscr', 'return', 'right', 'scrolllock', 'select', 'separator',
'shift', 'shiftleft', 'shiftright', 'sleep', 'space', 'stop', 'subtract', 'tab',
'up', 'volumedown', 'volumemute', 'volumeup', 'win', 'winleft', 'winright', 'yen',
'command', 'option', 'optionleft', 'optionright']
hotkeyの動作
hotkeyは順に読み込まれて押される
↓
正解
pyautogui.hotkey('win','d')
これを実行すると画面が最小化されて取得したいアイコンが取得できる。
不正解
pyautogui.hotkey('d','win')
とするとうまくいかないので注意
ショートカットキーは押す順番に依存することを覚えておく
作ったのを前回のと組み合わせてみる
#ホットキーの指定
pyautogui.hotkey('win','d')
#待ち入れないとうまく取得できなくなる
pyautogui.sleep(0.5)
#クリックするデスクトップ上の画像
d_click=pyautogui.locateOnScreen('C:/Users/ryous/Desktop/qiita/zoom.png')
#左クリック2回
pyautogui.click(d_click[0],d_click[1],button="left",clicks=2)
#待ち
pyautogui.sleep(0.2)
これでアイコンのクリックは終了
次は自動入力とかやります