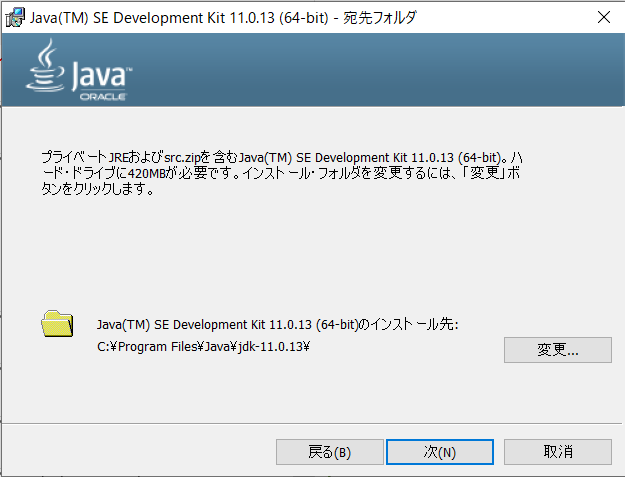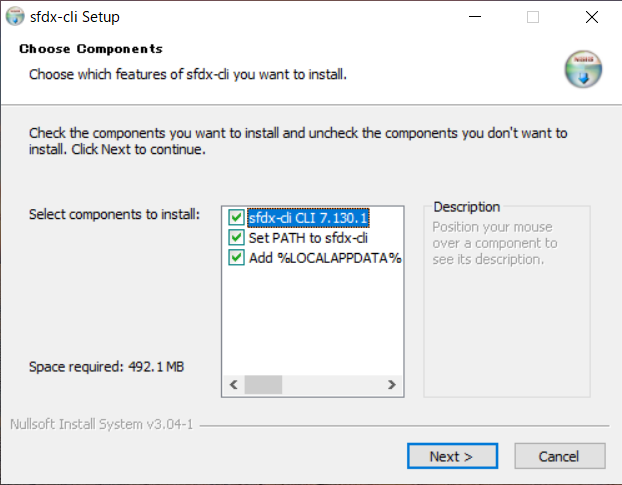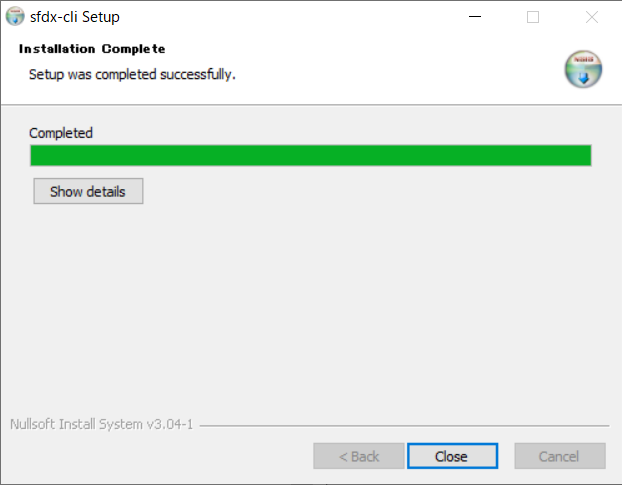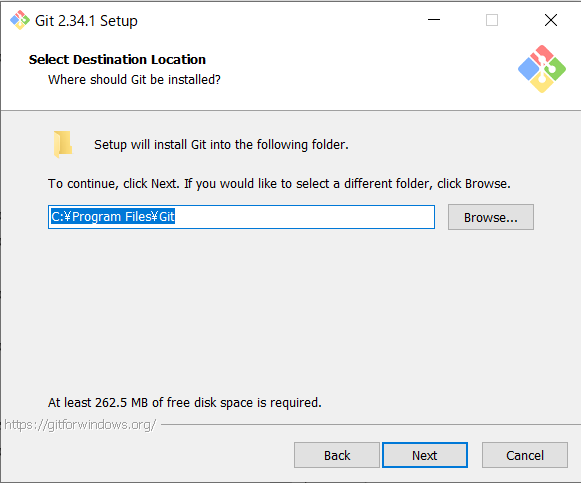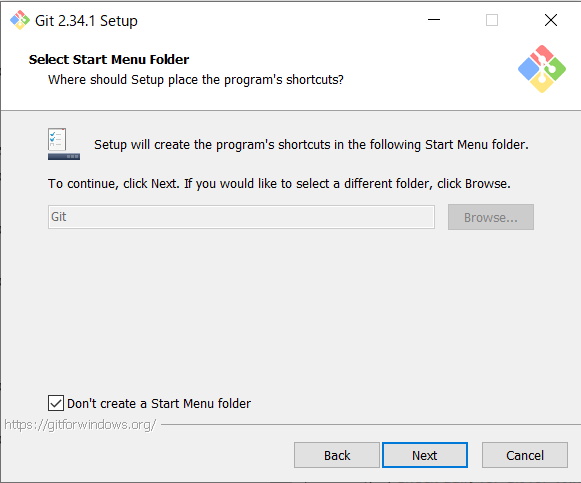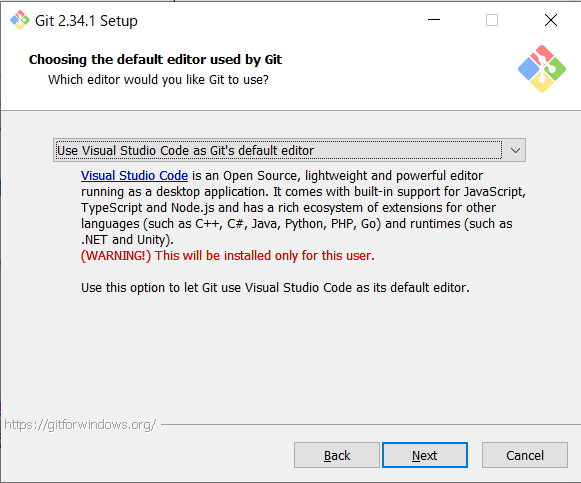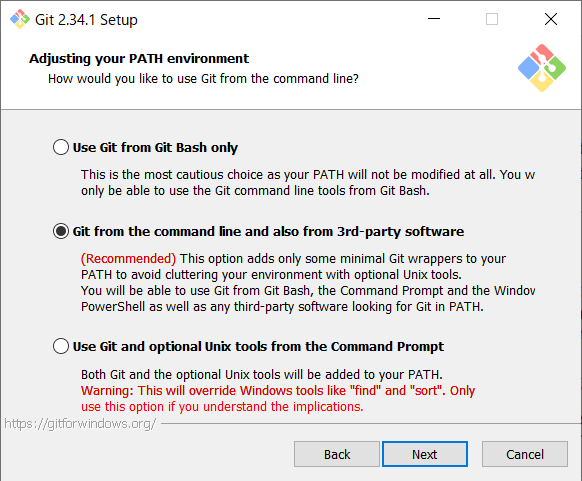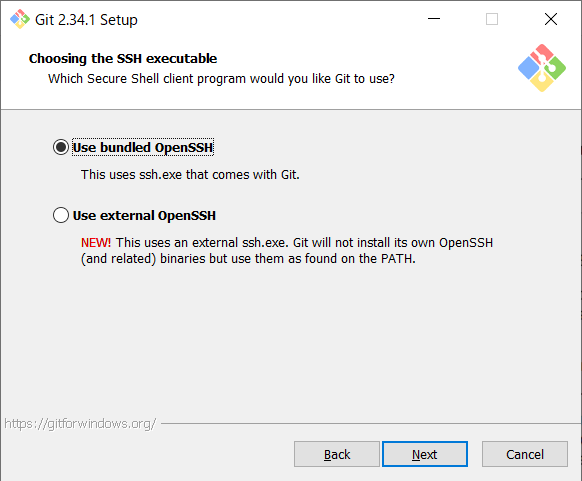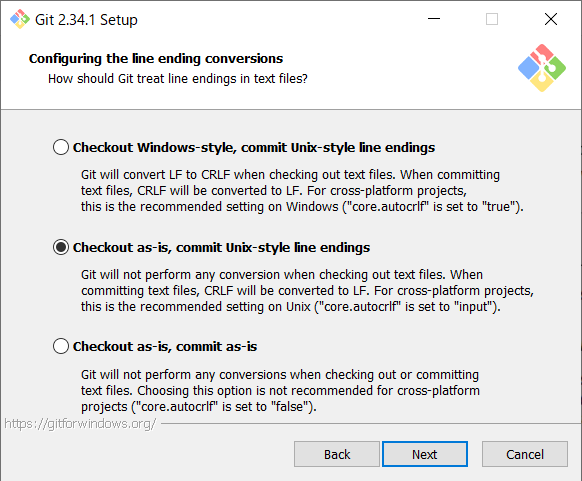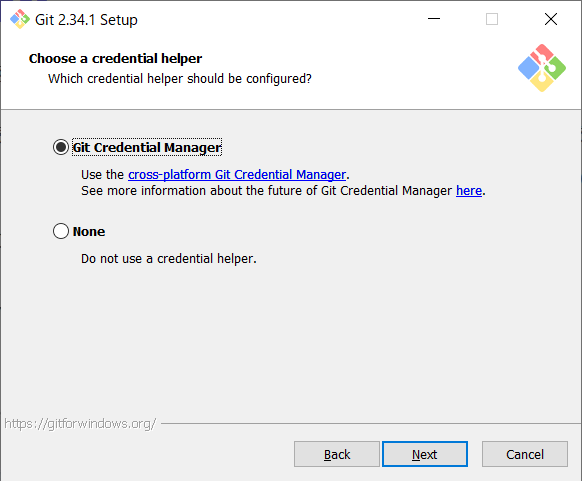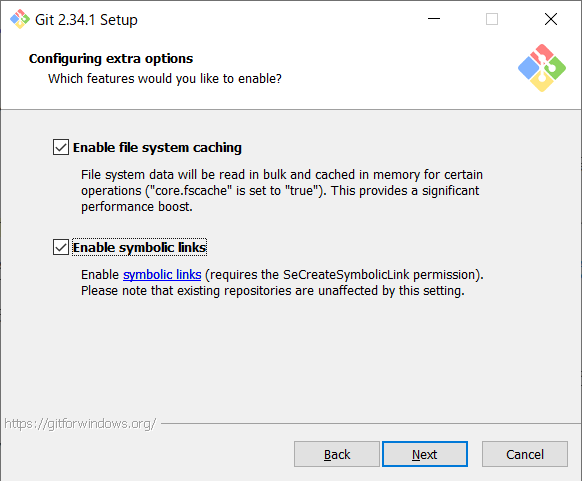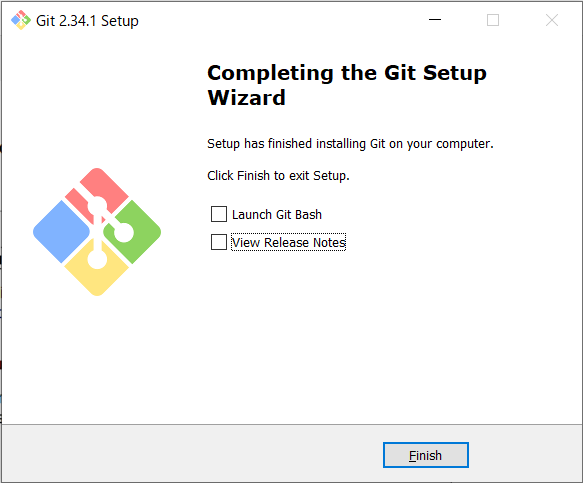インストール環境
- Windows10 Pro 21H1
- Core-i7, RAM 16GB, 64ビット
最後までやると出来る事
- VSCodeでのsalesforce開発(組織に接続)
- Gitでのローカルソース管理
設定手順
1.Visual Studio Codeをインストールする
以下のURLからダウンロードし、インストールを開始(exeファイルをダブルクリック)する
VSCode Download
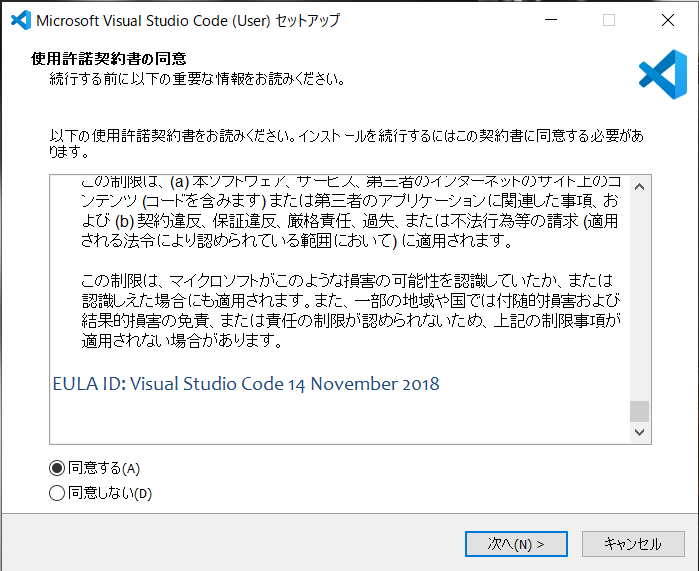


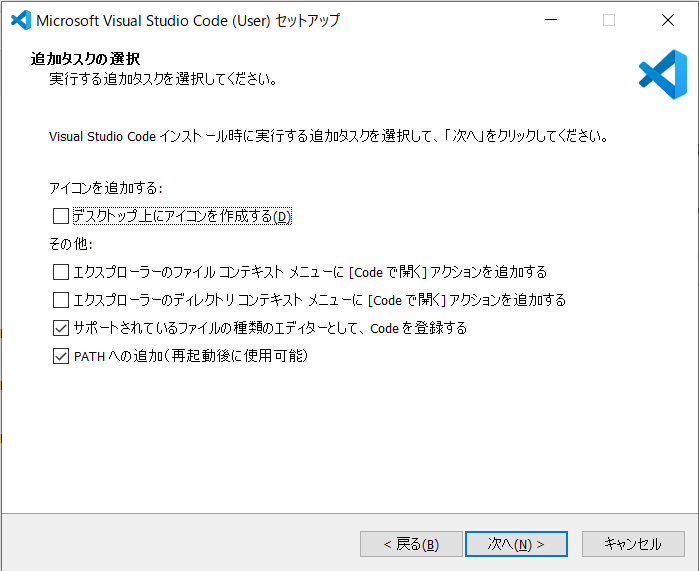


2.Java SE Development Kit 11をインストールする
ダウンロードする際にオラクルアカウントが必要
3.Salesforce CLIをインストールする
4.Gitをインストールする
Git詳細設定参考サイト
【Windowsでgitを使おう!】導入方法とはじめにすべき設定まとめ
5.VSCodeプラグインインストール
- VSCodeを開き「Ctrl + Shift + x」でExtentionsを開き「Salesforce Extension Pack」をインストールする

- 「Ctrl + ,」で設定を開き「apex」と検索し「Salesforcedx-vscode-apex > Java:Home」を設定する
プラグインインストール後表示されない場合はVSCodeを再起動すると表示される
プロジェクト作成等
1.ローカルにプロジェクトを作成する
- 「Ctrl + Shift + p」で「create」と入力し「SFDX:Create Project with Manifest」を選ぶ

- 「空 空のプロジェクトテンプレート」を選ぶ

- 名前を入力して「Enter」を押すと保存先フォルダを選ぶ画面が出てくるので、適当に設定する


2.組織に接続する
- 「Ctrl + Shift + p」で「auth」と入力し「SFDX:Authorize an Org」を選ぶ

- ログインする環境によって選択する

- ログインする組織の名前を付けて「Enter」を押すとsalesforceのログイン画面が表示されるので、IDとPassでログインする

- 接続が成功したら、画面左下のコンセントマークの横に設定した名前が出る

3.ソースをローカルGit管理する
- 「Ctrl + @」でターミナルを開き、Gitの設定をする
tarminal
git config --global user.email "mail@sample"
git config --global user.name "sample name"
- 「Ctrl + Shift + g」で「source control」を開いて「Initialize Repository」を押す

- 「Changes」の横にある「+」を押せば、現在フォルダ内にある資産が全て追加される
個別に追加したい場合はファイル名にフォーカスすると「+」が出てくる
コミットコメントの参考サイト
おまけ:VScodeの便利そうなプラグイン
- Apex PMD
- XML
- Prettier - Code formatter
- Apex Log Analyzer
- GitLens - Git supercharged
- Trailing Spaces
- Salesforce Package.xml Generator Extension for VS Code
- Rainbow CSV