はじめにの前に
からくりアドベントカレンダーの13日目にこの記事で参加することとなりました。
僕もエンジニアですが、今回も技術的なことは他の方に任せるとして、技術的ではないけれどプログラミングの仕事に関わる大事なことを語ろうと思います。よろしくどうぞ。
はじめに
エンジニアとして仕事をしていて、切っても切り離せないのがslack。そんなslackのテキスト入力欄が最近変わりましたね。
デスクトップとモバイルデバイス向けに、メッセージの新しい書式設定方法を追加しました。自動の書式設定を使用すれば、メッセージの送信前に表示内容を確認できます。
以前はMarkdown風味な書き方でメッセージを編集できたものですが、
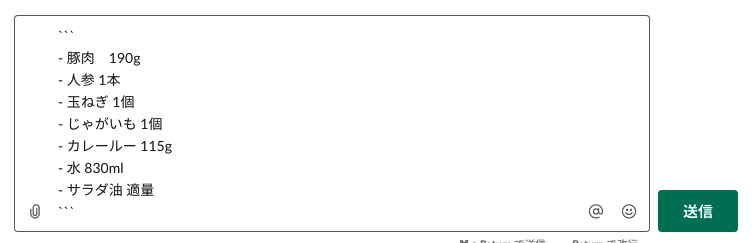
いつの間にかメッセージ編集中に書式が反映されるようになりました。WYSIWYG(What You See Is What You Get、見たまんまのものが得られる)ってやつです。ちなみにテキストの内容はカレーの材料です。 ![]()
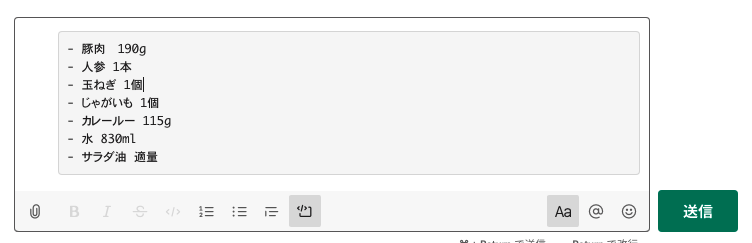
だた、Markdown風味なテキスト編集に慣れてしまった我々エンジニアは、かつてのMarkdownを渇望する訳です。
WYSIWYGエディタを無かったことにする
まあ普通に以前のMarkdown風エディタに戻せるんですが。
ワークスペース左上メニュー > 環境設定 > 詳細設定 > 入力オプション > 「マークアップでメッセージを書式設定する」にチェックを入れる

WYSIWYGエディタとうまいこと付き合う
とはいえ、これを機会にWYSIWYGエディタのままslackを利用する人もいるかと思います。
ただ、slackのWYSIWYGは仕様がちょっとヤバイ話(英語) 1もあるため、何も考えずに使うとやっぱりちょっと使いにくいです。なので
ショートカット書式設定を使ってみましょう
| ショートカット | 効果 | 覚え方 |
|---|---|---|
| ⌘ b | 太字 | Bold |
| ⌘ i | 斜体 | Italic |
| ⌘ Shift X | ||
| ⌘ Shift C | インラインコード |
inline Code |
| ⌘ Shift 7 | 1. 箇条書き(番号) | |
| ⌘ Shift 8 | ・ 箇条書き(行頭文字が点・) |
|
| ⌘ Shift 9 | > 引用タグ | |
| ⌘ ⌥ Shift X | コードブロック |
Code block |
例えば、入力前におもむろに ⌘ Shift C を押すと
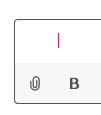
キャレットが赤くなり、インラインコードが打てるって寸法です。
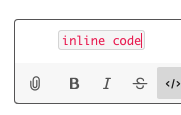
これの何が大事って、
文字を打つ -> マウスに持ち替える -> 書式設定ボタンを押す -> キーボードに手を添える -> 文字を打つ
より
文字を打つ -> ショートカットで書式設定 -> 文字を打つ
の方が持ち替える手間がないので圧倒的に早い訳です。
slackに限らず、こういったショートカットを覚えれば作業スピードが簡単に上がるので、パソコンを使う仕事の人にとってかなり大事なスキルだと思っています。
みんなも覚えようぜ、ショートカット。
おまけ - 他のslackショートカットも覚える
| ショートカット | 効果 |
|---|---|
| ⌘ Enter | メッセージ送信 |
| ⌘ k | クイックスイッチャー(検索とかできるやつ)を開く |
| ⌘ [ または ⌘ ← | 前見たチャンネルに戻る |
| ⌘ ] または ⌘ → | (戻りすぎた後に)進む |
| ⌥ ↑ | 1つ上のチャンネルに移動 |
| ⌥ ↓ | 1つ下のチャンネルに移動 |
| ⌘ u | ファイル追加メニュー |
| ⌘ . | 右サイドバーを閉じる/開く |
覚えるのが面倒ならば
⌘ /でショートカットが見れるので見ながら作業しましょう、いつか覚えます ![]()
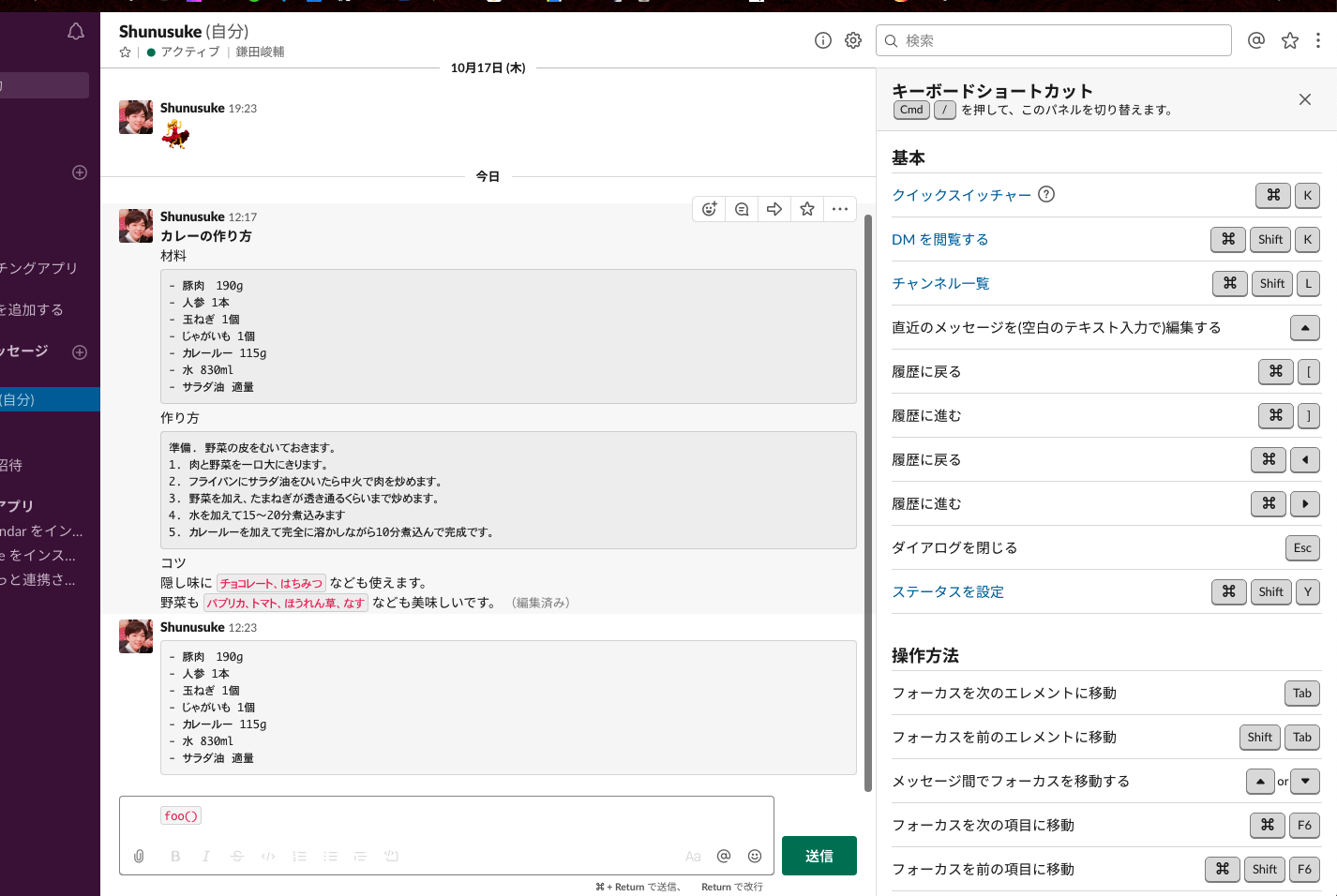
-
例えば、「this is a functino named
foo()」という文。本当はfoo()ではなくてbar.foo()だった!って場合。カーソルをfoo()の手前に持ってきてbar.を書き足そうとする訳ですが、「this is a functino named bar.foo()」となってしまいます。他にも何となく思った結果にならない仕様があるみたいです。試してみてください。 ↩