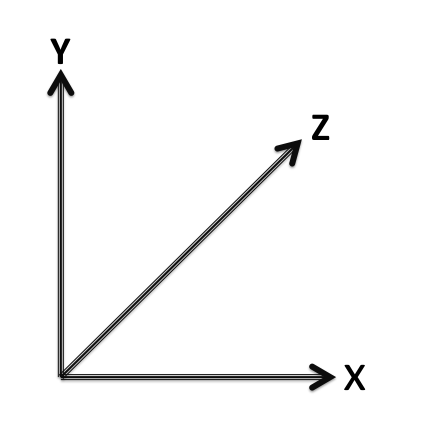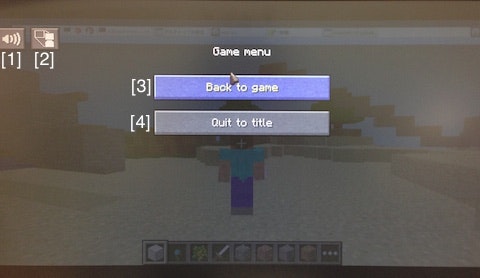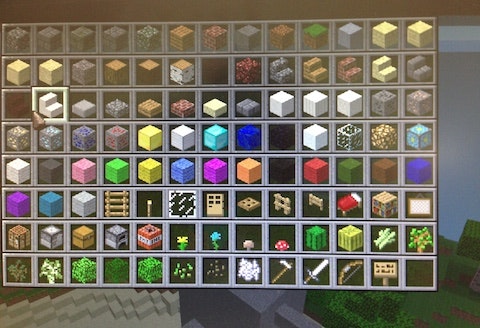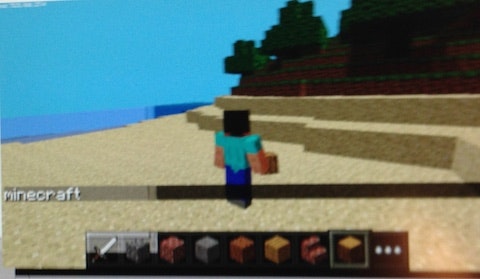はじめに
世界中でおなじみのゲームMinecraft。今日はそのRaspberry Pi版と言うべき「Minecraft Pi Edition」の基本操作について説明したい。
1.移動について
MineCraft Pi Editionを開くと、左上にPosという数値が表示され、これが現在位置にあたる。尚x,y,z座標の配置は以下の図のようになる。横幅の方向がx、高さがy、奥行きがzと言う具合に覚えておくとよい。
各キーの働き
| キー | 移動方向 | 座標 |
| Aキー | 左に移動 | x軸負の方向 |
| Dキー | 右に移動 | x軸正の方向 |
| Wキー | 上に移動 | z軸正の方向 |
| Sキー | 下に移動 | z軸負の方向 |
| space | 縦上方向に移動する | y軸正の方向 |
| shift | 縦下方向に移動する | y軸負の方向 |
操作していて良く海に落ちてしまい、脱出不能となることがある。こんなときにspaceやshiftで一旦空中に移動したりすると便利だ。
2.メニュー画面について
Minecraft Pi Editionでは 「ESC」キーを押すと、以下のようなメニュー画面に移行できる。
以下このメニュー画面について説明する。
| ボタン | 働き |
| 画面上左のボタン[1] | サウンドのON/OFF |
| 画面上右のボタン[2] | 俯瞰視点/自己視点の切り替え |
| Back to game[3] | ゲームに戻る |
| Quit to game[4] | ゲームをやめる |
3.ブロックを地面に配置する
次はいよいよMinecraft Pi Editionの肝というべき、ブロックを空中や地面に配置し、自由な形を作っていく上で必要なキー操作やマウスの操作について説明する。
| ボタン | 働き |
| マウスを左クリック | 既にあるブロックを1つ撤去(剣装備時) |
| マウスを右クリック | ブロックをマップに配置 |
| マウスホイール | 下のパレットから、マップに配置するブロックを選択 |
| Eキー | マップに配置するブロックの選択画面に移行 |
Eキーを押すと以下のような画面が表示され、色々なブロックから好きなブロックを選ぶことができる。
4.Pythonでminecraftと表示してみよう
最後はPython側からの操作で、minecraftと表示するまでを紹介したい。まずはviやテキストエディターなどで以下のようにプログラムを書いてみると、
# minecraft用APIの呼び出し
from mcpi import minecraft
# 新規にminecraft用のオブジェクトを生成
mc = minecraft.Minecraft.create()
# postToChatの引数に好きなメッセージを入れて完成
mc.postToChat("minecraft")
ファイルのあるフォルダーまでcdで移動し、「python 指定したファイル名.py」と入力すると、画面にメッセージが表示される。
5.最後に
今日は、ゲームの基本操作とPythonで操作するまでを簡単にまとめた。次回はPythonを使ってブロックを配置する事について説明したい。