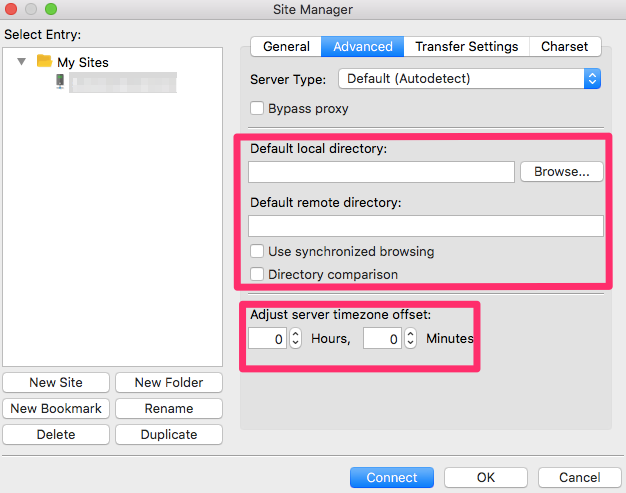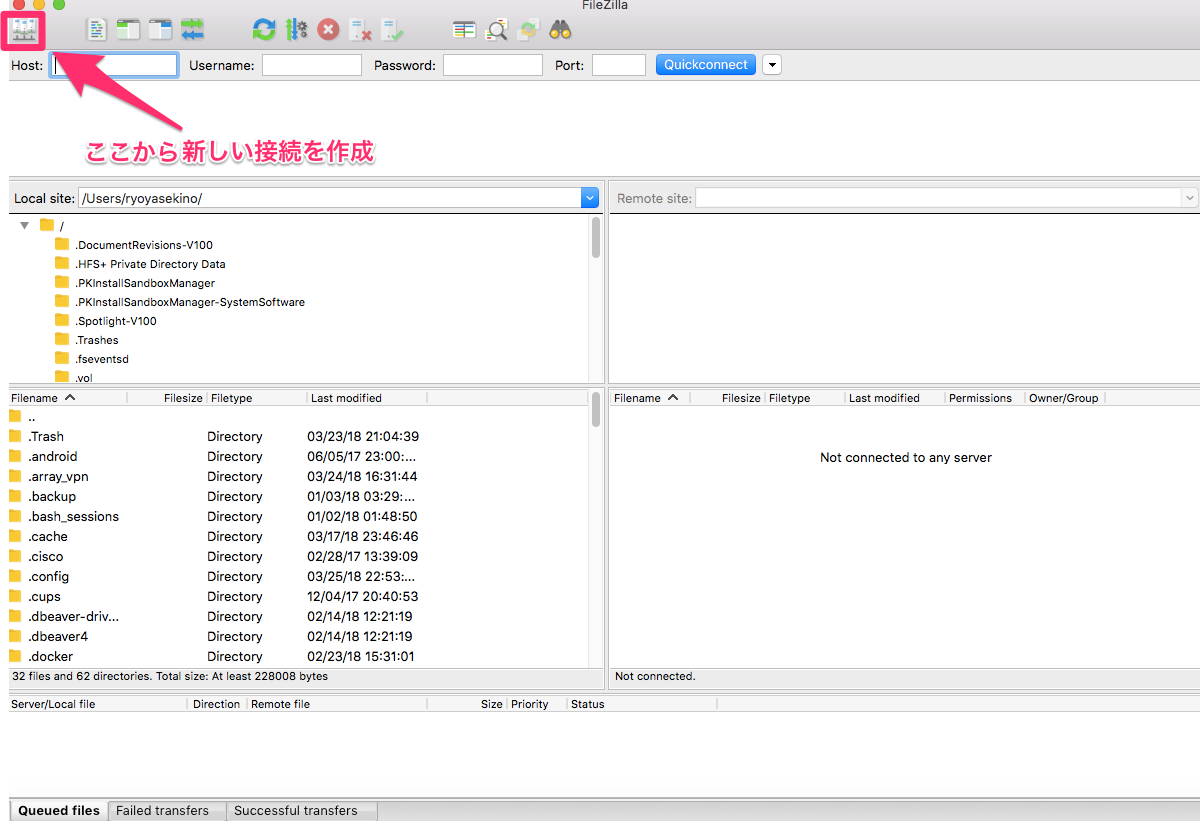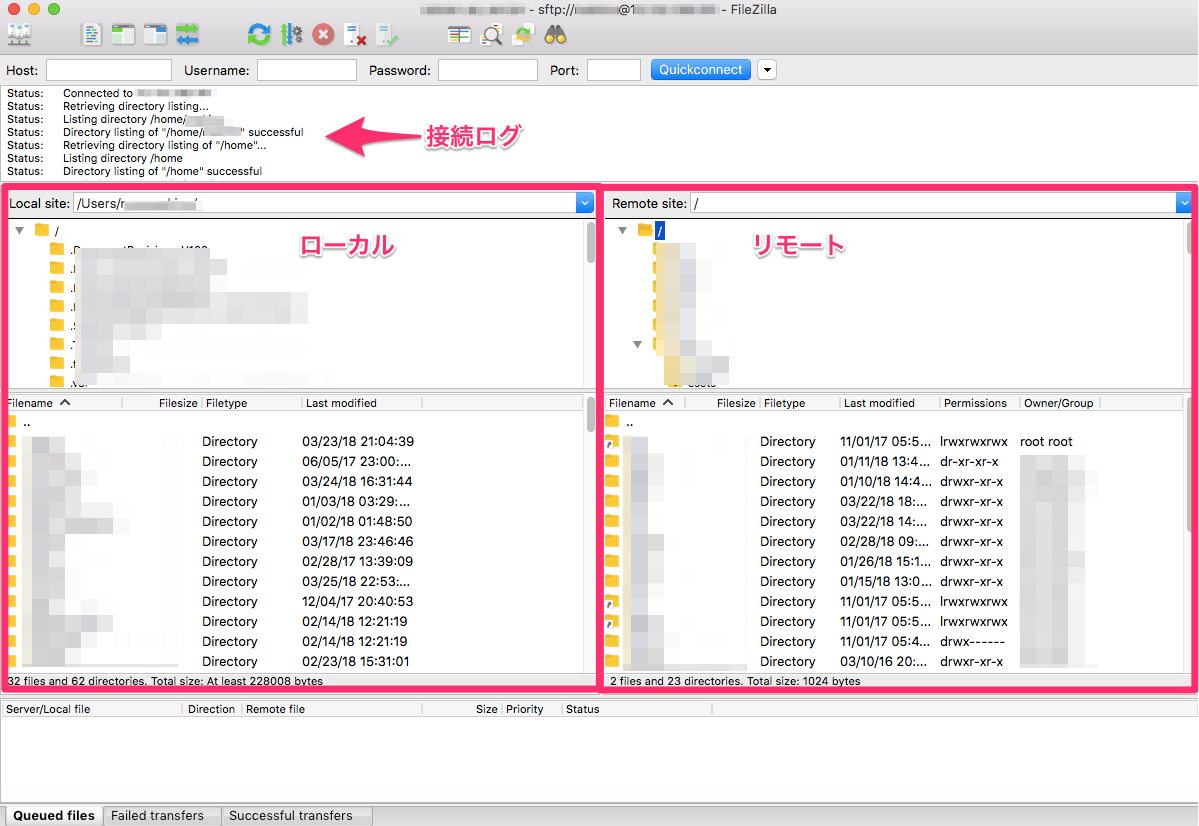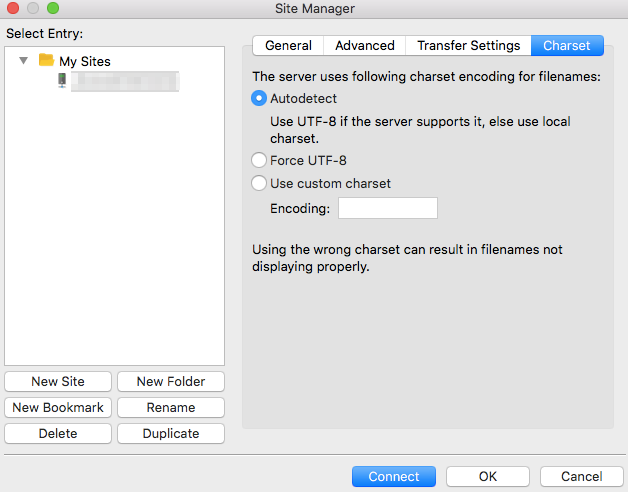概要
SSHでリモートサーバとファイルのやりとりを頻繁に行うので、FTP/SFTPファイル転送クライアントFilezillaを導入してみたら、思ったよりもすぐに出来て使いやすかったので記事にしました。
この記事はMac向けですが、Windows/Linux版もあります。(未確認ですが)インストール方法以外は大きく違わないのではないかと思います。
下記の画像は、実際のアプリケーションの画面ですが、このようにGUIベースでファイル管理、転送ができます。
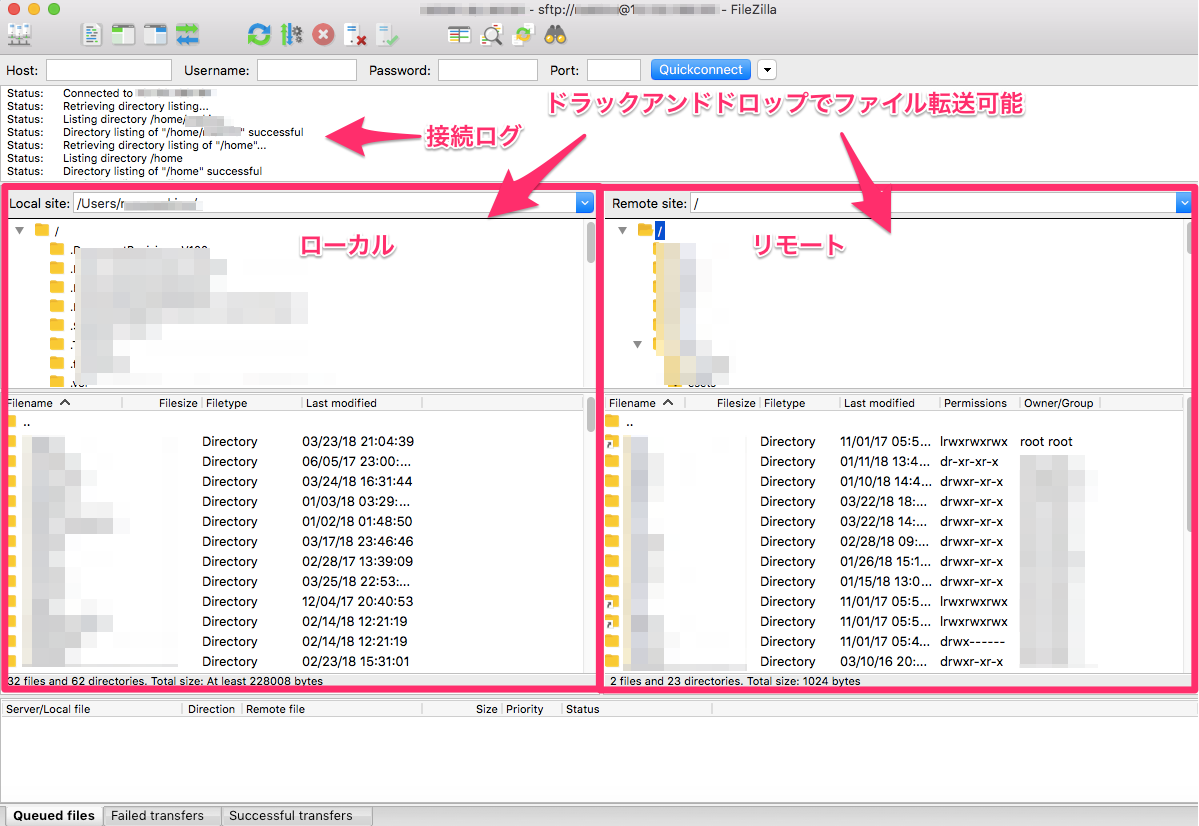
インストール
$ brew cask install filezilla
または、下記からインストールしてください。
https://filezilla-project.org/
接続
①メイン画面の左上のアイコンを選択して、接続情報の作成に進みます。
②接続情報設定ウインドウで「New Site」を選択し、接続先情報を入力して、「Connect」を選択します。
※接続情報の各項目の説明は、下記画像の下に書きました。
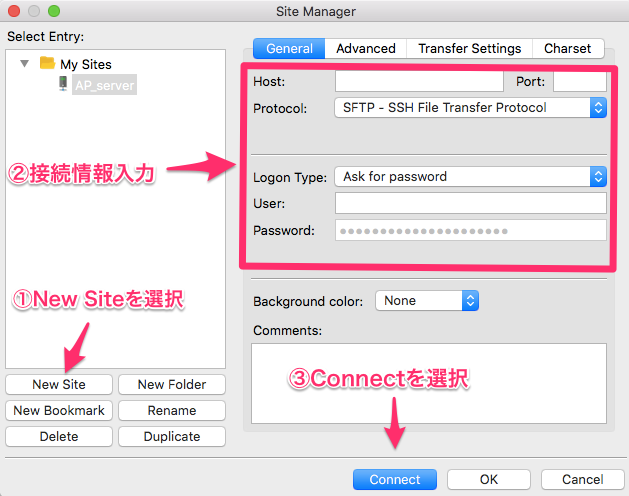
接続情報の各項目には、下記を入力します。
| 項目名 | 内容 | 備考 |
|---|---|---|
| Host | ホストのアドレスかIPアドレス | |
| Port | ポート番号 | |
| Protocol | プロトコルをプルダウンから選択。 | |
| Logon Type | 認証方式をプルダウンから選択。パスワード認証は「Ask for Password」、公開鍵認証は「Key file」を選択。 | |
| User | ログインユーザ名 | |
| Password | ログインパスワード | パスワード認証の場合のみ |
| Key file | 秘密鍵のパス | 公開鍵認証の場合のみ |
※公開鍵認証の場合
公開鍵認証の場合は、下記のように、「Logon Type」で「Key file」を選択し、「Key file」に秘密鍵のルートパスを入力します。
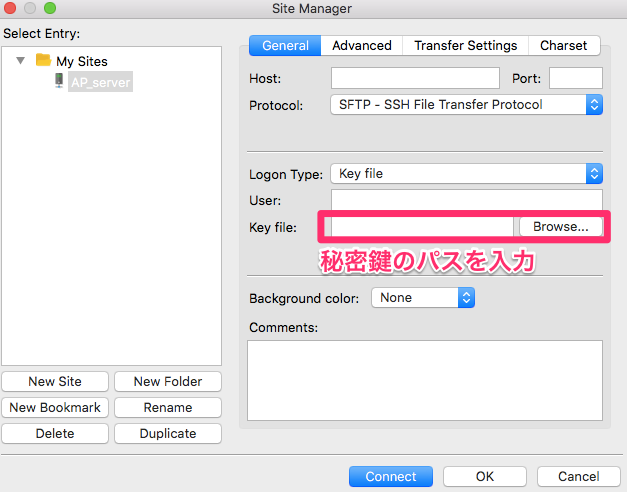
③接続完了
ファイル転送実行
接続が完了したら、あとはGUI操作で自在にファイルの転送・複製・移動・削除などができます。転送・移動はドラックアンドドロップで、複製・削除は該当ファイル・またはフォルダ上で右クリックでできます。
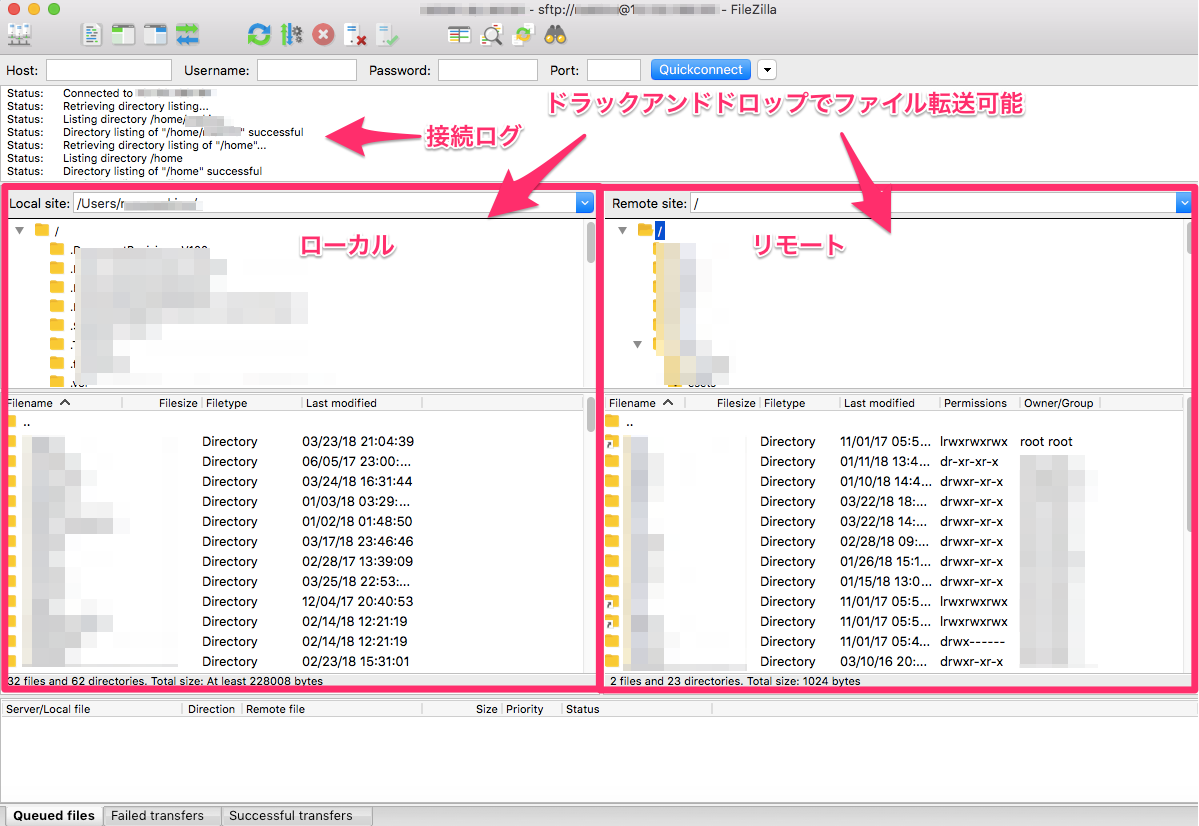
おまけ
その他、上記の接続情報設定画面で便利な機能がいくつかあったので、使い軽く紹介しておきます。
Advancedタブ
デフォルトディレクトリ設定
接続時のローカル・リモートのデフォルトディレクトリを設定できます。設定しない場合は、ホームディレクトリがデフォルトディレクトリとなっています。
Time zone設定
ローカルとリモートのTime zoneが一致していない場合、リモートの時間表示をローカルに合わせることができます。