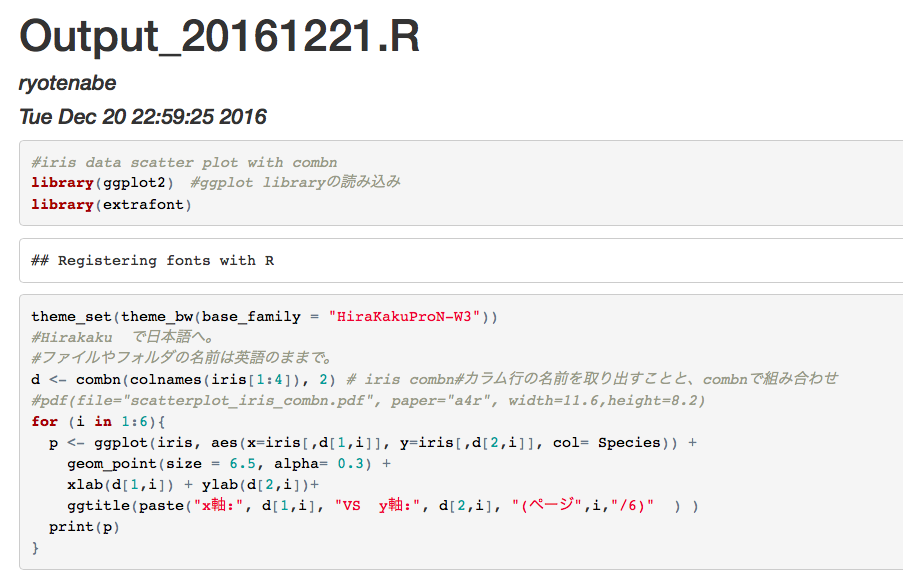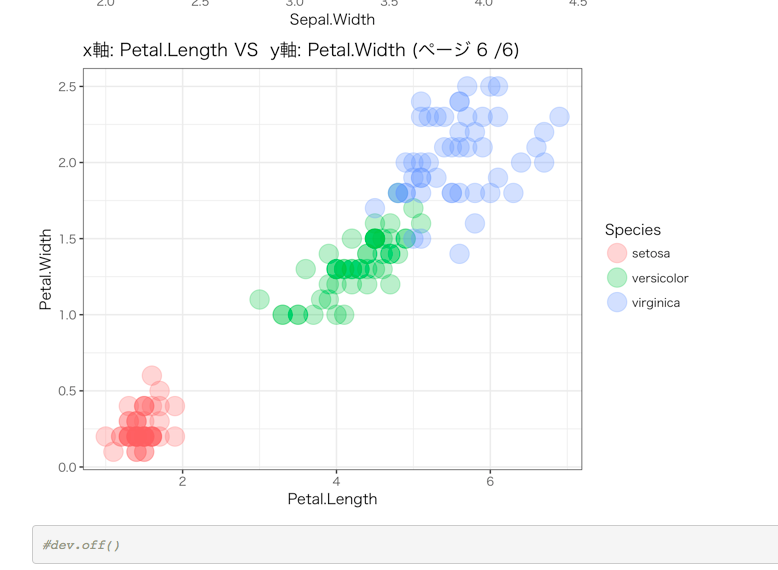イントロ
*この投稿はRStudio アドベントカレンダー 2016、21日目の記事です。
アドベントカレンダーは、初めてですが楽しそうですので、投稿させて頂きます。
タイトル、
『RStudioで入力も出力も記録の出力も、やってみます』
各種のパッケージのグラフ作成した時のオプションの記録などにも便利ですよねーってことを書いてみようと思います。
(私は、非プログラマな初心者で、既に書かれていて重複した内容もあるかと思います。何かあれば、温かい目で見て頂けたら幸いです。)
概略
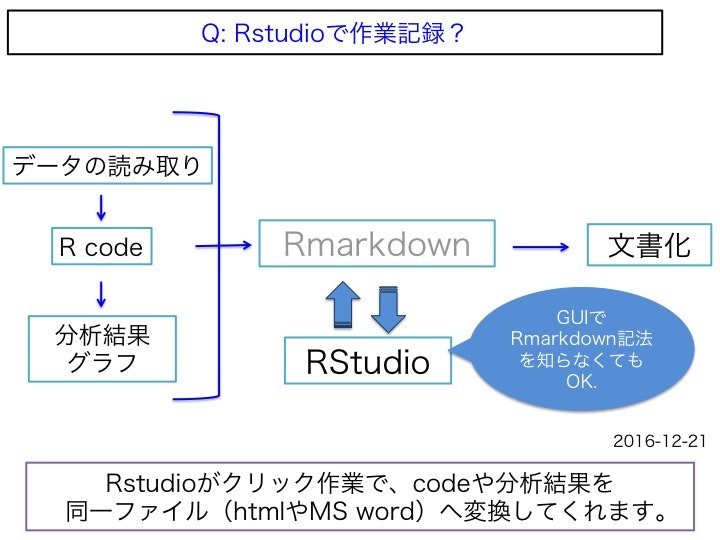
RMarkdown記法について、さしたる知識がなくとも、htmlやマイクロソフト製品オフィスのワードでの文書作成ができますよ、という話です。 どなたかに、報告する作業でなくとも、自分の作業の記録を残すことであれば、簡単な方法でも出来ました、という報告です。
なぜ、こんな記事を書いたのか。(概略の補足)
私はMacユーザーなのですが。一時期、TextMateというエディター(WindowsならNotpad++のようなソフトウェア)で、カラーリングされたRのコードを一度開いてプリントアウトをしてノートに貼ったりしていました。
紆余曲折の後、そんなことをしなくても、Rstudioなら、簡単にコードの記録も出力の記録も出来てしまいました。
パッケージや技術によっては、ggplotなどは開発が盛んなせいか、去年まで使えていたコードが使えなくなることもありますが。ある程度の記録が出来ると良いですねってことです。
下準備・インストール
RStudioのインストール用のpaneより、packages
または、Tools>Install Packages...を利用してRMarkdownやknitをインストールしておきましょう。

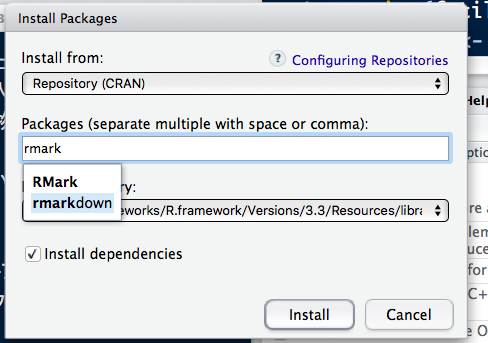
文書化のやり方
文書化したいコードをエディターのpane(小窓)で開きます。
カーソルを動かして、選択しておきます。
File > Knit Document または、Compile Report... をクリック。
スクリーンショットです。
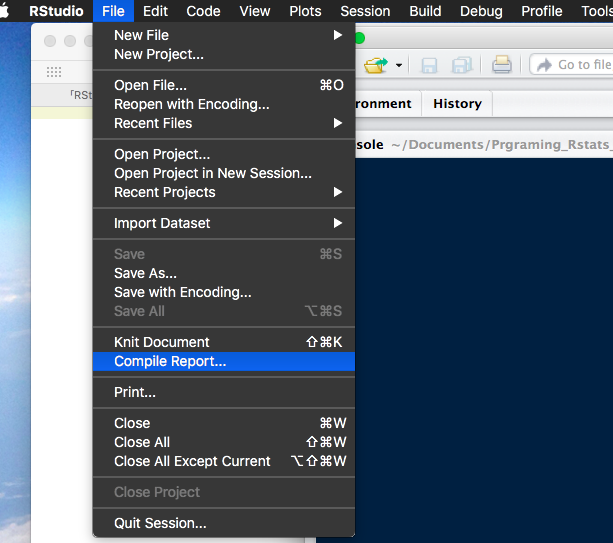
その後で、html, pdf, MS Wordと選べるのですが、自分のノートや作業記録にはhtmlかMS wordで充分に利用に耐えうるかと思います。
(操作としては。GUIの操作以外にも。他にも、幾つか方法があるようです。 ショートカットキー cmd + shift + K。エディターpane のsource の左隣から本のアイコンをクリック)
なお、pdf化はTex(Latex、MacならMacTex)というソフトウェアのインストールが必要だったりで、初心者にはハードルが高いようです。
どんな文書が出来るのか。
● console画面(pane)に出力される結果とコードが一緒の文書としてアウトプットされます。ワーキングディレクトリ、作業しているフォルダ内にhtmlのファイルなどが出来ます。
html化の一例
手前味噌ですが、私の以前に書いた記事(相関図)より、ggplotを使ったグラフの結果をリポートします。
私が以前に書いた記事の一部を日本語化して、html化したもののスクリーンショットです。
(なお、pdfへ出力する内容でしたから、pdf化とdev.off()というおまじないの二つの行は#でコメントアウトしております。)
ファイルの名前やパソコンでのユーザー名、出力日時が自動で挿入されております。ファイルの名前が一番大きい字になってます。
こんな出来上がりでした。
結論を言うと、MacのHirakakuProN-W3の指定を使えば、日本語の文字も、ggplotを組み込んだhtml文書に入りました。
MS wordへも同じように出来ると思います。
この他にも。
base のplot関数の結果はもちろん、summary関数の集計結果なんかも出ます。
ということで。
コンソール画面で出力されうる結果は、knit, rmarkdownがよろしく対応してくれるようですね。
ggvisやVennDiagramのようなグラフ作成libraryもhtml出力は出来ました。(ggvisは、htmlだけでした。(static/静的なHTMLなので、スライダーとはつかない状態でした)MS wordでの出力は出来なかったです)
RstudioのCompile Report...機能はコードと出力の両方を一体化して記録をするのに、便利ですね。
以上、偏った内容だったかもですが、RstudioのCompile Report...を使うことで、便利にRを利用できそうです。